[Guida passo passo] Come attivare AirPlay per i tuoi dispositivi Apple
Se desideri condividere video, foto e musica con i membri della tua famiglia, trasmettere i tuoi contenuti sullo schermo della TV, utilizzare Apple AirPlay potrebbe essere il modo più semplice. Con il semplice tocco di un pulsante, AirPlay ti consente di trasmettere contenuti da un dispositivo Apple a un altro in modalità wireless. Ma prima di usarlo, è necessario attiva AirPlay sul tuo Mac/iPhone primo.
In questo articolo, analizzeremo i dettagli sui passaggi per attivare AirPlay su un dispositivo Apple e il miglior metodo alternativo per condividere lo schermo con un laptop Windows.
Lista guida
Abilita l'icona AirPlay sulla barra dei menu del Mac Come utilizzare AirPlay su Mac (mirroring dello schermo del Mac) Registra lo schermo del tuo Mac con il registratore dello schermo professionale Domande frequenti su come attivare AirPlay sul MacAbilita l'icona AirPlay sulla barra dei menu del Mac
Prima di attivare AirPlay su Mac, vuoi prima abilitare la funzione sulla barra dei menu del tuo Mac per procedere. Tieni presente che, nonostante la comodità di AirPlay, funziona solo su dispositivi Apple.
Passo 1.Apri l'app "Preferenze di Sistema" e fai clic sul pulsante "Visualizza".
Passo 2.Nella scheda "Display", trova l'opzione Mostra opzioni di mirroring nella barra dei menu quando disponibile nella parte inferiore della finestra. Abilita l'opzione per attivare l'icona AirPlay sulla barra dei menu.
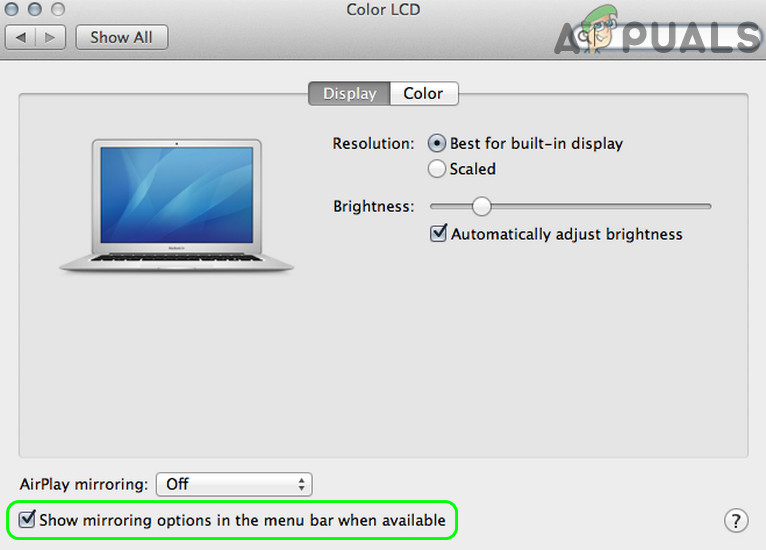
Come utilizzare AirPlay su Mac (mirroring dello schermo del Mac)
Se utilizzi un Mac rilasciato dopo il 2011, avrai il diritto di attivare la funzione AirPlay sul tuo dispositivo. Finché il dispositivo compatibile è connesso alla stessa rete del tuo Mac, puoi utilizzare il metodo suggerito di seguito per condividere facilmente uno schermo.
Passo 1.Fare clic sul pulsante AirPlay sulla barra dei menu. Seleziona il dispositivo su cui desideri trasmettere lo schermo del tuo Mac.
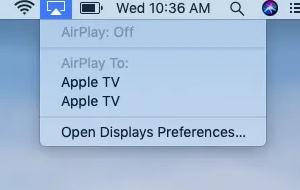
Passo 2.Verrà visualizzata una finestra che ti chiederà di inserire un codice. Inserisci il codice corrispondente allo schermo per procedere.
Passaggio 3.Una volta completato il mirroring dello schermo, fai clic sul pulsante AirPlay sulla barra dei menu e fai clic sul pulsante "Disattiva AirPlay" per disattivare la funzione.
Suggerimenti
Se hai problemi a fare AirPlay funziona sul tuo Mac, leggi questa guida per risolvere i tuoi problemi correlati.
Registra lo schermo del tuo Mac con il registratore dello schermo professionale
Parlando del mirroring dello schermo del tuo Mac con AirPlay, non sarà all'altezza se provi a condividere contenuti con un dispositivo non Apple. In questo caso, un metodo alternativo potrebbe essere la condivisione di un file di registrazione dello schermo.
Per ottenere la migliore qualità di registrazione senza alcun compromesso, uno screen recorder professionale potrebbe essere la tua migliore opzione, idealmente dotato di strumenti di editing e supporta numerosi codec video. AnyRec Screen Recorder è di gran lunga il miglior candidato disponibile sul mercato. Non solo ha potenti strumenti di acquisizione video, ma funziona anche come un ottimo editor video con una varietà di modelli integrati ed effetti speciali. Altre caratteristiche vitali includono:

Registra video dello schermo, audio di sistema, microfono e filmati della webcam.
Potente
Modifica, ritaglia, annota, ruota, ritaglia e aggiungi facilmente effetti speciali ai video con facilità.
Supporta tutti i codec e i formati video più diffusi.
Supporto multipiattaforma. Funziona su PC Windows e Mac.
100% Sicuro
100% Sicuro
Passo 1.Installa il registratore dello schermo professionale per Mac. Apri il programma e fai clic sul pulsante "Videoregistratore" sul lato sinistro dello schermo.

Passo 2.Nella schermata successiva, scegli di registrare lo schermo intero o una regione dello schermo facendo clic sul pannello a sinistra. È possibile selezionare un intervallo compreso tra 640*480 e 1920*1080.

Passaggio 3.Abilita l'opzione "Suono di sistema" per acquisire l'audio dallo schermo del tuo Mac. Se desideri aggiungere un livello di commento vocale, attiva anche l'opzione "Microfono". Successivamente, fai clic sul pulsante "REC" per avviare la registrazione.
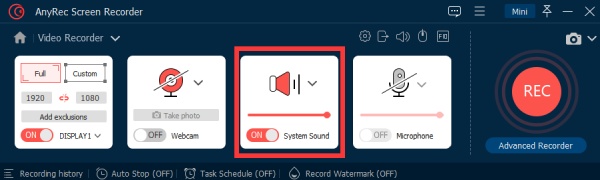
Passaggio 4.Una volta terminata la registrazione, fare clic sul pulsante "Stop". Verrà visualizzata una finestra di anteprima rapida. Apporta le modifiche necessarie al tuo video con gli strumenti di modifica integrati ed eventualmente fai clic sul pulsante "Salva" per completare.

Domande frequenti su come attivare AirPlay sul Mac
-
1. Che cos'è AirPlay?
AirPlay è una funzione di screencasting che supporta nativamente i dispositivi Apple in modo impeccabile, che include iPhone, iPad, Mac e Apple TV. Il caso d'uso più comune per AirPlay è di gran lunga lo streaming di contenuti su dispositivi Apple.
-
2. Come utilizzare AirPlay su una Smart TV?
Prima di collegare la Smart TV a un dispositivo Apple tramite AirPlay, assicurati che la TV sia compatibile con AirPlay 2. Collega il dispositivo alla stessa rete Wi-Fi, utilizza AirPlay per eseguire il mirroring dei contenuti sulla tua smart TV.
-
3. Come ripristinare AirPlay su iPhone/Mac?
Se desideri ripristinare la funzione AirPlay sul tuo dispositivo Apple, riavvia semplicemente il dispositivo o il router Wi-Fi. Pertanto, la funzione AirPlay sul dispositivo verrebbe ripristinata sull'opzione predefinita.
Conclusione
In questo articolo, abbiamo esaminato i possibili modi per attivare AirPlay su Mac e il miglior software di registrazione dello schermo per acquisire lo schermo del tuo Mac. Rispetto ad altre soluzioni di screencasting, è sicuro affermare che Apple AirPlay offre le migliori prestazioni e coerenza senza requisiti tecnici per i clienti medi.
