Piccante

AnyRec Screen Recorder
Dimentica VLC. Usa questo per una migliore registrazione dello schermo.
Download sicuro
La registrazione dello schermo VLC non funziona: 7 metodi efficienti che dovresti conoscere
VLC Media Player è più di un lettore multimediale open source per Windows e Mac, ti consente anche di registrare tutte le attività sullo schermo. Ma cosa dovresti fare quando VLC non registra o cattura solo il video? Dovrebbe esserci un messaggio di errore relativo al problema. Scopri maggiori dettagli sui 7 metodi più efficienti per correggere la registrazione dello schermo VLC che non funziona dall'articolo.
Lista guida
6 metodi per risolvere il problema con VLC Screen Recorder non funzionante Migliore alternativa quando VLC Media Player non registra Domande frequenti sulla registrazione dello schermo VLC non funzionante6 metodi per risolvere il problema con VLC Screen Recorder non funzionante
Caso 1. VLC non sta registrando, i video esportati sono neri
A causa di alcuni bug di sistema, VLC non sta registrando e i video registrati sono tutti neri. Ecco 2 metodi per risolvere i relativi problemi.
Metodo 1: riavvia, reinstalla o aggiorna VLC
Il metodo più primitivo e che fa risparmiare tempo per riparare il registratore dello schermo VLC che non funziona è riavviare VLC e riavviare il computer. Se il problema persiste, reinstalla l'ultima versione di VLC.
Apri VLC Media Player e fai clic sul menu "Aiuto", quindi fai clic sulla voce "Verifica aggiornamenti" dall'elenco a discesa. Se è disponibile una versione di aggiornamento di VLC, fare clic sul pulsante "Sì" per installarla.

Metodo 2: modificare il formato di output video
Se ricevi un messaggio di errore che non viene visualizzato alcun video in VLC Media Player, dovrebbe riguardare il codec per il formato di output. Scopri maggiori dettagli sul metodo per correggere VLC che non registra video solo audio come di seguito.
Fare clic sul pulsante "Preferenze" dal menu "Strumenti". Fare clic sul pulsante "Video" per aprire la finestra "Impostazioni video". Nel menu a discesa "Output", fare clic sulla voce "Direct X" o "Windows GDI" come uscita video.

Metodo 3: disabilitare l'accelerazione video
L'accelerazione hardware è un altro motivo per cui il registratore dello schermo VLC non funziona. Se un altro programma utilizza l'accelerazione hardware, potrebbero esserci dei conflitti che disabilitano la registrazione dello schermo VLC.
Apri VLC e fai clic sul pulsante "Strumenti", quindi fai clic sul pulsante "Preferenze" nell'elenco. Nella parte "Input/Codec", fai clic sull'icona di attivazione/disattivazione e quindi sulla voce "Disabilita" nella parte di decodifica con accelerazione hardware.

Caso 2. Problemi di file audio durante la registrazione dello schermo VLC
Metodo 1: riavviare la scheda audio del computer
Se la registrazione di VLC Media Player non ha file audio, è necessario verificare se la scheda audio si è bloccata o se un altro programma la sta utilizzando. Ecco il modo per correggere solo il video di registrazione VLC.
Fai clic sul pulsante "Start", quindi su "Gestione dispositivi", espandi "Controller audio, video e giochi" per visualizzare la voce relativa al driver audio. Quindi fai clic con il pulsante destro del mouse sulla voce relativa all'unità audio e fai clic sul pulsante "Disattiva dispositivo". Dopodiché, puoi riattivare il dispositivo per un'altra registrazione.
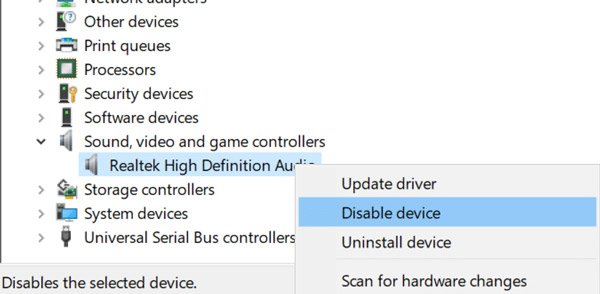
Metodo 2: modificare il formato di uscita audio
Quando VLC non registra video ma solo audio, dovresti trovare il suono dell'audio VLC crepitare quando riproduci le registrazioni. Basta cambiare i formati di output audio per risolvere il relativo problema.
Avvia VLC Media Player e fai clic sul pulsante "Strumenti". Quindi puoi fare clic sul pulsante "Preferenze" e sulla scheda "Audio". Controlla e fai clic sul pulsante "Abilita audio". Fai clic sul pulsante "Uscita audio DirectX" nella parte del modulo di output per acquisire file audio.

Caso 3. Pulsante di registrazione VLC non funzionante
Cosa dovresti fare se il pulsante di registrazione VLC non funziona? È perché non hai fatto clic sul pulsante "Controlli avanzati". Dopo aver abilitato l'opzione, puoi verificare se la registrazione dello schermo funziona.
Apri VLC Media Player e fai clic sull'elenco a discesa "Visualizza". Fare clic sulla voce "Controlli avanzati". Successivamente, puoi riavviare il programma per verificare se funziona.

Ulteriori letture
Migliore alternativa quando VLC Media Player non registra
Oltre ai bug di sistema, ci sono ragioni più complicate per cui la registrazione dello schermo VLC non funziona. AnyRec Screen Recorder è la migliore alternativa a VLC per acquisire attività sullo schermo, come video, file audio, filmati della webcam e altro ancora. Fornisce inoltre impostazioni avanzate per modificare il formato video, l'annotazione e la modifica.

Cattura le attività sullo schermo, inclusi video, audio e file della webcam.
Esporta la registrazione nel codec video, nella frequenza dei fotogrammi, nella qualità, ecc. desiderati.
Aggiungi annotazioni, forme, callout, filigrane e altre impostazioni.
Visualizza in anteprima le registrazioni e persino modifica i file all'interno del catalogo multimediale.
Download sicuro
Download sicuro
Passo 1.Dopo aver installato il registratore dello schermo, puoi avviare il programma sul tuo computer e fare clic sul pulsante "Videoregistratore" per catturare le attività sullo schermo con file audio quando il registratore dello schermo VLC non funziona sul computer.

Passo 2.Scegli lo schermo intero o personalizza l'area di registrazione. Attiva il pulsante "Suono di sistema" per acquisire i file audio dal tuo computer e fai clic sul pulsante "Microfono" per registrare la tua voce. Naturalmente puoi anche fare clic sul pulsante "Webcam" per ottenere le riprese della webcam.

Passaggio 3.Fai clic sul pulsante "REC" per registrare i video dello schermo sul tuo computer. Consente di aggiungere annotazioni, filigrane, callout e altri elementi nel programma. Inoltre, puoi anche scattare un'istantanea della registrazione con la fotocamera.

Passaggio 4.Una volta acquisiti i file desiderati, fare clic sul pulsante "Stop" per salvare le registrazioni. Basta visualizzare in anteprima i video all'interno del lettore multimediale, tagliare la parte desiderata o regolare il volume dell'audio. Successivamente, puoi fare clic sul pulsante "Salva" per salvarli sul tuo computer.

Domande frequenti sulla registrazione dello schermo VLC non funzionante
-
È possibile programmare una registrazione con VLC?
Sì. È complicato programmare una registrazione con VLC. È necessario creare due file BAT che contengano la riga di comando per avviare il lettore e registrare i file in un video. Naturalmente, puoi anche scegliere l'alternativa migliore per registrare i video automaticamente.
-
Dove posso trovare il video registrato in VLC?
Vai al Video cartella della cartella Utenti per trovare il video registrato VLC. Ma se non riesci a trovare i video registrati in questa cartella, controlla se il file Accesso controllato alle cartelle caratteristica del Windows Defender ti impedisce di aprire qualsiasi nuovo file sul tuo computer.
-
Come faccio a sapere che VLC inizia a registrare?
Quando fai clic sul pulsante "Registra", l'icona di registrazione cambierà in un'altra forma e apparirà un timer per contare il tempo di registrazione. Questi due stati lo indicano VLC avvia la registrazione.
Conclusione
Se non riesci a registrare i video con VLC Media Player, ecco i 6 modi migliori che dovresti conoscere per risolvere i relativi problemi. Inoltre, puoi anche scegliere AnyRec Screen Recorder come la migliore alternativa a VLC per acquisire file video e audio su Windows e Mac.
Download sicuro
Download sicuro
 Come acquisire schermate in VLC con questi 7 metodi comprovati
Come acquisire schermate in VLC con questi 7 metodi comprovati