2 modi per invertire i video su CapCut con semplici passaggi
Cerchi qualche consiglio per aggiungere un tocco creativo ai tuoi video? Non dimenticare di invertire i video su CapCut, che riproduce il tuo video al contrario dando un effetto divertente a chiunque lo guardi. CapCut è uno strumento gratuito e facile da usare disponibile su dispositivi mobili e computer, che fornisce molte potenti funzioni di modifica. Come invertire un video su CapCut? Per rendere il tuo video divertente, impara la guida completa per invertire un video su cellulare e computer. Inoltre, se riscontri problemi nella retromarcia con l'app, vedrai anche qui ragioni e soluzioni.
Lista guida
Parte 1. Come invertire un video in CapCut su Android/iPhone Parte 2. Come invertire i video in CapCut su PC Parte 3. Perché non puoi invertire i video su CapCut e come risolverlo? Parte 4. Domande frequenti sull'inversione video su CapCutParte 1. Come invertire un video in CapCut su Android/iPhone
Non hai ancora scaricato CapCut sul tuo iPhone o dispositivo Android? Ottenere CapCut come strumento di editing video per dispositivi mobili è una buona scelta; è facile navigare tra le funzioni di modifica della versione mobile di CapCut, come invertitore, ritaglio, rifinitore, ecc. Include anche modelli, schermi verdi, effetti, filtri e altro. Vedrai anche Inverti, Ritaglia, Transizioni, Ritaglia e altri. Una volta pronto, segui i passaggi seguenti su come invertire un video su CapCut per iPhone e Android.
Passo 1.Avvia CapCut sul tuo telefono, quindi tocca il pulsante "Nuovo progetto" con un'icona più in alto per aggiungere il tuo video dalla tua libreria. Una volta aggiunto, tocca il pulsante "Modifica", quindi fai scorrere le opzioni di modifica da destra a sinistra per individuare il menu Inverso.
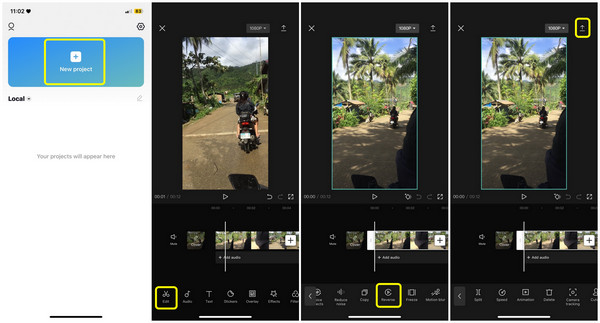
Passo 2.Tocca il pulsante "Inverti", quindi inizierà immediatamente a invertire i video su ; si prega di attendere che venga completato. Successivamente, ora puoi toccare la freccia “Giù” per esportare.
Parte 2. Come invertire i video in CapCut su PC
Se per qualche motivo ritieni che non sia conveniente utilizzare la versione mobile di CapCut, perché non provarla su un computer? Ciò potrebbe accadere a causa di problemi tecnici o bug dell'app, quindi CapCut non riesce a invertire il video. Puoi riavviare l'app CapCut, svuotare la cache o rimuovere tutti i video e aggiungere solo la clip che desideri invertire. Ma se non succede nulla, acquista la versione per PC desktop CapCut!
Passo 1.Esegui CapCut per il programma PC. Successivamente, fare clic sul pulsante “Nuovo progetto”. Puoi fare clic sul pulsante "Importa" per aggiungere il tuo video al programma e prepararti per l'inversione del video CapCut.
Passo 2.Dopo aver selezionato il video, tienilo premuto, quindi trascinalo direttamente sulla timeline. Fai clic destro su di esso, quindi dalle opzioni visualizzate, vai a Modifica e fai clic sul pulsante "Inverti" dal menu laterale.
Passaggio 3.Una volta fatto tutto, fai clic sul pulsante “Esporta”. Attendi il completamento del processo di salvataggio poiché dipende dalla dimensione e dalla lunghezza del video clip.
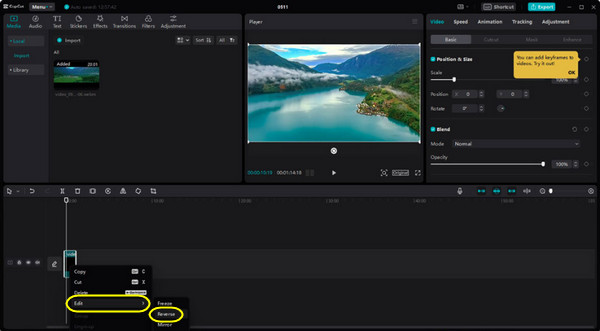
Parte 3. Perché non puoi invertire i video su CapCut e come risolverlo?
Sebbene CapCut sia uno strumento facile da usare per modificare video, non è esente da problemi specifici al contrario. Quindi, perché CapCut non ti consente di invertire il video? Quando hai finito di fare clic sul pulsante Inverti ma il tuo video non viene ancora invertito, ciò potrebbe essere dovuto ad alcuni bug o problemi esistenti sull'app. Ecco cosa puoi fare:
Puoi esportare il video senza invertirlo e salvarlo sul Rullino fotografico. Riavvia l'applicazione CapCut, aggiungi il video, quindi prova a invertirlo nuovamente. Se il problema persiste, è altamente consigliabile passare ad altre applicazioni per aiutarti a invertire il video.
La migliore soluzione per risolvere il problema dell'impossibilità di invertire il video CapCut: AnyRec Video Converter
Una delle migliori alternative è il AnyRec Video Converter su Windows/Mac. Come CapCut, può comodamente invertire un video con alta qualità. A parte questo, puoi utilizzare molti strumenti preziosi con un'esperienza di editing piacevole, come l'applicazione di effetti e temi, l'animazione di GIF, la compressione di video e così via. Inizia a usarlo ora per risolvere il problema di CapCut che non inverte i video.

Un potente invertitore video per riprodurre facilmente i video all'indietro.
Sono disponibili diversi temi, transizioni e filtri.
Impostazioni video e audio regolabili per mantenere un'alta qualità.
Altri strumenti per modificare la velocità del video, tagliare la clip, ecc.
100% Sicuro
100% Sicuro
Passo 1.Avvia AnyRec Video Converter sul desktop, quindi accedi alla scheda Casella degli strumenti. Da lì, scorri verso il basso e trova lo strumento Video Reverser. Fai clic sul pulsante “+” per aggiungere il tuo video; quindi verrà automaticamente invertito. Nel frattempo, puoi vederlo suonare sullo sfondo della finestra.
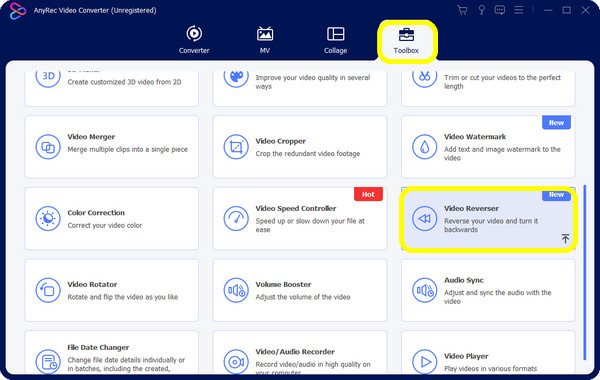
Passo 2.In questo modo puoi anche video inversi per TikTok. Infine, puoi impostare il nome del file desiderato e la cartella di destinazione. Una volta terminato, fare clic sul pulsante “Esporta”. Ora puoi invertire con successo i video senza CapCut.
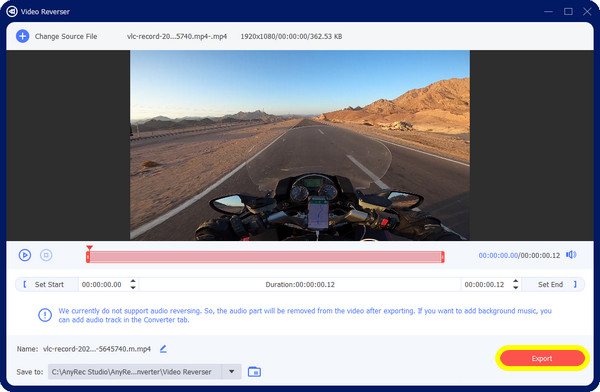
Parte 4. Domande frequenti sull'inversione video su CapCut
-
Posso invertire il video con l'audio su CapCut?
SÌ. Se il tuo video originariamente include l'audio, quando lo inverti, anche l'audio verrà invertito allo stesso tempo. Tuttavia, se non desideri invertirlo, puoi prima estrarre l'audio, quindi aggiungerlo successivamente.
-
CapCut ha una versione online?
SÌ. Puoi modificare un video con la versione online o desktop di CapCut senza filigrane.
-
Come si inverte un video su CapCut?
Per la versione mobile, aggiungi il tuo video toccando il pulsante "Nuovo progetto". Quindi tocca il pulsante "Modifica" seguito dal pulsante "Inverti" per ottenere l'effetto video invertito. Mentre per PC desktop, dopo aver importato il video, trascinalo nella timeline, fai clic con il pulsante destro del mouse, quindi seleziona l'opzione "Modifica" per visualizzare l'azione inversa.
-
CapCut incorpora una filigrana quando il video viene esportato?
No. Le filigrane CapCut arrivano solo quando ne usi un modello. Non devi preoccuparti di altri video poiché vedrai la filigrana CapCut solo sull'ultima clip e potrai rimuoverla.
-
È possibile invertire l'audio solo in CapCut?
No. Non esiste un modo ufficiale per invertire l'audio poiché CapCut non ha ancora questa funzionalità. Tuttavia, puoi invertire il video con l'audio poiché entrambi verranno invertiti. Successivamente, puoi semplicemente estrarre l'audio per ottenere quello invertito.
Conclusione
È così semplice invertire un video su CapCut! Se qualcuno ti chiede come invertire un video su CapCut, puoi aiutarlo condividendo questo post o rispondendo tu stesso. Indipendentemente dal tuo problema nell'invertire con CapCut, puoi provare il AnyRec Video Converter come alternativa a detta applicazione che può aiutarti a invertire i tuoi video e apportare ulteriori modifiche. Goditi una piacevole esperienza di editing con il programma!
100% Sicuro
100% Sicuro
