Usa lo schermo verde su CapCut in 2 modi: rendi il tuo video più emozionante
Come si usa uno schermo verde su CapCut? Una domanda da Quora. Da quando le persone hanno iniziato a condividere video sulle principali piattaforme multimediali, CapCut ha aggiunto sempre più funzioni alle applicazioni in modo che i tuoi video possano ottenere effetti sorprendenti e attirare più attenzione. Una delle sue tante funzioni utili è lo strumento di rimozione dello sfondo, che puoi utilizzare sullo schermo verde su CapCut. Questo articolo fornisce un tutorial dettagliato su 2 metodi. Continua a leggere per saperne di più informazioni su di esso! Nota che dopo aver letto attentamente questo articolo, otterrai un bonus!
Lista guida
Parte 1: Come utilizzare lo schermo verde su CapCut con Chroma Key Parte 2: Come utilizzare lo schermo verde su CapCut tramite Rimozione sfondo Parte 3: Trucco extra: la migliore alternativa a CapCut per Windows/Mac Parte 4: Domande frequenti sull'utilizzo di Green Screen su CapCutParte 1: Come utilizzare lo schermo verde su CapCut con Chroma Key
CapCut è un'applicazione di produzione e modifica video compatibile con TikTok per iOS, Android e PC. Se desideri utilizzare lo schermo verde su CapCut, il primo metodo consiste nell'utilizzare la funzione chroma key. Ma prima, devi assicurarti di aver scaricato in anticipo il video con schermo verde sul tuo dispositivo. Quanto segue è come utilizzare lo schermo verde su CapCut con il chroma key.
Passo 1.Avvia CapCut sul tuo telefono e tocca il pulsante "Nuovo progetto" con l'icona più per caricare il tuo video. Tieni presente che puoi importare più video alla volta.
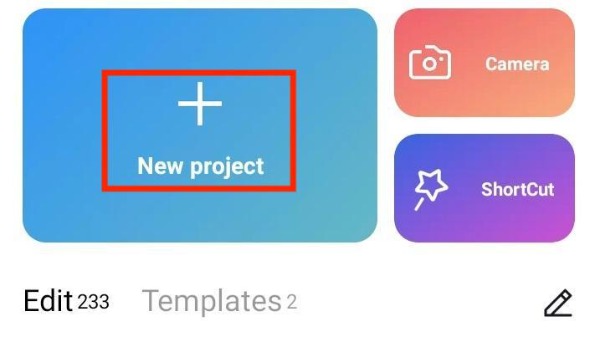
Passo 2.Dopo il caricamento, puoi visualizzare l'anteprima del video. Tocca il pulsante "Sovrapposizione" qui sotto. Quindi dovresti caricare la sovrapposizione dello schermo verde dal tuo telefono toccando Aggiungi sovrapposizione pulsante in basso.
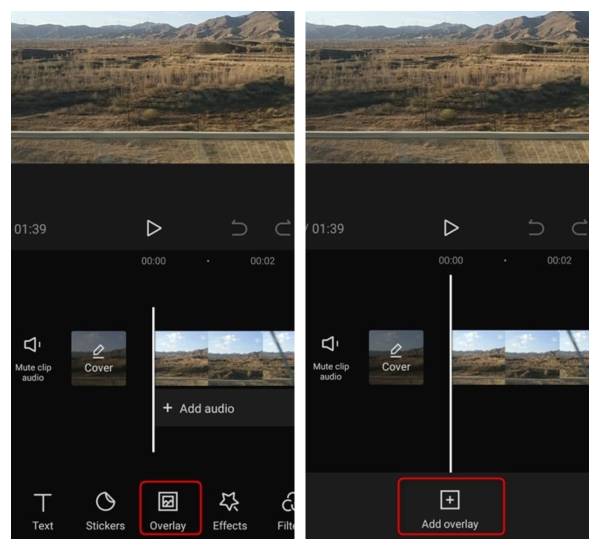
Passaggio 3.Scegli il livello di sovrapposizione dello schermo verde sulla timeline, quindi fai scorrere lo strumento in basso e tocca il pulsante "Chroma Key". Apparirà un cerchio. Devi spostare il cerchio per selezionare il colore verde o altri colori degli oggetti che desideri rimuovere. Quindi tocca i pulsanti "Selettore colore" e "Salva" con l'icona di un segno di spunta. Infine, tocca il pulsante "Intensità" e trascina il cursore in basso per regolare l'intensità finché lo schermo verde non scompare.
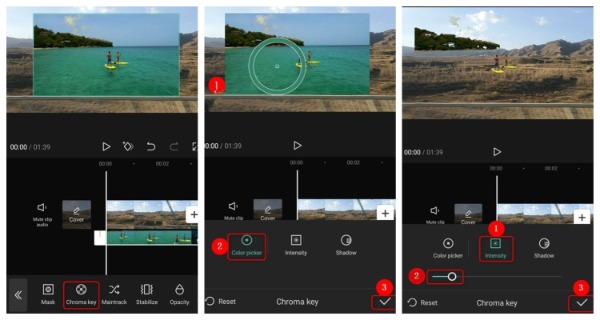
Parte 2: Come utilizzare lo schermo verde su CapCut tramite Rimozione sfondo
Oltre al chroma key sopra menzionato, puoi utilizzare lo strumento di rimozione dello sfondo per eliminare lo sfondo di qualsiasi video desiderato. Anche i passaggi sono molto semplici. Successivamente, in passaggi dettagliati, puoi imparare come creare uno schermo verde su CapCut con lo strumento di rimozione dello sfondo.
Passo 1.Il primo passo è lo stesso di cui sopra. Apri CapCut sul tuo dispositivo e tocca il pulsante "Nuovo progetto" per caricare il video. È necessario toccare il pulsante "Aggiungi" dopo aver selezionato il video.
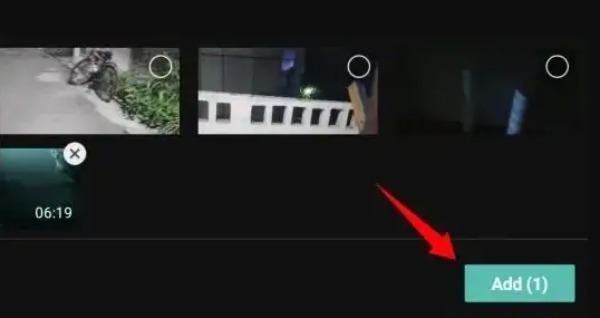
Passo 2.Successivamente, dovresti toccare il pulsante "Sovrapponi". E aggiungi il video con schermo verde dagli album toccando il pulsante "Aggiungi overlay" con un'icona più.
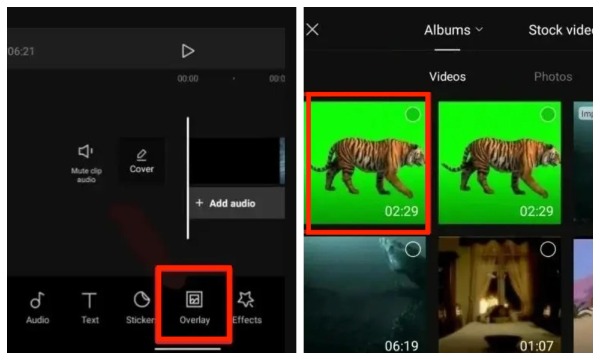
Passaggio 3.Infine, seleziona il video verde sulla timeline e tocca il pulsante "Rimuovi sfondo" in basso.
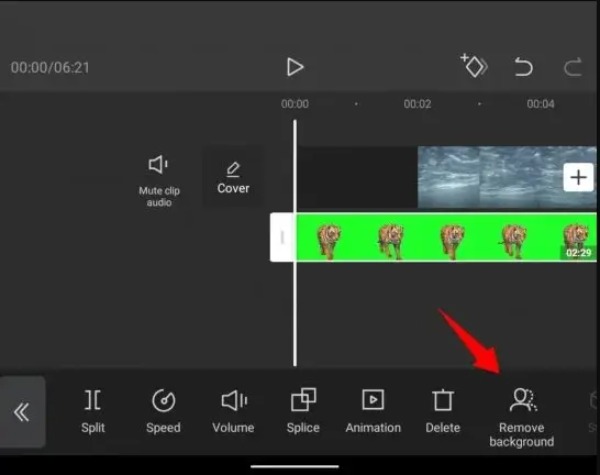
Passaggio 4.Hai utilizzato con successo lo schermo verde su CapCut con la rimozione dello sfondo. Quindi fare clic sull'icona della freccia su nell'angolo in alto a destra. È possibile regolare la risoluzione e la frequenza dei fotogrammi. Infine, tocca il pulsante "Esporta" per salvare il tuo video.
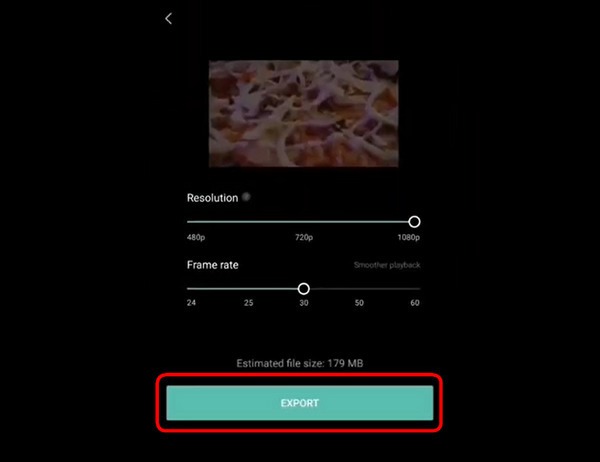
Parte 3: Trucco extra: la migliore alternativa a CapCut per Windows/Mac
Quando vuoi modificare ulteriormente il video su Mac o Windows per renderlo più attraente, AnyRec Video Converter è la migliore alternativa a CapCut. Sebbene questo eccellente strumento sia chiamato convertitore video, può anche soddisfare tutte le tue esigenze di editing, come rotazione, ritaglio, effetti, filtraggio e aggiunta di filigrane/sottotitoli. Se vuoi comprimere video, realizzare video 3D o MV, anche AnyRec Video Converter può venirti incontro. Averlo equivale ad avere uno scrigno del tesoro!

Potenti funzionalità di modifica per regolare il video, come effetti e filigrane.
Supporta l'editing in batch di video e l'output con un clic.
Fornisci più di 1000 formati per convertire video in altri formati.
Conversione di alta qualità personalizzando risoluzione, bitrate e frame rate.
Download sicuro
Download sicuro
Parte 4: Domande frequenti sull'utilizzo di Green Screen su CapCut
-
Come aggiungere immagini nella parte superiore dello schermo verde su CapCut?
Selezionare il simbolo dell'occhio adiacente al livello o al livello contenente lo schermo verde. Quindi trova l'immagine che desideri utilizzare come sfondo e trascinala su Capcut. Puoi aggiungere immagini nella parte superiore dello schermo verde riorganizzando i livelli.
-
Posso eliminare lo sfondo senza schermo verde su CapCut?
No, non puoi. Se non è presente uno schermo verde, non è possibile rimuovere l'immagine Pechino in CapCut. Hai bisogno di overlay o chroma key, entrambe funzioni CapCut, per eliminare lo sfondo del film.
-
Dove posso trovare il video dello schermo verde?
Molti siti Web online possono scaricare gratuitamente video con schermo verde, come Pixabay, Pexels o Mixkit. Quindi puoi utilizzare lo schermo verde su CapCut.
Conclusione
Questo tutorial spiega come utilizzare lo schermo verde su CapCut in due modi, incluso il chroma key e lo strumento di rimozione dello sfondo. Puoi scegliere quello più adatto in base alle tue esigenze e preferenze. Se vuoi modificare e abbellire il tuo video o convertire il formato video su Windows o Mac, non dimenticare di provare AnyRec Video Converter gratuitamente!
Download sicuro
Download sicuro
