Come eseguire la velocità su CapCut con effetto per una transizione sbalorditiva
Seguire le tendenze significa che devi imparare le nuove modifiche video che circolano su Internet. E facendo Velocity su CapCut è una nuova tendenza su Internet. Uno di questi è l'uso della modifica della velocità, una tecnica video che consente di accelerare o rallentare determinati punti di un video clip. Per creare il miglior video eseguendo l'editing Velocity su CapCut e ottenere più follower su TikTok o altri social media, questo articolo contiene le conoscenze necessarie per modifiche efficaci.
Lista guida
Parte 1: Cos'è l'effetto velocità Parte 2: Come eseguire una modifica della velocità su CapCut Parte 3: Come effettuare una modifica della velocità su CapCut con Flash Parte 4: Alternativa a CapCut per modificare la velocità Parte 5: domande frequenti su CapCut VelocityParte 1: Cos'è l'effetto velocità
CapCut ha inizialmente introdotto l'effetto Velocity, anch'esso affiliato a TikTok. L'editor video ha varie funzionalità di modifica, inclusi effetti, filtri, transizioni e altro. Ai creatori di contenuti piace Capcut non solo perché è gratuito ma anche per le sue funzioni efficaci. L'effetto Velocità è la transizione che puoi applicare a qualsiasi parte della durata del video, conferendo un aspetto più interattivo quando passi da un fotogramma all'altro. La parte successiva ti mostrerà il modo migliore per eseguire una modifica Velocity su CapCut.
Parte 2: Come eseguire una modifica della velocità su CapCut
Dopo aver appreso il significato di Velocity, è ora di eseguire Velocity su CapCut. La dimostrazione ti consente di eseguire i passaggi di base e significa solo insegnarti come iniziare. Un ulteriore miglioramento delle tue capacità di editing video può essere ottenuto attraverso più pratica.
Passo 1.Apri l'app per iniziare a modificare. Tocca il pulsante "Nuovo progetto" per importare il video clip dalla tua galleria. Premi il pulsante "Aggiungi" per confermare la selezione.
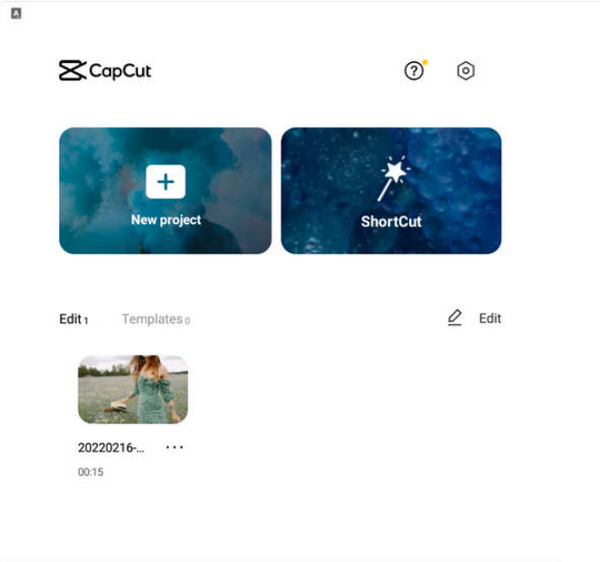
Passo 2.Vai al menu Velocità dalla barra degli strumenti in basso per creare la modifica della velocità. Tocca "Curva" dal basso per una transizione graduale "Velocità". Vedrai più opzioni di effetti.
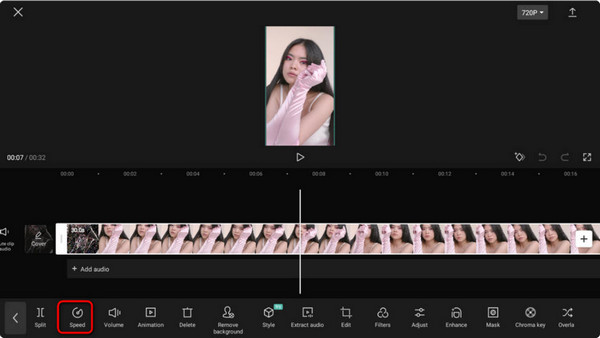
Passaggio 3.Puoi anche personalizzare la velocità da 0,1x a 10x. Tocca "Esporta" per condividere la clip modificata su TikTok, Facebook, Instagram e altri account di social media.
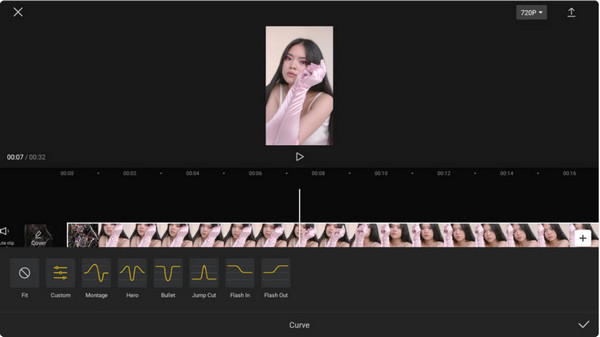
Parte 3: Come effettuare una modifica della velocità su CapCut con Flash
Ci sono molti Modelli CapCut puoi candidarti. Ad esempio, puoi applicare effetti flash bianchi al video clip per darti un'altra idea per eseguire una modifica Velocity su CapCut. Aiuterà a rendere più fluida la grafica, consentendoti di avere le migliori transizioni. Ma tieni presente che questo metodo consuma troppo tempo, soprattutto per un principiante. Tuttavia, è una bella aggiunta alle tue modifiche.
Passo 1.Dopo aver caricato il video sull'app, vai al menu "Modifica" e tocca "Dividi". Una volta diviso il video, accedi all'icona di transizione tra le due clip. Rivelerà la libreria "Transizione".
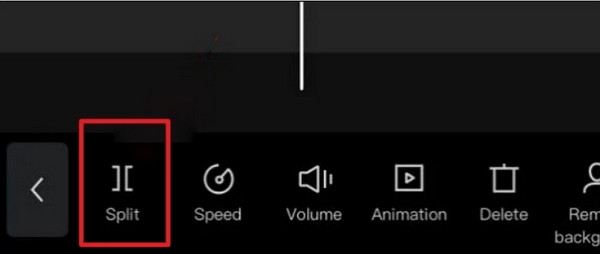
Passo 2.Scorri gli effetti finché non vedi l'effetto "Flash bianco". Toccalo e apporta le modifiche in base alle tue preferenze. Visualizza l'anteprima del tuo lavoro e tocca "Esporta" per condividerlo sui social media.
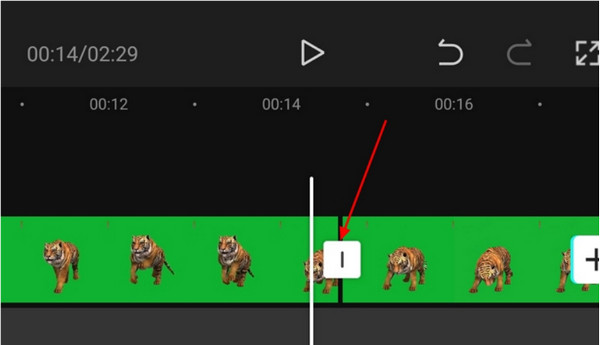
Parte 4: Alternativa a CapCut per modificare la velocità
Come effettuare una modifica della velocità senza CapCut? Ciò può verificarsi in qualsiasi momento, quindi è meglio utilizzare un'alternativa per l'editing video. AnyRec Video Converter ha tutte le funzionalità di modifica necessarie per le migliori transizioni. A differenza della velocità su CapCut, Video Converter applicherà gli effetti a ciò di cui il video ha bisogno, con impostazioni configurabili per modificare la tonalità, la transizione e altri elementi. Le sue impostazioni di esportazione ti consentono di modificare il codificatore video, la risoluzione, la frequenza dei fotogrammi e persino le impostazioni audio. Scarica oggi stesso il miglior editor video su Windows e macOS!

Disponi di funzionalità di modifica con transizioni, temi, effetti e altro ancora integrati.
Supporta tutti i formati video e fornisce impostazioni per modificare l'output.
Esporta e salva i video modificati in ultra-risoluzione, come 1080p e 4K.
Condividi il video Velocity sui social media direttamente sul software.
100% Sicuro
100% Sicuro
Passo 1.Vai al sito Web ufficiale di AnyRec e fai clic sul pulsante "Download" per Video Converter. Vai al menu "MV" e fai clic sul pulsante "Aggiungi" per caricare il video. Importa un altro video facendo clic sullo stesso pulsante.
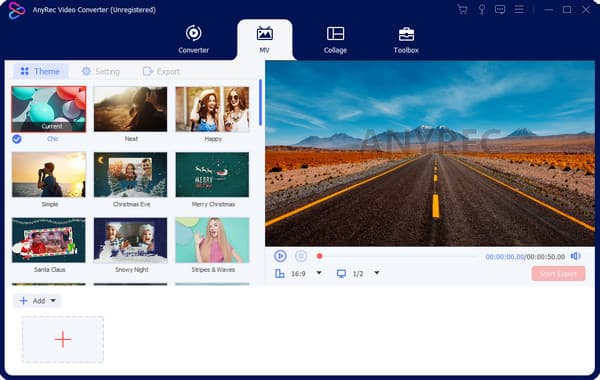
Passo 2.Taglia il video facendo clic sul pulsante "Taglia". Fare clic sui pulsanti "Dissolvenza in apertura" e "Dissolvenza in chiusura" per una transizione semplice. Quindi fare clic sul pulsante "OK". Successivamente, vai al menu Effetti e scegli il filtro desiderato.
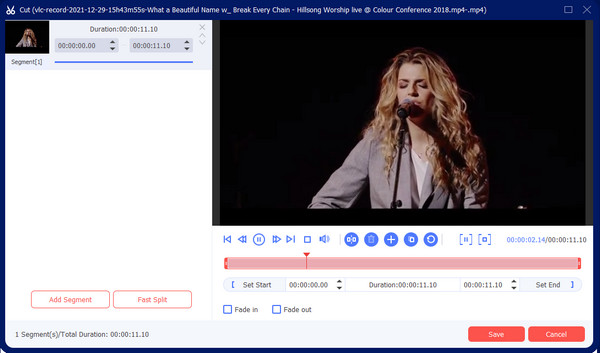
Passaggio 3.Procedere al menu Esporta per modificare le impostazioni di output. Apri l'elenco per formato, risoluzione e altro. Inoltre, scegli la cartella di destinazione facendo clic sul pulsante "Salva in". Infine, fai clic sul pulsante "Avvia esportazione".
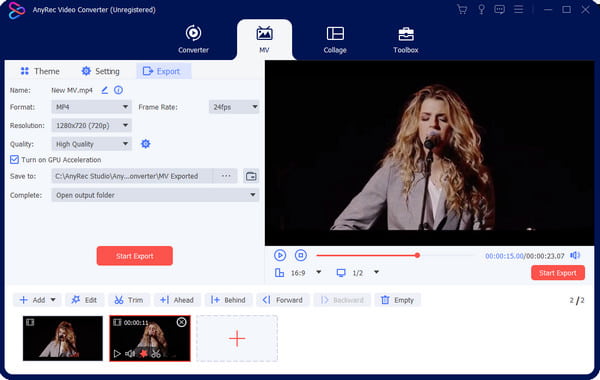
Parte 5: domande frequenti su CapCut Velocity
-
Devo pagare per utilizzare la modifica Velocity di CapCut?
No. Fortunatamente Capcut è un editor video gratuito che puoi utilizzare su Android e iOS. Anche gratuitamente, ti consente di modificare i video clip per cambiare velocità, applicare filtri e apportare modifiche video più sorprendenti. Puoi anche utilizzare CapCut su laptop o PC.
-
CapCut consente la modifica di video senza limiti di tempo?
No. Sebbene l'app sia gratuita e nella maggior parte dei casi non limiti gli utenti, puoi massimizzarla solo fino a 15 minuti. Tuttavia, supporta più video da modificare e unire purché non si superi la durata.
-
Posso salvare la modifica di Velocity con una risoluzione di 1080p?
SÌ. Dopo aver effettuato la modifica della velocità, tocca Esportare con la freccia verso l'alto. La finestra seguente mostrerà la risoluzione video, che puoi regolare da 480p a 1080p. Puoi anche regolare il frame rate da 24FPS a 60FPS. Rubinetto Esportare per finalizzare e salvare l'output sul tuo dispositivo.
Conclusione
In conclusione, CapCut ha introdotto la modifica Velocity, diventando uno dei migliori editor video. Eseguo l'effetto velocità su CapCut è ancora una tendenza in molte piattaforme social, tra cui TikTok e Instagram. Sebbene l'app sia semplice, l'applicazione degli effetti Velocity richiede più pratica per rendere più fluido il video. Ma se desideri un modo più semplice per modificare video, AnyRec Video Converter offre il suo creatore MV per creare video di alta qualità con temi, filtri ed elementi. Puoi anche utilizzare questo software per convertire video per Twitter, Facebook e Reddit per pubblicare. Scarica gratuitamente il miglior editor video su Windows e macOS!
100% Sicuro
100% Sicuro
