3 modi più semplici per ritagliare video in VLC Media Player [2023 aggiornato]
Ci sono molti casi in cui vuoi ritagliare il tuo video. Ad esempio, il soggetto principale del video è leggermente fuori centro, oppure desideri rimuovere la parte non necessaria dello spazio circostante per enfatizzare meglio ciò che stai catturando. La domanda ora è: come ritagliare video in VLC? VLC Player viene fornito con una funzione di ritaglio video disponibile gratuitamente. È uno strumento di editing che tornerà sempre utile quando stai cercando di sbarazzarti di qualsiasi parte del video che non ti piace. Di seguito sono elencati alcuni suggerimenti su come ritagliare video in VLC.
Lista guida
Come ritagliare i video in VLC Media Player per l'anteprima Passaggi dettagliati per ritagliare video in VLC per salvarli Il modo più semplice per ritagliare video senza VLC su Windows/Mac Domande frequenti sul ritaglio dei video in VLCCome ritagliare i video in VLC Media Player per l'anteprima
Lettore multimediale VLC è un lettore multimediale gratuito e open source ampiamente utilizzato per riprodurre vari file multimediali. Oltre a riprodurre video e musica, VLC Media Player ha alcune funzionalità di modifica di base che puoi utilizzare per modificare il tuo video. Quando vuoi solo ritagliare video in VLC Media Player per la riproduzione, ecco un tutorial passo dopo passo.
Passi da seguire:
Passo 1.Innanzitutto, fai clic sul pulsante "Strumenti". Quindi, fai clic sul pulsante "Effetti e filtri".
Passo 2.Successivamente, fai clic sul pulsante "Effetti video". Quindi, fare clic sul pulsante "Ritaglia".
Passaggio 3.Dal menu "Ritaglia", regola i pixel che desideri ritagliare dal file sinistra, superiore, Giusto, e metter il fondo a le zone. Una volta terminato, basta fare clic sul pulsante "Chiudi".
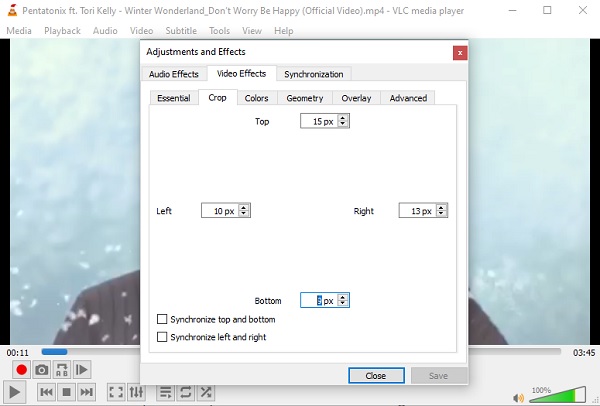
Come puoi vedere, il ritaglio dei video in VLC richiede più passaggi che possono essere difficili per le persone che non hanno familiarità con lo strumento. E quando ritagli i tuoi video in VLC Media Player, avrai difficoltà a regolare la posizione in base alle tue preferenze.
Passaggi dettagliati per ritagliare video in VLC per salvarli
La procedura sopra è solo per la fase di anteprima. Se desideri salvare i tuoi video VLC ritagliati in modo permanente per condividerli con i tuoi amici e i tuoi cari, puoi seguire le procedure dettagliate descritte di seguito. Tuttavia, tieni presente che, come nella situazione sopra, potresti avere difficoltà a ritagliare i tuoi video in VLC alla dimensione desiderata.
Passi da seguire:
Passo 1.Prima di tutto, fai clic sul pulsante "Strumenti", quindi fai clic sul pulsante "Preferenze".
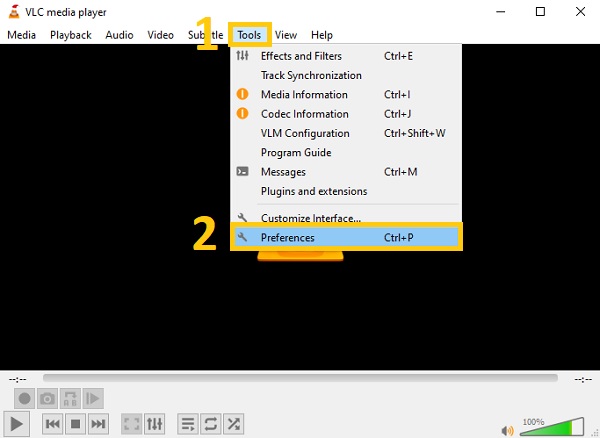
Passo 2.Quindi, dalla nuova finestra pop-up, fai clic sul pulsante "Mostra impostazioni" che si trova in basso a sinistra e fai clic sul pulsante "Tutti".
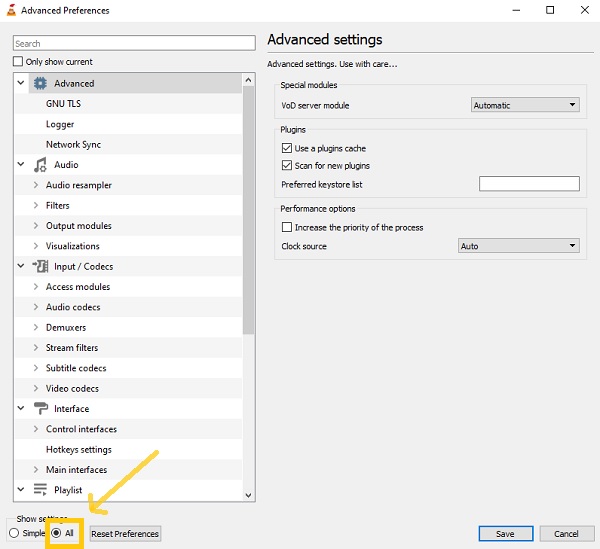
Passaggio 3.Successivamente, fai clic sul pulsante "Filtro" e fai clic sul pulsante "Ritaglia aggiungi". Quindi, regola i parametri in base alle tue preferenze per ritagliare i video in VLC.
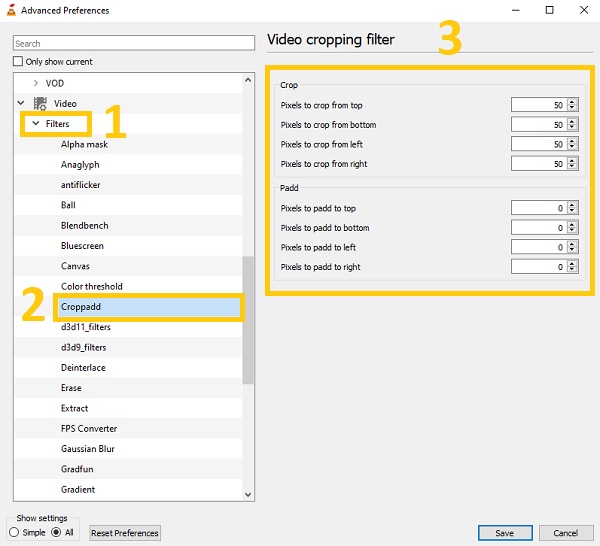
Passaggio 4.Successivamente, fai clic sul pulsante "Filtri", quindi seleziona il pulsante "Filtro ritaglio video". Una volta terminato, basta fare clic sul pulsante "Salva".
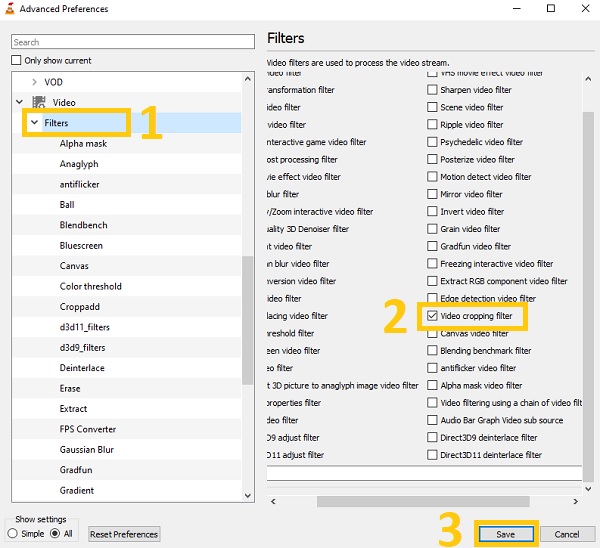
Il modo più semplice per ritagliare video senza VLC su Windows/Mac
A parte le procedure fornite su VLC Media Player, puoi anche considerare l'utilizzo di questo potente strumento AnyRec Video Converter per ritagliare e salvare video VLC. A differenza di VLC Media Player, questo eccellente convertitore video è adatto ai principianti. Anche se sei un principiante, puoi facilmente usarlo. Questo perché ti consente di regolare i bordi per ritagliare facilmente i video senza VLC. Inoltre, è altamente raccomandato da molti editor professionisti per le sue affascinanti funzionalità di editing. Quindi, affrettati e scarica subito questo fantastico strumento sul tuo Windows e Mac! Sperimenta l'editing come un professionista.

Ritaglia e salva i video VLC in modo facile e veloce.
Ruota, capovolgi, ritaglia, unisci e aggiungi filigrane ai tuoi video ritagliati.
Applica i filtri per rendere i tuoi video più piacevoli alla vista.
Aggiungi sottotitoli e tracce audio ai tuoi video ritagliati.
Download sicuro
Download sicuro
Passo 1.Senza ulteriori indugi, carica i video sul software. Fai clic sul pulsante "Aggiungi file" e seleziona il video che desideri ritagliare. Puoi anche semplicemente trascinare/rilasciare tutti i tuoi video contemporaneamente direttamente nel software.

Passo 2.Successivamente, fai clic sul pulsante "Modifica" per iniziare a ritagliare i tuoi video. Quindi, sullo schermo apparirà una nuova finestra pop-up. Nella sezione "Ritaglia", puoi regolare l'"Area di ritaglio" secondo i tuoi desideri o tirare direttamente i bordi del video. Puoi anche ruotare il video e regolare liberamente le proporzioni.
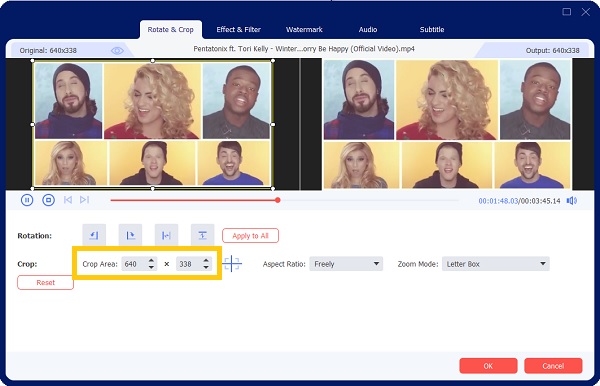
Passaggio 3.Se vuoi rendere il tuo video più gradevole alla vista, puoi aggiungere dei filtri. Vai alla sezione Effetti e filtri. Da lì, scegli il filtro desiderato. Una volta che hai finito, fai semplicemente clic sul pulsante OK.
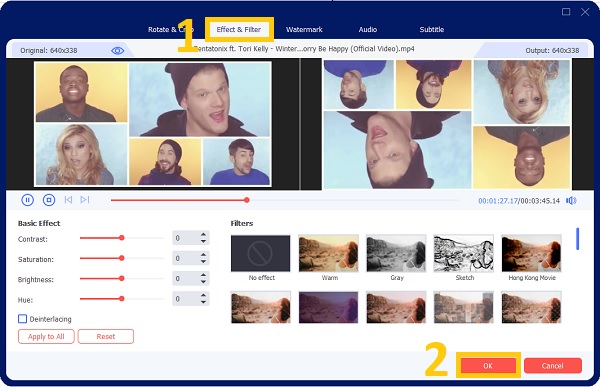
Passaggio 4.Infine, ora puoi salvare i tuoi video ritagliati dopo pochi clic. Fare clic sul pulsante "Salva in" per scegliere il percorso del file. Successivamente, fai clic sul pulsante "Converti tutto" per salvare correttamente il video ritagliato VLC.

Domande frequenti sui migliori trimmer e taglierine video
-
1. Posso ritagliare video in batch in VLC Media Player?
Sfortunatamente, non puoi ritagliare video in batch in VLC Media Player. È solo un lettore video per Windows/Mac/Linux con molti strumenti aggiuntivi, tra cui registratore dello schermo, convertitore video e editor video. Supporta queste funzioni ma non è professionale per ritagliare video in VLC.
-
2. Dove posso vedere i miei video ritagliati da VLC?
I tuoi video vengono salvati sui tuoi file. Ma per individuarli rapidamente, prima di salvarli, devi prima scegliere la posizione del file. Puoi anche cercare il loro nome file per trovarli rapidamente.
-
3. È possibile tagliare i video con VLC?
Assolutamente si. Puoi utilizzare gli strumenti di modifica di base di VLC Media Player per dividere i tuoi file video. Oltre ad essere un lettore multimediale, VLC è molto di più. Molte funzionalità di modifica, come tagliare, ruotare e combinare, nonché effetti, sono disponibili per VLC.
Conclusione
Ecco qui! Dal momento che conosci i tre modi di base su come ritagliare video in VLC Media Player e salvarli sul tuo computer, ora puoi rilassarti e preoccuparti meno. VLC fornisce solo una funzione complessa per regolare la posizione del video, quindi puoi anche approvarla AnyRec Video Converter è il metodo più rapido e diretto per ritagliare qualsiasi tipo di video. Inoltre, al momento del salvataggio, puoi anche modificare il formato del video secondo il tuo desiderio. Se hai ancora domande in mente, non esitare a contattarci.
Download sicuro
Download sicuro
