2 modi per ritagliare video in Premiere con passaggi e immagini dettagliati
Come ritagliare video in Premiere? Ad esempio, durante la revisione del video registrato, hai notato che persone o cose non necessarie appaiono sullo sfondo. Potresti non volere che rimanga lì. E Adobe Premiere è un editor video professionale per ritagliare video. Se sei un principiante che non ha familiarità con Premiere, non devi preoccuparti. Finché ti affidi a questo articolo, ti mostrerà i due modi più semplici per farlo ritaglia i video in Premiere e un metodo molto più semplice per ritagliare un filmato semplicemente trascinando un rettangolo. Continua a leggere e scopri i passaggi dettagliati.
Lista guida
Come ritagliare i video in Adobe Premiere Pro Il modo più semplice per ritagliare video senza Premiere Domande frequenti su come ritagliare i video in Premiere ProCome ritagliare i video in Adobe Premiere Pro
Adobe Premiere Pro è un editor video professionale che supporta ritagliare video in Premiere. Include molte opzioni che possono aiutarti a modificare completamente il tuo video. Ti permette di sperimentare vari aspetti per esprimere al meglio le tue idee. Anche se è difficile da usare, lo saprai come ritagliare i tuoi video utilizzando Adobe Premiere Pro CC in questa istruzione passo passo. Ma tieni presente che dopo la prova gratuita, devi abbonarti mensilmente o annualmente, a seconda del tuo utilizzo per potervi accedere.
Passi da seguire:
Passo 1.Innanzitutto, scarica il Adobe Premiere Pro sul tuo dispositivo. Quindi fare clic sul pulsante "Nuovo progetto" per aprire una nuova finestra in cui è possibile nominare e salvare il progetto. Dopo aver selezionato una posizione, fare clic sul pulsante "OK".
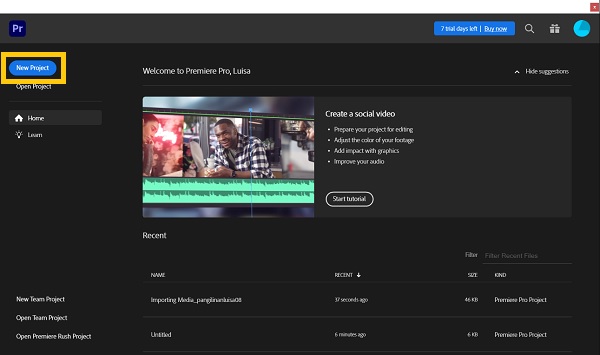
Passo 2.Quindi, nell'angolo in basso a sinistra, fai doppio clic sul pulsante "Importa file multimediali su Start" per importare i tuoi file. Cerca i tuoi clip e caricali nell'area multimediale. Dopo aver importato la clip, trascinala sulla timeline.
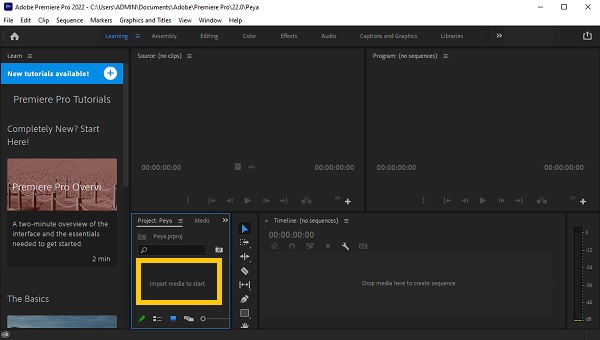
Passaggio 3.Scegli la clip che desideri ritagliare. Vai nella parte superiore della pagina e fai clic sul pulsante "Effetti". Verrà visualizzato il pannello "Effetti" sul lato destro dello schermo. L'effetto di ritaglio può essere trovato cercando "Crop". Basta trascinarlo e rilasciarlo sul file video che desideri ritagliare in Premiere.
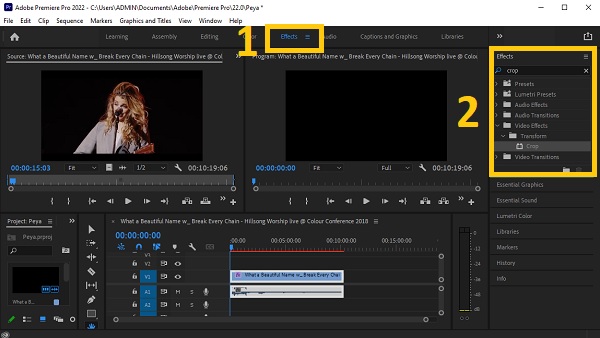
Passaggio 4.Vai all'area "Controllo Effetti" o premi semplicemente il pulsante "SHIFT" e il pulsante "Num5"; se non riesci a trovarlo. Apparirà la finestra per il "Controllo degli effetti". Troverai le opzioni per ritagliare il tuo video dal file Sono partiti, Superiore, Destra, e Metter il fondo a sezioni del pulsante "Ritaglia". Puoi inserire il valore per ritagliare esattamente il tuo video. Puoi anche ingrandire per riempire gli spazi vuoti nel video, ma ti consigliamo di farlo andando nella sezione Movimento e regolando il valore per riempire gli spazi vuoti.
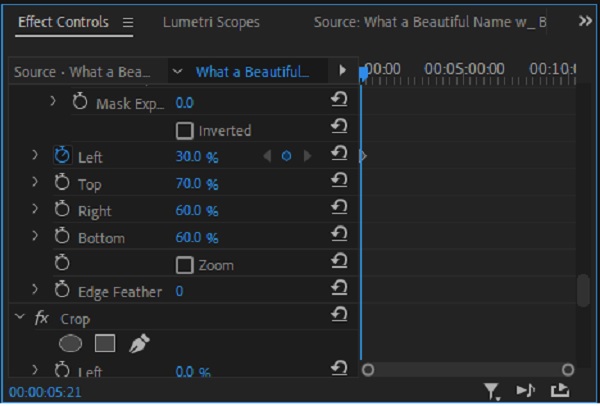
Passaggio 5.Infine, Premiere ora ti consente di salvare i video ritagliati che hai creato. Fare clic sul pulsante "File" e quindi fare clic sul pulsante "Esporta" dal menu a discesa. In questo modo puoi ritaglia i tuoi video in Adobe Premiere.
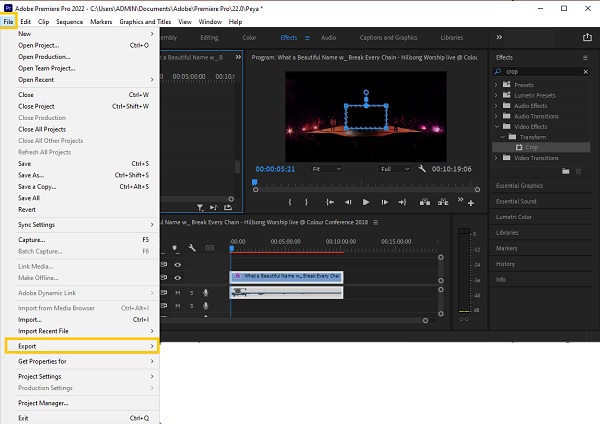
Il modo più semplice per ritagliare video senza Premiere
Come potete vedere, ritagliare video in Premiere richiede molto tempo. In linea con ciò, hai bisogno di uno strumento di ritaglio che ti aiuti a ritagliare facilmente i video. AnyRec Video Converter è il più adatto ai principianti disponibile sul mercato. Questo strumento ti consente di ritagliare i video senza fare troppi sforzi, ma l'output è eccezionale come quelli con competenze professionali nell'editing. Inoltre, ti consente di creare effetti cinematografici mozzafiato con pochi clic. Scarica ora questo potente strumento di editing video e sperimenta l'editing come un professionista!

Ritaglia i tuoi video senza Premiere alle dimensioni e alle proporzioni desiderate.
Personalizza le proporzioni o scegli quella preimpostata per ritagliare facilmente i video
Taglia, unisci, ruota, capovolgi, aggiungi testo e filigrana sui tuoi video ritagliati
Aggiungi musica di sottofondo e sottotitoli ai tuoi video ritagliati.
Migliora il video aggiungendo temi, filtri ed effetti
100% Sicuro
100% Sicuro
Passi da seguire:
Passo 1.Ovviamente, scarica e avvia il AnyRec Video Converter prima sul tuo Windows/Mac. Dopo il processo di installazione, ora puoi iniziare a caricare i tuoi video sul software. Basta fare clic sul pulsante "Aggiungi file" o semplicemente trascinare/rilasciare tutti i tuoi video contemporaneamente per caricarli facilmente.

Passo 2.Subito dopo aver caricato i tuoi video sul software, fai clic sul pulsante "Modifica". Quindi da lì, regola la forma rettangolare per ritagliare i tuoi video. Puoi anche regolare l'"Area di ritaglio" se disponi di una misurazione specifica per i tuoi video. Inoltre, puoi ruotare, capovolgere e modificare le proporzioni del tuo video. Una volta che hai video ritagliati senza Premiere, basta fare clic sul pulsante "OK".
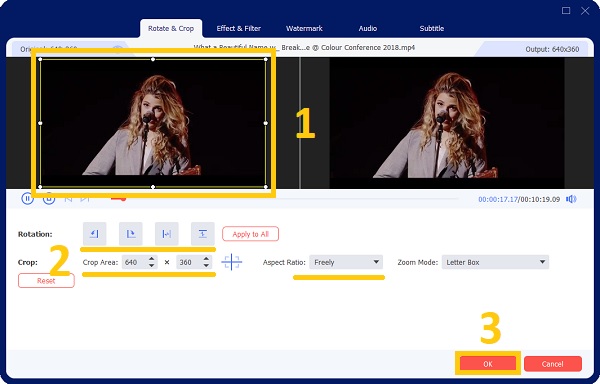
Passaggio 3.Se vuoi migliorare il tuo video e renderlo più gradevole alla vista, ti suggeriamo di aggiungervi filtri ed effetti. Basta fare clic sul pulsante "Effetti e filtri". Da lì, scegli il filtro che desideri. Quindi, una volta terminato, fai semplicemente clic sul pulsante "OK".
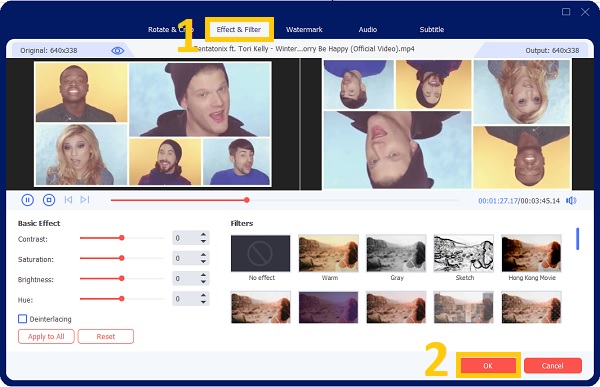
Passaggio 4.Finalmente, dopo pochi clic, ora puoi salvare i tuoi video ritagliati. Ma prima, assicurati di aver scelto un percorso per i file in cui puoi accedervi facilmente. Fare clic sul pulsante "Salva in", quindi fare clic sul pulsante "Converti tutto" in ritaglia i video su Windows/Mac.

Domande frequenti su come ritagliare i video in Premiere Pro
-
Esiste un effetto Panoramica in Premiere Pro per ritagliare i video per impostazione predefinita?
Per impostazione predefinita, Premiere Pro non dispone di un effetto panoramica. Per creare un effetto panoramica, vai su "Controllo effetti" e modifica la posizione e le dimensioni del tuo video per creare manualmente un effetto panoramica.
-
Perché Premiere Pro ritaglia automaticamente i video nella sequenza?
È perché la lunghezza della sequenza non corrisponde alla lunghezza delle clip. Seleziona una clip nel pannello "Progetto" e quindi seleziona "Nuova sequenza da clip" dal menu contestuale. Questo creerà una sequenza della lunghezza appropriata.
-
A quali proporzioni posso ritagliare i video in Premiere?
Le proporzioni disponibili su Premiere sono 16:9, 4:3, 1:1 e 9:16. E puoi modificare le proporzioni facendo clic sul pulsante "Impostazioni" dal menu a discesa. Inserisci la dimensione del fotogramma (altezza) e la posizione orizzontale in Video (larghezza). Le proporzioni vengono calcolate automaticamente da Premiere Pro. Compila i campi appropriati, assegna un nome alla sequenza, quindi fai clic sul pulsante "OK".
Conclusione
Infine! Ci auguriamo che le istruzioni di cui sopra ti siano state di aiuto ritagliare i tuoi video in Adobe Premiere. Come suggerimento bonus, ti abbiamo anche fornito l'editor video più affidabile: AnyRec Video Converter e il modo più semplice per ritagliare video su Windows/Mac. Hai i migliori video ritagliati? Fatecelo sapere inviandoci il vostro messaggio.
100% Sicuro
100% Sicuro
