Correzione della registrazione dello schermo non disponibile quando AirPlay è attivo
Ricevi un messaggio di errore che ti informa che "Registrazione dello schermo non disponibile quando AirPlay è attivo"? In tal caso, può essere frustrante poiché il registratore dello schermo integrato non è in grado di acquisire lo schermo durante il mirroring dello schermo sul computer/TV. Tuttavia, non devi preoccuparti perché non sei solo, perché questo articolo è tuo amico. Se ti trovi nel caso esatto, continua a leggere per correggere la registrazione dello schermo non disponibile quando AirPlay in 5 modi efficaci. Preparati a tornare in pista nella registrazione!
Lista guida
4 semplici modi per correggere la registrazione dello schermo non disponibile quando Airplay Il modo definitivo per registrare lo schermo dell'iPhone durante Airplay su Mac FAQs4 semplici modi per correggere la registrazione dello schermo non disponibile quando Airplay
La registrazione dello schermo non è disponibile quando si attivano messaggi di errore AirPlay a causa di determinati problemi. Potrebbe essere a causa delle impostazioni che lo impongono alcuni tipi di restrizioni, ma qualunque cosa sia, risolverlo è vitale. Quindi, senza perdere tempo prezioso, tuffati nelle 4 soluzioni dettagliate di seguito per correggere la registrazione dello schermo non disponibile quando AirPlay è attivo.
Metodo 1. Disattiva AirPlay, CarPlay, Condivisione schermo e Bluetooth
Sfortunatamente, la registrazione dello schermo non funzionerà se il tuo iPhone 15/14/13/12/11 trasmette in streaming su un altro supporto o dispositivo. Non hai altra scelta se non quella di considerare la disattivazione di AirPlay, CarPlay, condivisione dello schermo e Bluetooth per far funzionare il registratore integrato. Inoltre, disattiva il Bluetooth per risolvere i problemi relativi a eventuali dispositivi collegati che ti impediscono di registrare lo schermo.
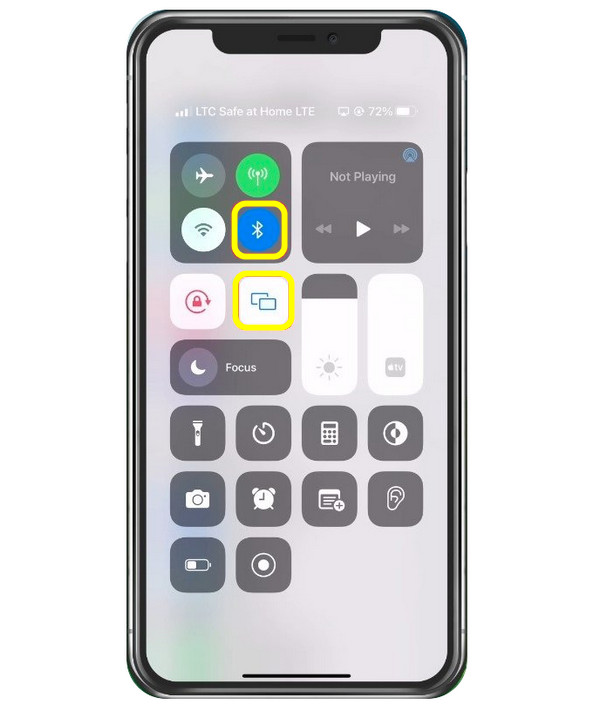
In questo modo si disconnetteranno gli altri dispositivi e, dopo un po', sarà possibile abilitare nuovamente AirPlay e vedere se evita la registrazione della schermata di errore non disponibile quando AirPlay.
Metodo 2. Disattiva le restrizioni sui contenuti e sulla privacy
Il seguente metodo che ti aiuterà a correggere la registrazione dello schermo non è disponibile quando AirPlay disattiva le restrizioni sui contenuti e sulla privacy. Ottienilo tramite "Impostazioni" e tocca "Ora schermo". Nelle impostazioni "Tempo schermo", seleziona "Restrizioni contenuto e privacy", quindi conferma se "Registrazione schermo" è fissa su "Consenti".
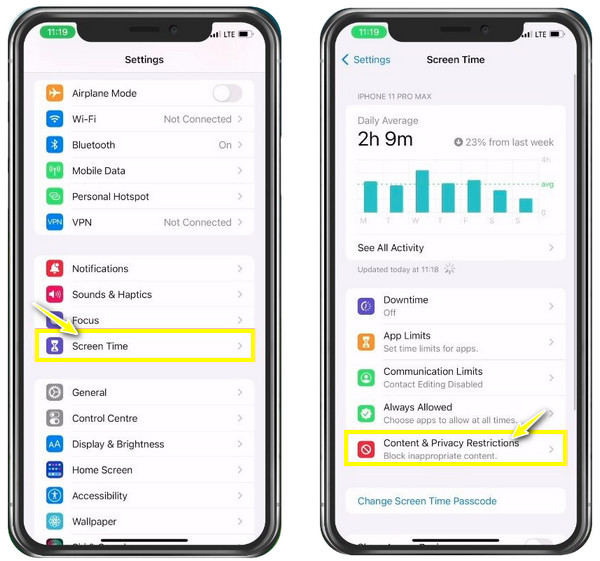
Metodo 3. Pulisci la memoria del tuo iPhone
Quando questi due non funzionano per risolvere il problema simile al registratore AirPlay, la memoria del tuo iPhone potrebbe essere la colpa. È altamente possibile che lo spazio di archiviazione rimasto non sia più in grado di gestire la registrazione poiché la registrazione dello schermo richiede spazio di archiviazione sufficiente. Verifica di avere almeno 1 GB di spazio disponibile. Se non ce l'hai, disinstalla le applicazioni o segui i consigli per liberare spazio di archiviazione.
Controlla lo spazio di archiviazione del tuo iPhone in "Impostazioni" > "Generali", quindi vai su "Archiviazione iPhone".
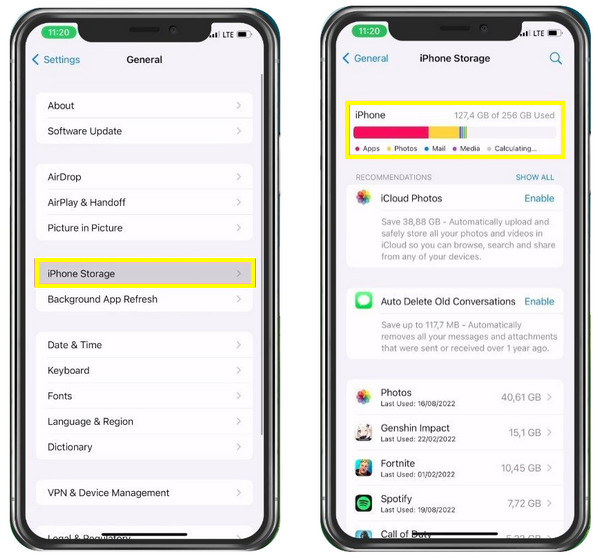
Metodo 4. Aggiorna, quindi riavvia il tuo iPhone
Infine, la "Registrazione dello schermo non disponibile quando AirPlay" si verifica a causa di piccoli problemi che possono verificarsi a causa di un software obsoleto. Non vuoi preoccuparti così tanto, quindi aggiorna subito il tuo iPhone 15/14/13/12/11 all'ultima versione. Subito dopo aver terminato l'aggiornamento, puoi riavviare il tuo iDevice e vedere se il registratore funziona con AirPlay.
Entra in "Impostazioni" > "Generale" > "Aggiornamento software", quindi controlla se è disponibile un aggiornamento.
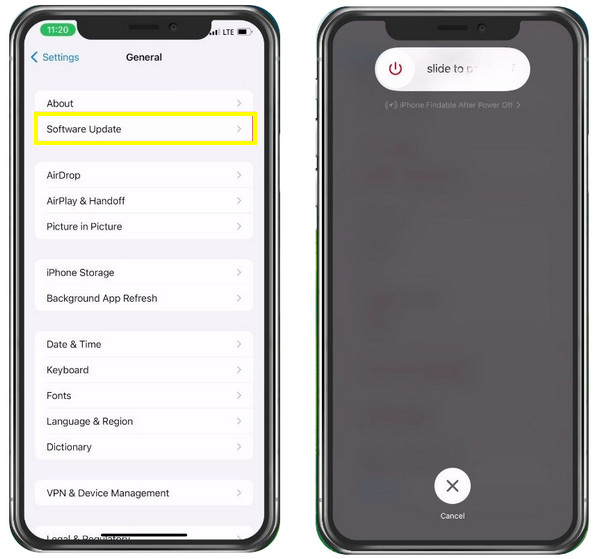
Il modo definitivo per registrare lo schermo dell'iPhone durante Airplay su Mac
Questi 4 modi sono semplici per risolvere il problema della registrazione dello schermo non disponibile quando AirPlay, ma cosa succede se desideri eseguire il mirroring dello schermo dell'iPhone durante la registrazione? Utilizzo AnyRec Screen Recorder per catturare direttamente la schermata AirPlay su Mac! Questo software di registrazione dello schermo leggero ma potente ti offre la completa libertà di registrare direttamente lo schermo del tuo iPhone su Mac. Nessun limite di tempo per la registrazione e nessuna filigrana viene incorporata una volta esportato il video. Inoltre, non si verificherà alcun sacrificio nella qualità video e audio, anche durante la registrazione simultanea di schermo, microfono e webcam. Quindi, inizia subito a registrare lo schermo del tuo iPhone quando AirPlay.

In grado di registrare qualsiasi attività sullo schermo, inclusa la schermata AirPlay sul tuo Mac.
Registratore telefonico progettato per eseguire il mirroring dello schermo e acquisire il tuo iPhone sui computer.
Fornisci disegni in tempo reale durante la registrazione dello schermo utilizzando la barra degli strumenti mobile.
Esporta le registrazioni con qualità originale nei formati MP4/MKV/MOV/GIF.
100% Sicuro
100% Sicuro
Passo 1.Dopo aver utilizzato AirPlay da iPhone a Mac per eseguire lo streaming di qualsiasi supporto, avvia AnyRec Screen Recorder. Quindi, vai al videoregistratore per iniziare. Seleziona "Completo" o "Personalizzato" per l'area di registrazione.

Passo 2.Successivamente, abilita le opzioni audio, come "Suono di sistema". registra l'audio interno su Mac o "Microfono" per fare narrazioni.

Passaggio 3.Una volta concluse tutte le impostazioni, fai clic su "REC" per avviare la registrazione dello schermo del tuo iPhone durante AirPlay. Durante la registrazione, puoi annotare, regolare il volume dell'audio, scattare istantanee, ecc.

Passaggio 4.Successivamente, fai clic sul pulsante "Stop" per spostarti nella finestra "Anteprima", dove puoi tagliare la registrazione dello schermo del tuo iPhone prima di fare clic su "Fine" per salvare il file registrato.

100% Sicuro
100% Sicuro
FAQs
-
Perché la registrazione dello schermo diventa nera solo sul mio iPhone?
Ciò si verifica per molti motivi; può essere dovuto a restrizioni che interferiscono con la capacità del registratore di registrare, poiché l'app che desideri registrare dispone di sicurezza di registrazione. Oppure il tuo dispositivo non ha spazio di archiviazione sufficiente e non è più in grado di gestire la registrazione dello schermo.
-
Il mio iPhone 15/14/13/12/11 non è in grado di eseguire il mirroring tramite AirPlay?
Può eseguire il mirroring dei contenuti multimediali che stai riproducendo tramite AirPlay e, una volta che i dispositivi collegati sono vicini l'uno all'altro, lo schermo del tuo iPhone dovrebbe essere specchiato sull'altro dispositivo Apple. In caso contrario, puoi prima riavviare il tuo iPhone o utilizzare Specchio del telefono AnyRec per eseguire il mirroring dello schermo del tuo iPhone sul tuo computer e iniziare a catturare tutte le attività.
-
Il mirroring di AirPlay su iPhone è gratuito?
SÌ. Non pensare che AirPlay non sia gratuito quando ottieni la "Registrazione dello schermo non disponibile quando Airplay" poiché la funzione funziona su qualsiasi dispositivo compatibile per Apple.
-
Posso usare AirPlay per eseguire il mirroring anche senza Wi-Fi?
SÌ. Ti consente di riprodurre in streaming i film dell'iPhone e di eseguirne il mirroring, indipendentemente dal fatto che tu disponga o meno di una connessione Wi-Fi, su un dispositivo compatibile con Apple.
-
Come posso riprodurre video AirPlay dal mio iPhone su Apple TV?
Collega il tuo iPhone alla stessa rete della tua Apple TV, quindi vai al video che desideri trasmettere in streaming. Quindi, tocca il pulsante AirPlay, che apparirà nell'icona di una TV. E scegli la tua Apple TV dall'elenco.
Conclusione
Non hai problemi con la registrazione dello schermo non disponibile quando AirPlay perché questo post ti ha fornito quattro trucchi per risolvere questo problema. Puoi anche registrare lo schermo dell'iPhone quando mirroring dello schermo dell'iPhone su Mac Attraverso AnyRec Screen Recorder! Oltre a dover eseguire il mirroring dello schermo tramite AirPlay, questo strumento può registrare direttamente sul Mac senza alcuno sforzo. Può infatti risolvere il problema "Registrazione dello schermo non disponibile quando AirPlay". Provalo oggi e non perdere le sue funzionalità amichevoli.
100% Sicuro
100% Sicuro
