Come esportare i contatti da iPhone 16 a cellulare/computer
Accetterai che avere un backup dei contatti del tuo iPhone è consigliabile se i dati mancano a causa di perdita o arresto anomalo del dispositivo. Pertanto, puoi esportare i contatti da iPhone a qualsiasi altro dispositivo. Allo stesso modo, è necessario anche se stai passando a un nuovo dispositivo. Puoi utilizzare facilmente iCloud e iTunes per esportare i contatti da iPhone a Windows/Mac. E questo articolo fornisce anche un modo rapido per trasferire i contatti su tutti i dispositivi con un clic. Puoi anche condividere i file CSV e HTML esportati con i tuoi amici.
Lista guida
Esporta i contatti iPhone in CSV/HTML utilizzando AnyRec PhoneMover Salva i contatti dell'iPhone come vCard con iCloud Trasferisci i contatti dell'iPhone tramite e-mail Ottieni contatti da iPhone tramite iTunes Domande frequenti sull'esportazione dei contatti iPhoneEsporta i contatti iPhone in CSV/HTML utilizzando AnyRec PhoneMover
Sia che tu voglia condividere i contatti su un altro dispositivo, come Android o PC, o esportare i contatti da iPhone in formati CSV o HTML, puoi fare entrambe le cose con AnyRec PhoneMover. In questo programma puoi eseguire il backup dei contatti essenziali, ripristinare, gestire numeri duplicati, sincronizzare i dati da un iDevice a un altro e altro ancora. Oltre a consentirti di sincronizzare i contatti da iPhone, puoi anche esportare altri dati, come foto, musica, video, suonerie, audiolibri, messaggi e altro. Se ne sei molto curioso, visitalo oggi e approfondisci altre funzionalità che ti potrebbero piacere.

Può esportare contatti tra iDevices e dispositivi e computer Android.
Visualizza l'anteprima di tutti i contatti e i messaggi prima che i dati vengano trasferiti al computer.
Gestisci e rimuovi i contatti duplicati tutto in una volta senza problemi.
Sincronizza i contatti dell'iPhone e altri dati senza restrizioni di iTunes.
Download sicuro
Passo 1.Prepara il cavo USB per collegare il tuo iPhone al computer. Quindi, avvia "AnyRec PhoneMover" e attendi che rilevi il tuo dispositivo.

Passo 2.Successivamente, vai su "Contatti" dalla schermata principale e il programma inizierà a scansionare tutti i contatti sul tuo iPhone; appariranno categorizzati come "Locale", "Outlook" o "iCloud". Seleziona la casella di controllo di ogni contatto che desideri esportare da iPhone 16.

Passaggio 3.Successivamente, vai al pulsante "Esporta su PC" per salvarli nella memoria del tuo computer locale. Oppure puoi fare clic su "Esporta su dispositivo" per trasferirli su un altro gadget; non dimenticare di collegare l'altro dispositivo al tuo computer.

Passaggio 4.Supponiamo di esportarlo su un PC, selezionare una cartella in cui archiviare quei messaggi e il gioco è fatto! Ecco come esportare l'intero elenco dei contatti o i contatti selezionati da iPhone a tutti i dispositivi con questo eccellente programma. Puoi allora sincronizza i contatti da iPhone a Mac.
Download sicuro
Come esportare i contatti da iPhone come vCard con iCloud
E se preferisci non dover scaricare un programma per esportare i contatti su iPhone? Non preoccuparti, poiché puoi utilizzare iCloud per esportare i contatti da iPhone come vCard. Il formato VCF della vCard è probabilmente simile all'aspetto di un biglietto da visita online. Utilizzando la soluzione iCloud, puoi sincronizzare facilmente dati come i contatti tra tutti i tuoi iDevice, come Mac e iPad.
Passo 1.Nell'app Impostazioni del tuo iPhone, vai al tuo "Nome" in alto, quindi "iCloud". Trova i "Contatti" sotto "App che utilizzano iCloud" e assicurati che l'opzione sia attivata.
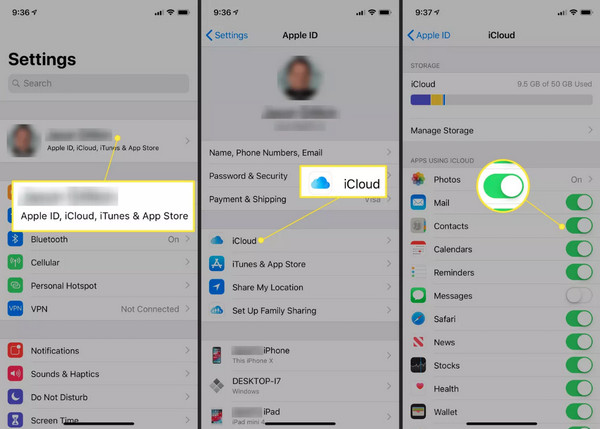
Passo 2.Apri il tuo computer e vai su qualsiasi browser per aprire il sito Web ufficiale di iCloud. Accedi utilizzando l'account ID Apple che utilizzi sul tuo iPhone, quindi vai a "Contatti".
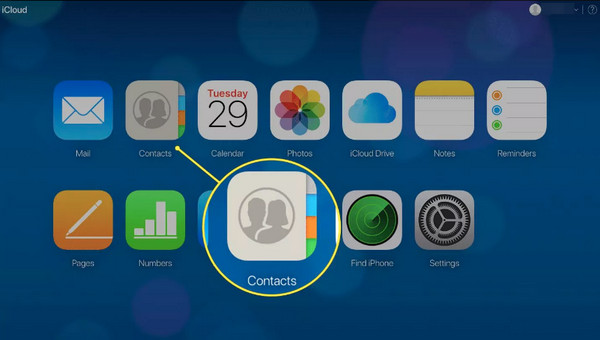
Passaggio 3.Dalla schermata Contatti, fai clic sul pulsante "Impostazioni" nella parte inferiore e fai clic sull'opzione "Seleziona tutto". Dopo averli selezionati tutti, fai clic sul pulsante "Esporta vCard" per scaricare i contatti iPhone in file CSV.
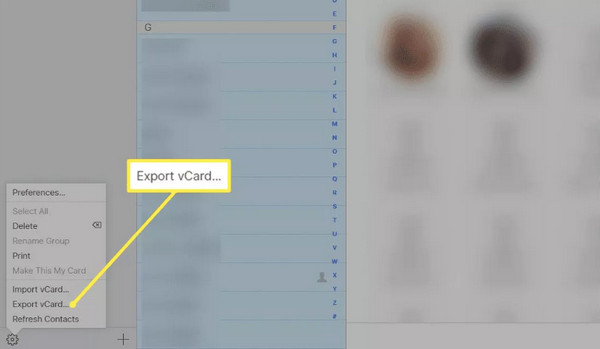
Utilizza l'e-mail per esportare i contatti da iPhone a cellulare/computer
Un altro ottimo metodo per esportare i contatti da iPhone a tutti i dispositivi è tramite e-mail. Puoi usarlo per mantenere i contatti quando passi da iPhone a un altro dispositivo, come suggerito. Tuttavia, può esportare solo un contatto alla volta dal tuo iPhone.
Questo metodo può essere eseguito solo con passaggi semplici, quindi prepara il tuo account e segui le azioni seguenti per esportare tutti i contatti da iPhone.
Passo 1.Esegui l'app "Contatti" del tuo iPhone, quindi dall'elenco seleziona il contatto che desideri esportare.
Passo 2.Una volta nella schermata del contatto specifico, scorri verso il basso fino a "Condividi contatto" e scegli "E-mail" come metodo di condivisione.
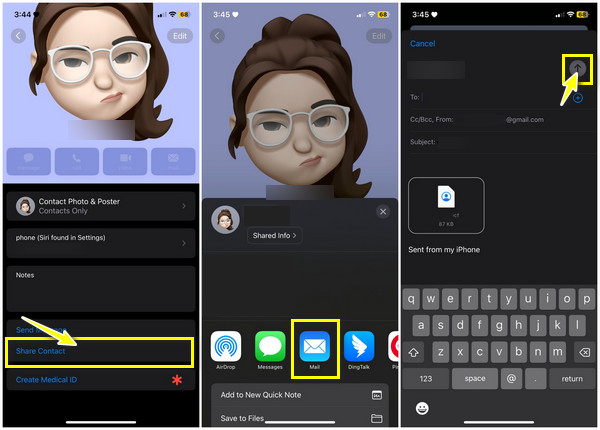
Inserisci i dettagli corretti del tuo account nel campo e tocca il pulsante "Invia". Una volta aperto il tuo account su un computer o altri dispositivi, puoi accedere al contatto in formato "vCard".
Come esportare i contatti da iPhone tramite iTunes
Supponendo che tu stia ancora utilizzando iOS 4 e versioni precedenti, come puoi esportare i contatti da iPhone? iCloud non ti verrà suggerito poiché devi utilizzare un modello e una versione più recenti per applicare la sua soluzione, motivo per cui iTunes può essere la tua opzione ideale. Tuttavia, devi notare che iTunes non è stato gestito e diviso tra applicazioni separate. Ad ogni modo, puoi comunque utilizzare iTunes se i tuoi computer Mac e Windows lo supportano. Quindi, ecco come esportare i contatti da iPhone tramite iTunes:
Passo 1.Esegui l'ultima versione di "iTunes" sul tuo computer, quindi procurati un cavo USB per collegare il tuo iDevice al PC.
Passo 2.Passare al pulsante "Dispositivo" in alto, quindi nel menu a sinistra, selezionare "Informazioni" e fare clic sulla casella di controllo "Sincronizza contatti". Quindi, scegli l'opzione appropriata di seguito.
Passaggio 3.Scegli tra i due metodi seguenti per esportare con successo i contatti dal tuo iPhone tramite iTunes.
Esporta i contatti dell'iPhone su Gmail/Outlook:
1. Ora puoi scegliere tra "Gmail" o "Outlook" accanto all'opzione "Sincronizza contatti con"; se ti richiede, accedi al tuo account Google.
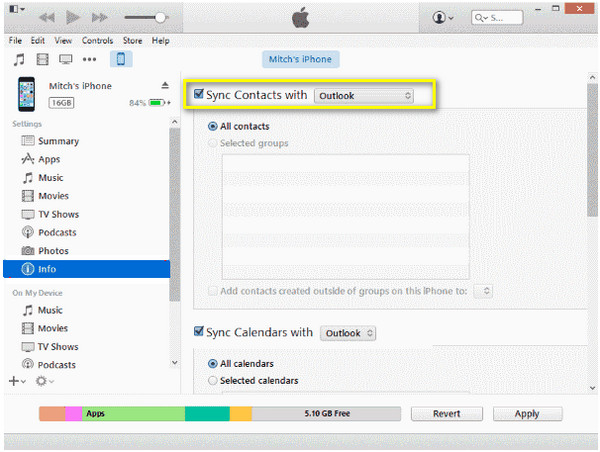
2. Quindi, scegli i contatti che desideri esportare: "Tutti i contatti" o "Gruppi selezionati". Infine, fai clic su "Applica/Sincronizza" per esportare i contatti iPhone su Gmail/Outlook.
Esporta i contatti iPhone in Excel:
1. In alternativa, scegli "Contatti Windows" dall'elenco a discesa dopo aver controllato Sincronizza contatti. Quindi selezionare tra "Tutti i contatti" o "Gruppi selezionati" e fare clic su "Applica/Sincronizza".
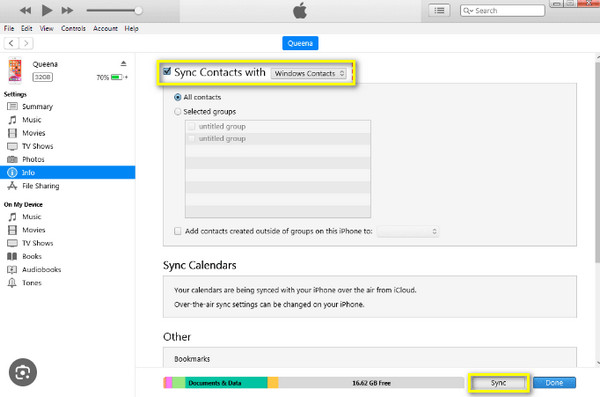
2. Successivamente, individua i "Contatti" nel "Profilo Windows" e fai clic su "Esporta". Quindi seleziona "CSV" dalle opzioni e fai clic su "Esporta".
3. Imposta un nome per il tuo file CSV e fai clic su "Sfoglia" per selezionare una destinazione file, quindi su "Avanti". Successivamente, scegli i contatti che desideri esportare come CSV e fai clic su "Fine" per completare l'esportazione dei contatti del tuo iPhone.
Domande frequenti su come esportare i contatti da iPhone
-
Come salvare i contatti da iPhone?
Il salvataggio dei contatti dal tuo iPhone può essere effettuato con diversi metodi; considera l'utilizzo di iCloud per l'approccio più semplice. Puoi anche fare affidamento su iTunes ed Email per salvare i contatti del tuo iPhone.
-
Come posso utilizzare Gmail per esportare i contatti da iPhone?
Una volta nell'app Impostazioni, individua Mail, quindi tocca Account. Seleziona l'opzione Aggiungi account, tocca Google e inserisci i dettagli dell'account corretti. Scegli Consenti, trova la strada per Contatti e attiva l'interruttore. Infine, tocca Salva; i tuoi contatti sono ora visibili in Gmail.
-
Come si scaricano i contatti da iCloud?
Una volta aperto iCloud.com su un browser web, vai su Contatti, quindi seleziona il contatto che desideri scaricare oppure selezionali Tutti. Successivamente, seleziona Esporta vCard dalle opzioni nell'icona a forma di ingranaggio.
-
Posso trasferire i contatti da iPhone a Mac tramite AirDrop?
SÌ. Fortunatamente, con la funzione AirDrop, puoi trasferire i contatti in modalità wireless da iPhone a Mac e altri iDevice nelle vicinanze. Assicurati solo che AirDrop sia acceso e che i dispositivi siano vicini l'uno all'altro.
-
Posso utilizzare la scheda SIM per esportare i contatti da iPhone?
No. iPhone non salva i contatti sulla scheda SIM; puoi invece utilizzare un metodo come iCloud per eseguire il backup dei contenuti tra dispositivi.
Conclusione
Per concludere, ora hai informazioni dettagliate su come esportare i contatti da iPhone utilizzando iCloud, Email, iTunes e altri. Ora è molto più semplice eseguire il backup del tuo iPhone e mantenere i tuoi contatti sani e salvi. Tra le soluzioni, l'opzione ideale per esportare i contatti da iPhone è l' AnyRec PhoneMover. Questo strumento ti consente di eseguire il backup, trasferire e ripristinare dati essenziali, come contatti, immagini, video e altro. Puoi anche usarlo per gestire e eliminare i contatti duplicati su iPhone. Scaricalo oggi e scopri altri strumenti di condivisione e gestione.
Download sicuro
