11 legjobb zoom felvevő a kiváló minőségű audio/vizuális kimenethez
Szerezd meg a legjobb zoom felvevőt most!
AnyRec Screen Recorder bármilyen engedély vagy értesítés nélkül rögzítheti a Zoom videót és hangot. A minőség garantáltan az eredeti, hiszen állítható a felbontás, a formátum stb. Tetszés szerint rögzítheti hangját és webkameráját. A felolvasás után egyszerűen megoszthatja a rögzített Zoom-megbeszéléseket másokkal, akik nem vettek részt.
Biztonságos letöltés
Biztonságos letöltés
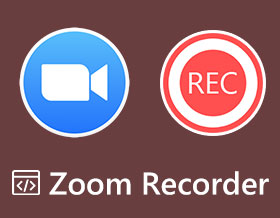
Használva Zoom felvevő nélkülözhetetlen a jövőbeni referenciákhoz és azok számára, akik sajnos nem tudnak részt venni. A beépített Zoom rögzítő lehetővé teszi a házigazdák és a résztvevők számára, hogy azonnal rögzítsék az értekezleteket. Mindazonáltal értesítést kap a felvételről, és korlátozza a kimeneti formátumot és a minőséget. Ezért olvassa el ezt a cikket, hogy 10 megbízhatóbb alternatívát találjon a Zoom felvevőhöz. Továbbra is tájékozódjon az előnyeiről és hátrányairól.
Útmutató lista
Beépített felvevő – Engedély szükséges a gyors rögzítés elindításához AnyRec Screen Recorder – Rögzítsen nagyított videót/hangot kiváló minőségben OBS Studio – Professzionális eszköz a rögzítéshez és a zoom streameléséhez Camtasia – Főleg oktatófelvételek készítéséhez a Zoomból Bandicam – 120 képkocka/mp sebességet biztosít a zoom-találkozók rögzítéséhez Snagit – Gyorsan megoszthatja a zoomfelvételeket a Mant platformokon Screencastify – Chrome-bővítmény a zoom online rögzítéséhez Icecream Screen Recorder – Testreszabható felvételi beállítások ShareX – Nyílt forráskódú Zoom Recorder Easy Share funkcióval Screencast-O-Matic – Ingyenes zoom rögzítő szerkesztő eszközökkel Loom Screen Recorder – Rögzítse és ossza meg a zoomfelvételt a szerkesztéshez GYIK a Zoom Recorderrel kapcsolatban1. Beépített felvevő – Engedély szükséges a gyorsfelvétel elindításához
A beépített Zoom-rögzítő gyorsan rögzíti, majd mindenkivel megosztja a megbeszéléseket, főleg olyanokkal, akik több okból nem tudtak részt venni. Ha azonban Ön résztvevő, csak a házigazda engedélyével rögzítheti a Zoom-találkozókat. Ami a házigazdát illeti, előfizetéses fiókkal gyorsan elindíthatja a találkozó rögzítését, de a felvételről mindenki értesítést kap. Ismerje meg a Zoom értekezletek rögzítésének részletes lépéseit:
1. lépés.Nyissa meg a Nagyítás eszközt a számítógépén, és válassza ki a "Közelgő" opciót az indítani kívánt találkozó kiválasztásához. Kattintson a "Start" gombra.
2. lépés.Miután az összes résztvevő részt vett az értekezleten, kattintson a „Rögzítés” gombra. És ha megjelenik egy menü, kattintson a "Rögzítés ezen a számítógépen" gombra.
3. lépésHa végzett, kattintson a "Stop" gombra a felvétel leállításához. A Zoom értekezlet végén automatikusan mentésre kerül a számítógépére.

2. AnyRec Screen Recorder – Rögzítsen nagyított videót/hangot kiváló minőségben
AnyRec Screen Recorder egy Zoom felvevő, amelyet elsősorban mindenki számára készítettek. Kiváló minőségben rögzíthet értekezleteket, hívásokat, webináriumokat, játékmeneteket és egyéb képernyőtevékenységeket. Valós idejű rajzolási funkcióval is rendelkezik, amely lehetővé teszi megjegyzések hozzáadását felvétel közben, ami a legjobb oktatási és találkozói célokra. Ezen kívül egyedi gyorsbillentyűkkel is fel van szerelve, amelyek lehetővé teszik a gyors indítást/leállítást/szünetet/folytatást, valamint képernyőképek készítését. a Zoom értekezlet rögzítése. E nagyszerű funkciók ellenére teljes mértékben élvezheti a prémium verzió beszerzésével.


Adjon hozzá megjegyzéseket, például kiemeléseket, szöveget és vonalakat a zoomfelvétel közben.
Előnézet funkcióval felszerelve a szükségtelen Zoom értekezletrészek törléséhez.
Exportálhatja az értekezlet-videókat különböző formátumokban, hogy megosszák másokkal.
Támogatja a képernyőképek készítését felvétel közben; gyorsbillentyűivel gyorsan megteheti.
Biztonságos letöltés
Biztonságos letöltés
3. OBS Studio – Professzionális eszköz a rögzítéshez és a nagyításhoz
Az OBS Studio egy ingyenes Zoom felvevő, amely lehetőséget ad a felvételi munkamenetek beállítására. Ez a program több forrásból is tud videoklipeket készíteni, mint például képek, szövegek, böngészők stb. Ezen túlmenően, nagy teljesítményű valós idejű videó- és hangfelvételt biztosít a Zoom értekezletről. Gyorsbillentyűivel különféle műveleteket végezhetünk felvétel közben, de nem kínál szerkesztő eszközöket, és kissé bonyolult a kezdőknek.
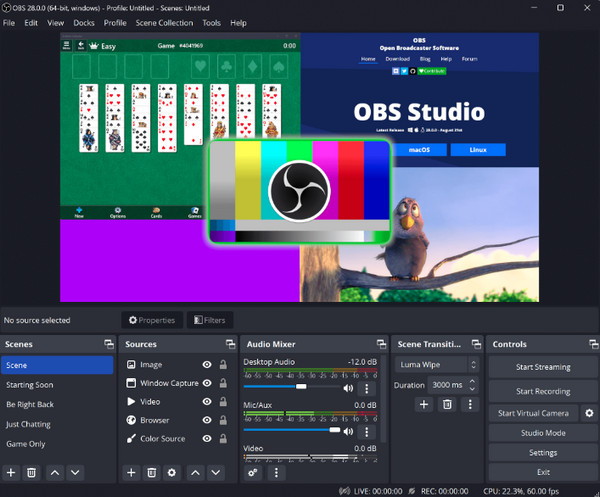
- Profik
- Videóklipek rögzítése több forrásból, beleértve a képeket, szöveget stb.
- Nagy teljesítményű videó/audió zoom rögzítés.
- Különféle műveletek végrehajtása a gyorsbillentyűk segítségével rögzítés közben
- Hátrányok
- Ne kínáljon beépített szerkesztőeszközöket vagy speciális funkciókat.
- Kezdők számára bonyolult lehet a kiterjedt beállítások miatt.
- A kezelőfelület kezdők számára lenyűgözőnek tűnhet.
4. Camtasia – Főleg bemutató felvételek készítéséhez a Zoomból
A Camtasia a Zoom felvevője, ha professzionális megjelenésű felvételeket szeretne készíteni oktatóanyagokhoz, találkozókhoz, online leckékhez és sok máshoz. A használatához nem szükséges videofelvételi és -vágási tapasztalat. A rögzítés mellett prezentációkat is importálhat, vagy videoklipeket adhat hozzá szerkesztéshez a Camtasia alkalmazásban. Bár ez egy nagyon megbízható szoftver, másokhoz képest meglehetősen drága is lehet.
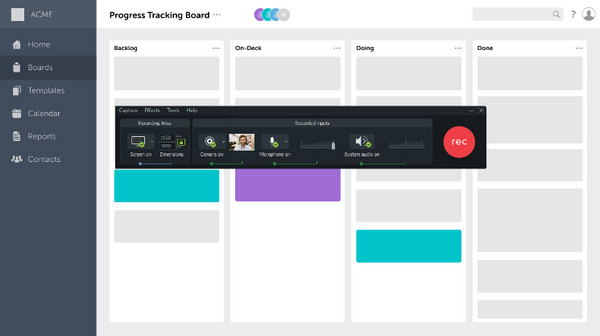
- Profik
- Ideális professzionális felvételek készítéséhez, például oktatóanyagokhoz és találkozókhoz.
- Nem igényel előzetes videó rögzítési és vágási tapasztalatot.
- Prezentációk importálásának és videoklipek hozzáadásának engedélyezése szerkesztés céljából.
- Hátrányok
- Drágának tekinthető a többi Zoom felvevőhöz képest.
- Jelentős rendszererőforrást igényelhet.
- Az ingyenes verzióból hiányzik néhány speciális funkció.
5. Bandicam – 120 képkocka/mp sebességet biztosít a zoom-találkozók rögzítéséhez
Egy másik, kiváló kép- és hangrögzítést biztosító Zoom felvevő a Bandicam. Lehetővé teszi a felhasználók számára, hogy számos tevékenységet rögzítsenek a képernyőn, például előadásokat, játékmeneteket, hívásokat és egyebeket. Felvétel közben pedig rögzítheti a képernyőt vagy az ablakot, és megoszthatja a rögzített Zoom értekezletet. Előfordulhat azonban, hogy ezt a programot nem támogatja, mivel csak Windows platformokat támogat.
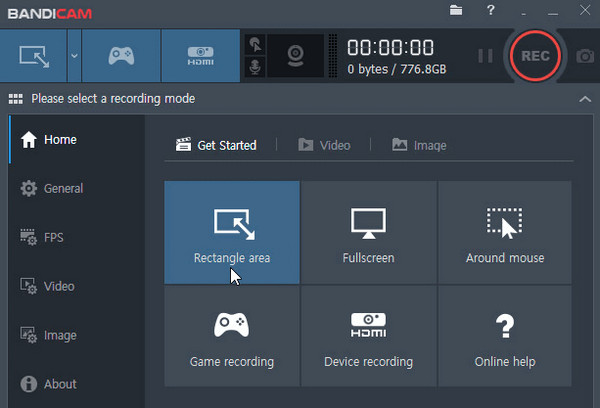
- Profik
- Rögzítsen bizonyos ablakokat vagy régiókat rögzítés közben.
- Könnyen megoszthatja a rögzített Zoom-megbeszéléseket, miután végzett.
- Hátrányok
- Csak Windows 11/10/8 rendszeren érhető el.
- Alkalmankénti késések vagy teljesítményproblémák vannak.
6. Snagit – Gyorsan megoszthatja a zoomfelvételeket Mant platformokon
A következő Zoom felvevő a Snagit amely más említettekkel ellentétben egyszerű, de erőteljes rögzítési funkciókat kínál. Egyszerre rögzítheti a képernyőt és a webkamerát, és gyorsan megoszthatja azt népszerű alkalmazásokkal, platformokkal és felhőmeghajtókkal. A nagyszerű dolog pedig az, hogy az eredeti példányt egyedül is megtarthatja, így további szerkesztéseket hajthat végre. De a Snagit hosszú órás használata összeomlik a felvétel, ami frusztráló.
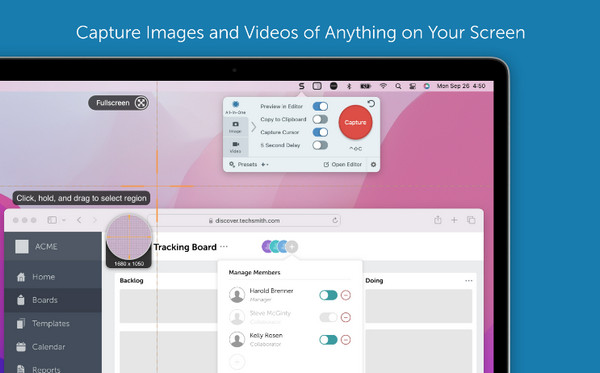
- Profik
- Egyszerű, de hatékony felvételt kínál képernyő- és webkamerás rögzítéshez.
- Könnyen megoszthatja felvételeit népszerű alkalmazásokkal és felhőmeghajtókkal.
- Tartsa meg az eredeti felvétel másolatát további szerkesztésekhez.
- Hátrányok
- A hosszan tartó használat a szoftver összeomlásához és leálláshoz vezethet.
- Néhány exportformátumot kínál, beleértve az MP4-et és a MOV-t.
7. Screencastify – Chrome-bővítmény a zoom online rögzítéséhez
Ha egy Zoom-felvevőt szeretne hozzáadni Chrome-bővítményként, használja a Screencastify alkalmazást. Mivel a Zoom találkozók online is tarthatók, sok Screencastify vélemények mondjuk ez a felvevő kiváló. Teljes funkcionalitású szerkesztési megoldással érkezik, beleértve a kivágást, egyesítést, levágást, átfedések hozzáadását és még sok mást. Ha azonban hangeffektusokat szeretne hozzáadni, ez lehetetlen a Screencastify segítségével, ezért feltétlenül találja meg a tökéleteset.
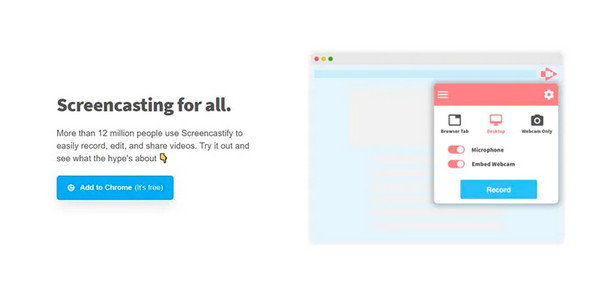
- Profik
- Nem kell letöltenie az alkalmazást a zoom rögzítéshez.
- Szerkesztési funkciókat biztosít, például kivágást, összevonást és fedvények hozzáadását.
- Könnyen navigálható, így minden felhasználó számára elérhető.
- Hátrányok
- Nincs lehetőség hangeffektusok hozzáadására a felvételekhez.
- A Google Chrome-ra korlátozva, amely más böngészőkben nem használható.
- A munkamenetek rögzítéséhez és szerkesztéséhez internetkapcsolat szükséges.
8. Icecream Screen Recorder – Testreszabható felvételi beállítások
A tetszetős felhasználói felület mellett az Icecream Screen Recorder egy barátságos zoom rögzítő, amely lehetővé teszi a teljes képernyős felvételt, egy terület kiválasztását vagy bármilyen monitor rögzítését. A rögzítés után megjegyzéseket fűzhet és szerkeszthet. Ezenkívül támogatja a számítógépes hangfelvételt és a mikrofont. Ha akarod, ütemezhetsz felvételt is. És egyetlen kattintással feltöltheti a videót a felhőszerverre, és megoszthatja kollégáival. És a Bandicamhoz hasonlóan ez a program csak Windows platformokra korlátozódik.
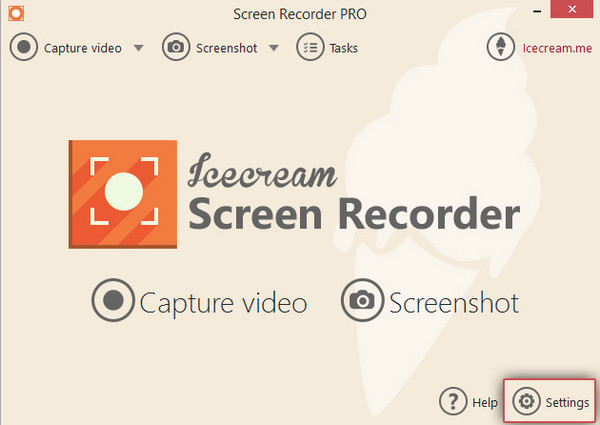
- Profik
- Vonzó és intuitív felhasználói felülettel rendelkezik
- Felvétel engedélyezése Nagyítás teljes képernyőre vagy kiválasztott területekre.
- Biztosítson rögzítés utáni megjegyzéseket és szerkesztési funkciókat a rögzített tartalom javítása érdekében.
- Hátrányok
- Az exportálás minősége nem jó a tömörítés után.
- Előfordulhat, hogy egyes speciális funkciók csak a fizetős verzióban érhetők el.
9. ShareX – Nyílt forráskódú Zoom Recorder Easy Share funkcióval
ShareX egy nyílt forráskódú Zoom felvevő, amely támogatja a képernyő bármely részének rögzítését, beleértve az aktív ablakokat, a testreszabott részeket, a görgetést, a teljes képernyőt stb. Több feltöltési lehetőséggel is rendelkezik, és exportáláskor vízjelek nélkül. Ezenkívül további hasznos eszközöket is találhat, például a Képszerkesztőt, a Színválasztót és a Képeffektusokat. De ha valami egyszerűbb és intuitívabb dolgot szeretne, a ShareX nem lesz a legjobb az Ön számára.
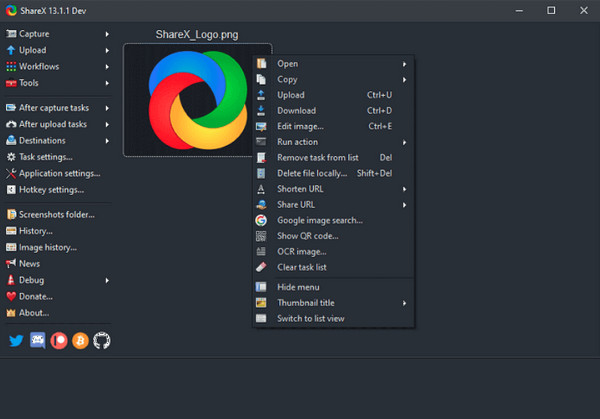
- Profik
- Ingyenes és testreszabható eszköz, amely számos rögzítési lehetőséget kínál.
- Támogatja a különböző képernyőterületek és aktív ablakok rögzítését.
- Exportálja a felvételeket vízjel nélkül, tiszta és professzionális eredményeket biztosítva.
- Hátrányok
- A ShareX kiterjedt szolgáltatásai túlterhelhetik a kezdőket a bonyolult működéssel.
- Túl sok kiegészítő funkció, amely nem kapcsolódik a felvételekhez.
10. Screencast-O-Matic – Ingyenes zoom rögzítő szerkesztő eszközökkel
Egy másik ingyenes Zoom-felvevő a Screencast-O-Matic. Ahogy a Screencast-O-Matic áttekintése szerint ennek a programnak négy lehetősége van: Képernyőkép készítése, Rögzítő indítása, Szerkesztő megnyitása és Feltöltések megnyitása. Támogatja a képernyő, a webkamera vagy mindkettő egyidejű rögzítését. Élő lecke rögzítése közben nagyíthat és megjegyzéseket fűzhet, és képszerkesztő eszközöket is alkalmazhat. A felvevő és a szerkesztő használata azonban nem mindig zökkenőmentes.
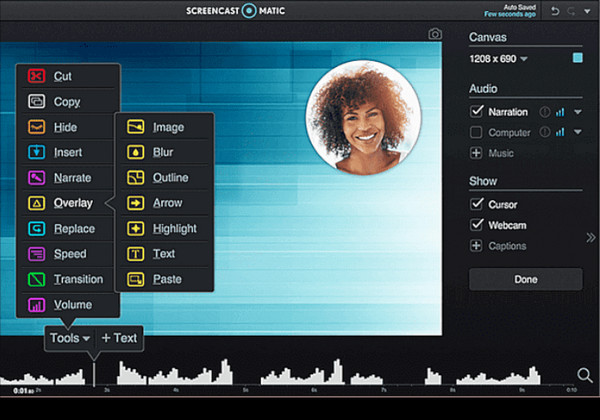
- Profik
- 4 rögzítési lehetőséget és képernyőképet kínál.
- Támogatja az egyidejű képernyő- és webkamerás felvételt a vonzóbb tartalom érdekében.
- Adjon meg egy megosztható linket a gyors megosztáshoz.
- Hátrányok
- A szerkesztési funkciók használata során időnként akadozásokkal és fennakadásokkal találkozhat.
- A szerkesztési élmény nem mindig zökkenőmentes és hatékony.
- A valós idejű megjegyzések rögzítés közben némileg korlátozottak.
11. Loom Screen Recorder – Rögzítse és ossza meg a zoomfelvételt a szerkesztéshez
A Zoom-felvevők listáján az utolsóig a Loom található. Ez egy ingyenes képernyőrögzítő számítógéphez és mobileszközökhöz, amely megkönnyíti a rögzítést. Ezenkívül a felvétel befejezésekor a megosztható link ott lesz, és könnyen másolható, így gyorsan megoszthatja. Szerkesztőeszközökkel is rendelkezik a vágáshoz, a nemkívánatos részek eltávolításához, megjegyzések hozzáadásához stb. Annak ellenére, hogy támogatja a megjegyzések hozzáadását, nem adhatja hozzá őket rögzítés közben, ellentétben másokkal.
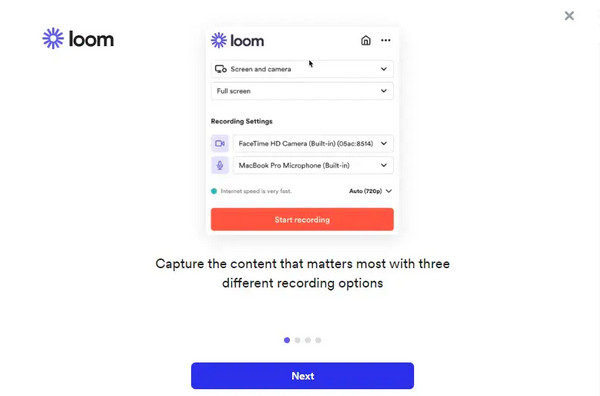
- Profik
- A felhasználók a képernyőrögzítés befejezése után megoszthatják a linkeket.
- Számos szerkesztési funkció támogatása a jobb megtekintési élmény érdekében.
- A szerkesztési műveletek a képernyő rögzítése közben is elvégezhetők.
- Hátrányok
- A díj sokba kerülhet, ha prémium felhasználóvá válik.
- A megosztott tartalom betöltése meglehetősen hosszú ideig tarthat.
- Előfordulhat, hogy a programnak késése van, miközben jó minőségű felvételt készít.
GYIK a Zoom Recorderrel kapcsolatban
-
Beütemezhetek egy értekezletet, és automatikusan rögzíthetem azt a Zoom felvevővel?
Igen. Ezt úgy teheti meg, hogy engedélyezi az Automatikus rögzítést a Fiókkezelésben, majd a Fiókbeállítások menüpontban. Ha végzett, hajtsa végre az összes módosítást a beállításokban, majd kattintson a Mentés gombra.
-
Hová mentik a felvételeket a Zoomban?
A helyi felvételeket alapértelmezés szerint a számítógépe a Dokumentumok mappában tárolja. A felhőalapú felvételek esetében mindezt a Zoom felhőben tárolja.
-
Tudhatják a résztvevők, hogy rögzítik-e a Zoom értekezletet?
Igen. A Zoom minden résztvevőt értesít, amint a felvétel elindul. A képernyő bal felső sarkában megjelenik egy ikon.
Következtetés
Ez minden a Zoom felvevőhöz, és hogyan kell Zoom találkozók rögzítése. Kétségtelen, hogy a beépített felvevő sokkal könnyebbé teszi a felvételt, de csak a gazdagép számára. Szerencsére manapság számos képernyőrögzítő létezik a Zoom megbeszélések korlátlan rögzítésére. Az említett felvevők közül az AnyRec Screen Recorder a javasolt. Kiváló rögzítési és szerkesztési funkciókkal rendelkezik a rögzítéshez és képernyőkép Zoom. Most kipróbálhatod!
Biztonságos letöltés
Biztonságos letöltés
