Az AirDrop használata, bekapcsolása és javítása Mac gépen lépésről lépésre
Az AirDrop 2011 óta jelenik meg az Apple ökoszisztémájában. Sokan szeretik bekapcsolni az AirDrop-ot Macen, hogy fájlokat vigyen át iPhone és Mac között. A frissítések következetességének köszönhetően az AirDrop gyorsabban töltődik be és csatlakozik, mint a többi fájlátviteli mód. Ha meg kell tanulnia az AirDrop bekapcsolását Mac rendszeren, ez a bejegyzés megmondja, hogyan kell ezt megtenni. Vagy ha a Mac rendszeren futó AirDrop problémába ütközik, ebben a cikkben megtudhatja, hogyan oldja meg a problémát, vagy használhat alternatívát a fájlok átvitelére.
Útmutató lista
1. rész: Az AirDrop funkció bekapcsolása MacBookon 2. rész: A Mac rendszeren nem működő AirDrop javítása 3. rész: Fájlok megosztása Apple-eszközök között AirDrop segítségével 4. rész: Az AnyRec használata a fájlok átviteléhez a No AirDrop Windows PC-re 5. rész: GYIK az AirDrop bekapcsolásával kapcsolatban Mac rendszeren1. rész: Az AirDrop funkció bekapcsolása MacBookon
Az AirDrop használatával lenyűgöző módon oszthat meg fájlokat más eszközökkel. Lehetővé teszi a beállítások konfigurálását annak szabályozására, hogy ki oszthatja meg és fogadhatja fájljait. Az egyetlen probléma az AirDroppal, hogy csak Apple eszközökön érhető el, ami még mindig jó alternatíva a gyors adatátvitelhez. Ez a rész az AirDrop bekapcsolásával foglalkozik Mac rendszeren.
1. lépés.Indítsa el a Findert a Mac számítógépén, és válassza az Ugrás menüt. Kattintson az "AirDrop" gombra a képernyő felső menüjében. Amikor megjelenik egy ablak, kattintson az "Engedélyezze, hogy felfedezzenek" gombra.
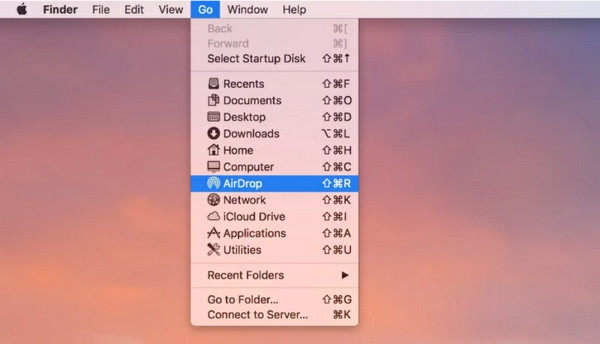
2. lépés.Kapcsolja be a "Senki, csak névjegyek" vagy a "Mindenki" lehetőséget, hogy engedélyezze a címzettek számára az exportálást. Győződjön meg arról, hogy a fogadó eszköz pillanatnyilag elérhető. Ha egy régi Mac-verzióból szeretne fájlokat küldeni, kattintson a "Nem látja, amit keres" gombra? gombot, hogy megkapja az utasításokat. A gyors megosztáshoz húzza át a fájlokat az AirDrop ablakban.
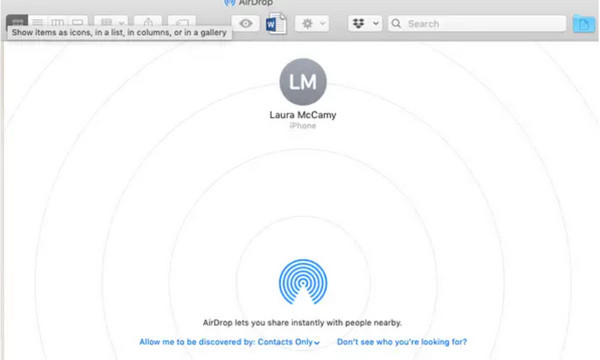
2. rész: A Mac rendszeren nem működő AirDrop javítása
Találja magát olyan helyzetben, amikor az AirDropot javítani kell. Kövesse ezeket az utasításokat az AirDrop javításához Mac rendszeren, és úgy módosíthatja a beállítást, hogy eszköze látható legyen más eszközök számára.
A Mac rendszeren nem működő AirDrop három megoldással javítható:
- Indítsa el a Findert a számítógépén, és válassza az AirDrop lehetőséget. Húzza meg a melletti legördülő menüt Engedd, hogy felfedezzenek opció szerint és válassza ki Mindenki.
- Ha az első módszer nem működik az Ön oldalán, lépjen a Wi-Fi menübe, és győződjön meg arról, hogy be van kapcsolva, és csatlakozik a hálózathoz. Bluetooth segítségével is ki- és bekapcsolható.
- Menj a Rendszerbeállítások és keresse meg a Biztonság és adatvédelem menü. Kattints a Zár gombot, amely az ablak alsó részén található. Használd a Touch ID hozzáférést szerezni. Ezután válassza ki a Tűzfal fülre egy felugró ablak megjelenítéséhez. Törölje a pipát a Blokkolja az összes bejövő kapcsolatot választási lehetőség. Próbálja meg bekapcsolni az AirDrop-ot, és csatlakozni egy másik eszközhöz.
3. rész: Fájlok megosztása Apple-eszközök között AirDrop segítségével
Mivel az AirDrop az Apple felhasználók beépített megosztási funkciója, az AirDrop bekapcsolása után is átvihet adatokat Macről iPhone 15/14/13 készülékre. Támogatja a különféle fájlok, például dokumentumok, fényképek, videoklipek stb. exportálását. Ezenkívül megoszthat fájlokat más eszközökkel, beleértve az iPadet is.
1. lépés.Nyissa meg a mappát a számítógépen, hogy böngésszen a küldeni kívánt fájl között egy iOS 18-as eszközön; kattintson rá jobb gombbal. Keresse meg a Megosztás opciót, és válassza az AirDrop lehetőséget az almenüjéből.
2. lépés.Miután a rendszer észlelte az okostelefont a számítógépén, küldje el a fájlt. Szükség esetén ismételje meg az eljárást.
4. rész: Az AnyRec használata a fájlok átviteléhez a No AirDrop Windows PC-re
Mivel az AirDropnak vannak olyan hátrányai, mint az eszköz inkompatibilitása és a csatlakozási tartomány, AnyRec PhoneMover kiváló alternatíva adatátvitelre a készülékről. Támogatja a fájlok exportálását Androidról PC-re, iOS-ről iOS-re, iOS-ről Androidra és fordítva. Az intuitív felhasználói felület egyszerűbb navigációt tesz lehetővé több fájl kiválasztásához az átvitelhez. Sőt, áthelyezhet különféle fájlokat, például videókat, zenéket, képeket, dokumentumokat és akár a teljes névjegyzéket is. Próbálja ki az AnyRec PhoneMover-t, hogy hatékonyabban vigye át a fájlokat a számítógépére!

Hozzon létre egy gyors és megbízható módot a fájlok tömeges átvitelére anélkül, hogy elveszítené a médiafájlok minőségét.
Engedélyezze az alapvető adatok biztonsági mentését és visszaállítását a felhasználó névjegyzékéből az okostelefonról a számítógépére.
Kezelje az átvitt fájlokat az ismétlődések egyesítésével vagy eltávolításával az eszköz tárhelyének felszabadítása érdekében.
Kiváló eszköz a fájlok AirDrop, iTunes vagy iCloud nélküli rendszerezéséhez az Apple felhasználók számára.
Biztonságos letöltés
1. lépés.Kattintson a "Letöltés" gombra az AnyRec PhoneMover számítógépre történő telepítéséhez. Ezután indítsa el a szoftvert az adatátvitel megkezdéséhez. Csatlakoztasson USB-kábelt okostelefonjáról a számítógéphez, vagy használja a MobieSync alkalmazást a vezeték nélküli csatlakozáshoz.
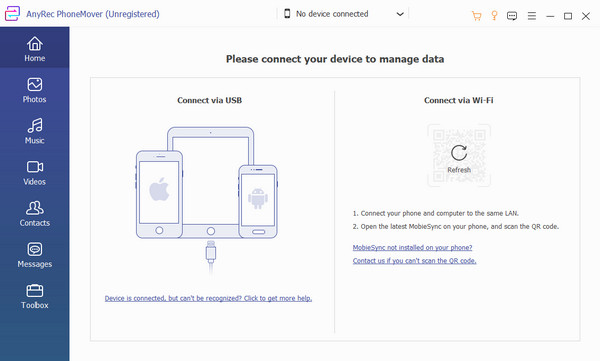
2. lépés.Amint az eszközök csatlakoztatva vannak, a mobil egység megjelenik a szoftver felületéről. Lépjen a menü bal oldali részének egyik lapjára, és válassza ki az átvinni kívánt fájlokat a fájlok jelölőnégyzeteinek bejelölésével.
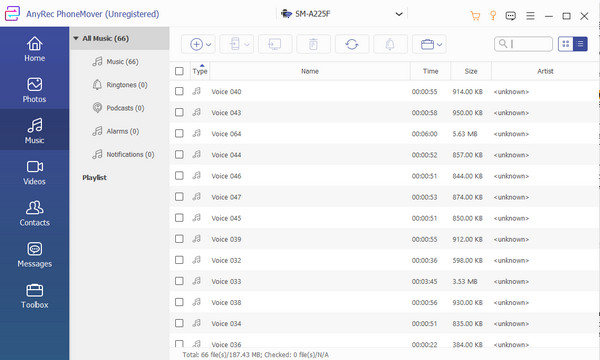
3. lépésA kiválasztás után kattintson a felső menü "Exportálás PC-re" gombra. Másik eszközre is exportálhat az "Új eszköz csatlakoztatása" opció kiválasztásával és a QR-kód beolvasásával. Az "Eszköztár" menü egyéb funkciói is láthatók, beleértve a HEIC konvertert és a csengőhang készítő.
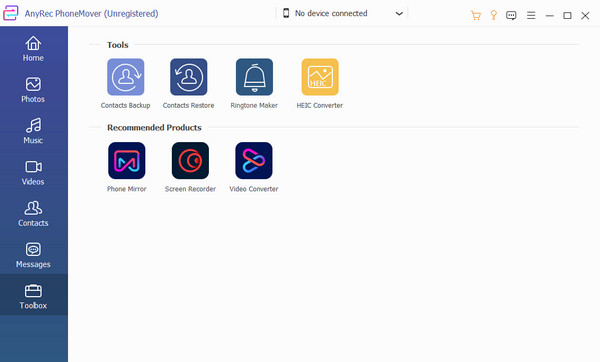
5. rész: GYIK az AirDrop bekapcsolásával kapcsolatban Mac rendszeren
-
1. Hogyan lehet bekapcsolni az AirDrop funkciót iPhone 15/14/13-on, és fájlokat küldeni Mac-re?
Ha fontos fájlokat kell küldenie iPhone-járól Mac számítógépére, az AirDrop a kulcs. Nyissa meg a fájlmappát, amelyet meg szeretne osztani a Mac számítógéppel. Válaszd ki a Lap megosztása lehetőséget a képernyő alján, és kattintson a gombra Földre száll választási lehetőség. Válassza ki a számítógép nevét a listából.
-
2. Hogyan használhatom az AirDropot Mac gépen dokumentumok vagy PowerPoint prezentációk küldésére?
Nyissa meg a PowerPoint alkalmazást eszközén. Keresse meg a Részvény gombot, amely általában a képernyő felső sarkában található. A lehetőségek közül válassza ki a Földre száll gombot, és ossza meg a dokumentumot a közeli eszközökkel.
-
3. Hol tárolja az AirDrop a fájlokat a Mac gépemen?
Amikor a Mac fájlokat fogad más eszközökről az AirDrop segítségével, általában a Letöltések mappában láthatja őket. Sajnos nincs olyan beállítás, amely megváltoztatná az AirDropped fájlok helyét.
Következtetés
Miután megtanulta, hogyan kell bekapcsolni az AirDropot Mac rendszeren, maximalizálhatja eszköze funkcióit. De amikor küszködik az AirDrop beállításával ill Az AirDrop nem működikAz AnyRec PhoneMover kiváló alternatíva a fájlok megosztására, kezelésére és más eszközökre való küldésére. Ráadásul támogatja fájlok exportálása Androidra, iOS, Windows és Mac egyszerűbb csatlakozási folyamattal. Próbálja ki a legjobb szoftvert a fájlok gyors küldéséhez.
Biztonságos letöltés
