Szinkronizálja az Outlook névjegyeket az iPhone készülékkel, és tartsa őket frissítve
A vezető e-mail szolgáltatások közül a Microsoft Outlook tökéletes segítséget nyújt a névjegyek, naptárak és e-mailek kezeléséhez a különböző eszközökön. Az Outlook-névjegyek szinkronizálása iPhone-jával elengedhetetlenné vált az adatok naprakészen tartásához és rendszerezéséhez, főleg ha kulcsfontosságú névjegyeket tartalmaznak. Ezért ez az útmutató bemutatja az Outlook névjegyek közvetlen iPhone-on való megnyitásának legegyszerűbb módjait. Minden további nélkül tekintse meg az Outlook névjegyek iPhone készülékkel való szinkronizálásának 5 módját.
Útmutató lista
Szinkronizálja az Outlook névjegyeket az iPhone készülékkel az AnyRec PhoneMover segítségével Importálja az Outlook névjegyeket iPhone-ra az iCloud Client segítségével Mentse az Outlook névjegyeket iPhone-ra az iTunes segítségével Helyezze át az Outlook névjegyeket iPhone-ra a Beállítások segítségével Névjegyek beszerzése iPhone-nal az Outlook alkalmazáson keresztül GYIK az iPhone Contacts Sync alkalmazással kapcsolatbanVégső útmutató az Outlook névjegyek szinkronizálásához iPhone 16-tal
Ha a legkiemelkedőbb útmutatóra vágyik az Outlook névjegyek iPhone 16-tal való szinkronizálásához, ne menjen máshova, mint AnyRec PhoneMover. Ez az Ön egykattintásos átviteli eszköze, amellyel lényeges adatokat szinkronizálhat más eszközökkel, például névjegyeket olyan kategóriák szerint rendezve, mint az Outlook, a Local és az iCloud. Fényképek, videók, üzenetek és zene is megtalálható! Az Outlook névjegyek iPhone-ra szinkronizálásán kívül ez a PhoneMover alapos vizsgálatot végez az eszközön, majd észleli az összes duplikált névjegyet; most eldöntheti, hogy egyidejűleg egyesíti vagy eltávolítja őket.

Az Outlook, iCloud és helyi névjegyek biztonságos és gyors szinkronizálása iPhone készülékkel.
A névjegyek biztonsági mentése és visszaállítása időt takaríthat meg névjegyei biztonsága érdekében.
Vigye át a lényeges adatokat régi eszközéről az új iPhone15/14/13 készülékére.
Kezelje és távolítsa el a duplikált vagy nem kívánt fájlokat iTunes korlátozások nélkül.
Biztonságos letöltés
1. lépés.Készítse elő az USB-kábelt az iPhone és a számítógép csatlakoztatásához. Ezután indítsa el az AnyRec PhoneMover-t.

2. lépés.Menjen a bal oldalon található "Kapcsolatok" gombra, majd a program megvizsgálja iPhone-ját; várja meg, amíg a névjegyei a „Helyi”, „iCloud” és „Outlook” kategóriákba kerülnek. Válassza az "Outlook" lehetőséget, majd válassza az "Exportálás eszközre" gombot az Outlook névjegyek iPhone-jával való szinkronizálásához.

3. lépésEzt követően a kezelőfelület felső részén található gombok segítségével importálhat és távolíthat el névjegyeket a programon belül. És így szinkronizálhatja az Outlook névjegyeit az iPhone készülékkel!

Biztonságos letöltés
Az Outlook névjegyek szinkronizálása az iPhone készülékkel az iCloud Client segítségével
Az Apple figyelemre méltóan javasolja az iCloud használatát az Outlook névjegyek szinkronizálására az iPhone készülékkel. Ehhez a módszerhez először szinkronizálnia kell az Outlookot a számítógépe ICloudjával, mielőtt az iCloud szinkronizálná iPhone készülékével. Ha készen áll, a következőképpen szinkronizálhatja az Outlook névjegyeit az iPhone készülékkel az iCloudon keresztül:
1. lépés.Telepítse az „iCloud” programot a számítógépére, majd futtassa, és jelentkezzen be Apple ID-fiókjával.
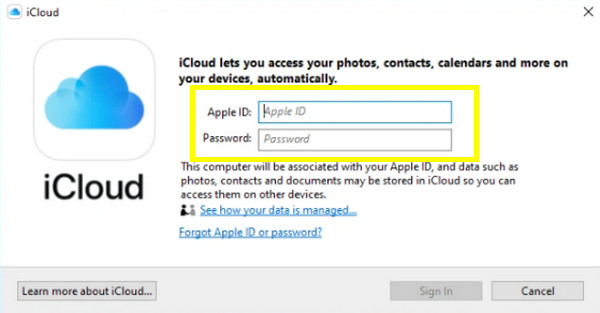
2. lépés.Győződjön meg arról, hogy be van jelölve a „Mail, Contacts, Calendars and Tasks with Outlook” négyzet. Ezután kattintson az "Alkalmaz" gombra az Outlook-névjegyek szinkronizálásához az iClouddal.
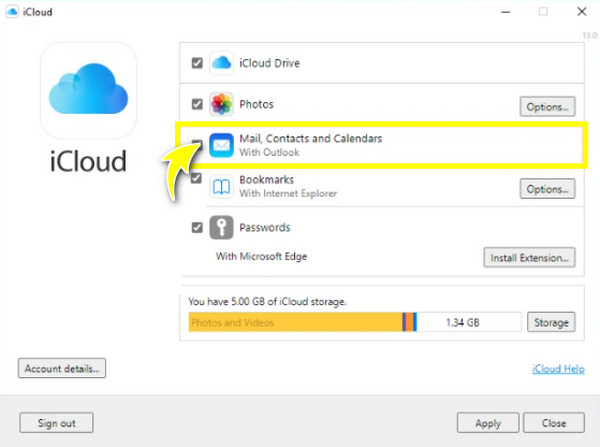
3. lépésiPhone-ján nyissa meg a "Beállítások" elemet, koppintson fent a "Név" elemre, majd válassza az "iCloud" lehetőséget. Innentől kezdve győződjön meg arról, hogy bejelölte a „Kapcsolatok” elemet az „iCloudot használó alkalmazások” szakaszban, hogy szinkronizálja az Outlook névjegyeit az iPhone készülékkel.
A szinkronizált Outlook névjegyek importálása iPhone-ra az iTunes segítségével
Ezt a módszert azoknak ajánljuk, akik előnyben részesítik az Outlook névjegyeinek vezetékes szinkronizálását az iPhone készülékkel. Az iTunes használatával ellenőriznie kell, hogy a névjegyei nincsenek-e szinkronizálva az iClouddal. Ezenkívül az iDevice-eszközt a számítógéphez kell csatlakoztatnia, és máris indulhat! Tekintse meg alább az Outlook névjegyek iPhone készülékkel történő szinkronizálásának lépéseit.
1. lépés.Számítógépén nyissa meg az iTunes alkalmazást, majd ne felejtse el összekapcsolni iPhone-ját. Miután felismerte, kattintson a fenti „iPhone” eszközgombra.
2. lépés.Kérjük, válassza az "Információ" lehetőséget a bal oldali sávról. Ezután kattintson a "Névjegyek szinkronizálása" jelölőnégyzetre. Ezután válassza ki az "Outlook" lehetőséget a Névjegyek szinkronizálása melletti legördülő listából. Te is szinkronizálja a névjegyeket iPhone-ról Mac-re az iTunes segítségével.
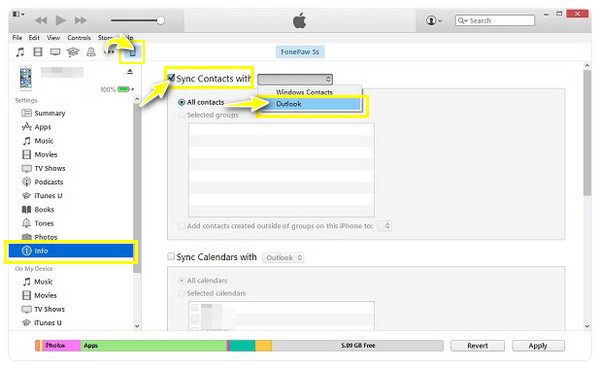
3. lépésEzután válassza a „Váltás” lehetőséget, ha üzenete van arról, hogy szeretné-e átállítani az Outlookkal való szinkronizálást iPhone-ra. Végül kattintson az "Alkalmaz" és a "Kész" gombra a kezdéshez.
Outlook névjegyek áthelyezése iPhone-ra a beállításokon keresztül
Az iCloudon kívül vezeték nélkül szinkronizálhatja az Outlook névjegyeit az iPhone készülékkel a Beállításokban. Ezzel a módszerrel először hozzá kell adnia Microsoft Outlook-fiókját, majd szinkronizálnia kell a névjegyeket és a naptárakat iPhone-jával; a következőképpen kell csinálni:
1. lépés.Az iPhone „Beállítások” alkalmazásában görgessen le a „Kapcsolatok” részhez, majd érintse meg a „Fiókok” elemet. Válassza a "Fiók hozzáadása" lehetőséget, majd válassza az "Outlook.com" lehetőséget.
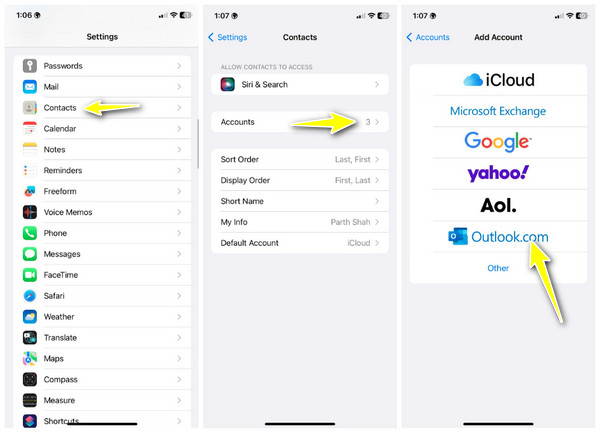
2. lépés.Ezután jelentkezzen be Microsoft-fiókjával, és kapcsolja be a „Kapcsolatok” gombot az Outlook-fiókhoz.
3. lépésKésőbb ellenőrizze az Outlook névjegyeit a „Névjegyek” alkalmazásban. Lépjen a „Listák” elemre, és tekintse meg ott a névjegyek listáját.
5. lépés.A névjegyek szinkronizálásának lépései az iPhone készülékkel az Outlook alkalmazáson keresztül
A névjegyek szinkronizálásának lépései az iPhone készülékkel az Outlook alkalmazáson keresztül
Ezenkívül letöltheti és telepítheti a Microsoft Outlook alkalmazást, és szinkronizálhatja az Outlook névjegyeket az iPhone készülékkel. Ezenkívül zökkenőmentes hozzáférést biztosít, nem csak a névjegyekhez, hanem az e-mailekhez és a naptárokhoz is. Tehát kövesse az alábbi lépéseket az Outlook névjegyek szinkronizálásához az iPhone készülékkel:
1. lépés.Amikor megnyitja az "Outlook" alkalmazást iPhone-ján, lépjen a "Profil" gombra, majd érintse meg a "Beállítások" gombot, amely a "Beállítások" részre vonatkozik.
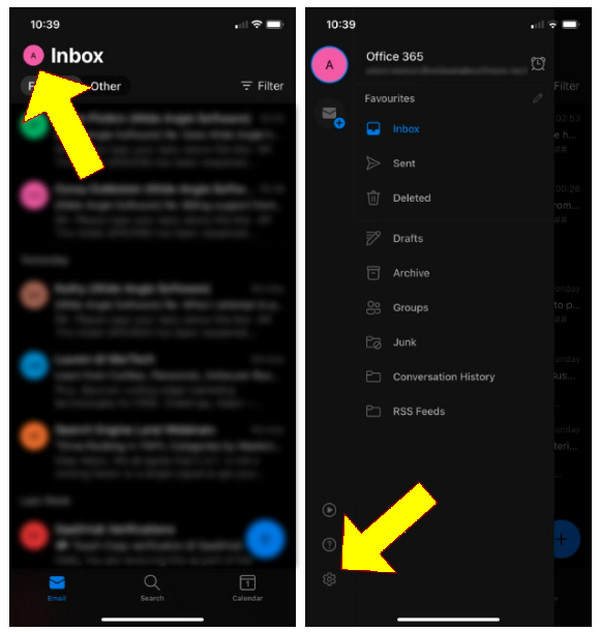
2. lépés.Válassza ki az „Outlook-fiókot” a lehetőségek közül. Ezután keresse meg a "Névjegyek mentése" opciót, és kapcsolja be a kapcsolót a bekapcsoláshoz.
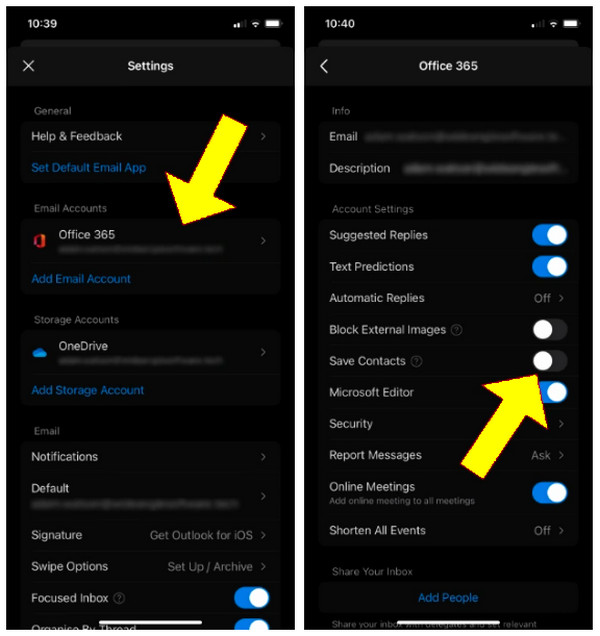
3. lépésA rendszer felkéri az Outlook-névjegyek mentésére; e folyamat során jó, ha csatlakoztatja iPhone készülékét egy áramforráshoz, hogy az Outlook névjegyeit zökkenőmentesen szinkronizálhassa az iPhone készülékkel. Végül érintse meg a „Mentés az iPhone-ra” lehetőséget.
GYIK a névjegyek iPhone 16-tal való szinkronizálásáról
-
Elmenthetem az iPhone névjegyeimet az Outlookba?
Igen. Miután csatlakoztatta iPhone-ját a számítógéphez, kattintson a fenti eszközre. Ezután az Info lapon kattintson a "Névjegyek szinkronizálása" elemre, és válassza ki az "Outlook" lehetőséget a mellette lévő lehetőségek közül.
-
Hogyan szinkronizálhatom a névjegyeket az új iPhone 16-ommal?
Garantálja, hogy ugyanazt az Apple ID-fiókot használja az iCloudban. Ezután mindkét iDevice-en lépjen a Beállításokba, koppintson a fenti névre, és válassza az iCloud lehetőséget. Keresse meg a Névjegyeket az Alkalmazások az iCloud használatával alatt, és engedélyezze azt.
-
Milyen lehetséges kockázatokat kapok a névjegyek szinkronizálása során?
Egyes lehetséges kockázatok közé tartozik, hogy ha az adatok egyik helyről a másikra kerülnek, akkor fennáll annak az esélye, hogy rosszindulatú entitások blokkolják azokat. Az eredeti adatok módosításait is tartalmazza.
-
Miért nem tudom szinkronizálni az Outlook névjegyeket az iPhone készülékkel?
Ennek több oka is lehet, például az iCloud nincs megfelelően beállítva, szoftverhibák vagy hibák, instabil internetkapcsolat miatt leállt a szinkronizálás, vagy ha az eszközt fel kell tölteni.
-
Javasolt az iTunes használata az Outlook-névjegyek szinkronizálására az iPhone készülékkel?
Bár hatékonyan szinkronizálja az Outlook névjegyeit az iPhone készülékkel, az iTunes frissítheti vagy módosíthatja az iPhone egyes adatait, ha ki vannak jelölve, például zenét, képeket és másokat. Tehát a szinkronizálás előtt ellenőrizze, hogy csak a névjegyek opcióra van-e állítva.
Következtetés
Ez minden arról szól, hogyan szinkronizálhatja az Outlook névjegyeit az iPhone 16-tal. Ez a bejegyzés öt hihetetlen módszert említett, amelyek segítségével szinkronizálhatja az Outlook névjegyeit az iPhone készülékkel, az iCloud használatával és anélkül. Ha azonban egyszerű és zökkenőmentes szinkronizálási folyamatot szeretne, AnyRec PhoneMover a legjobb eszköz! A program képes az Outlook átvitelére névjegyek Androidról iPhone készülékre közvetlenül és számítógépre. Célja, hogy a szükséges kapcsolatokat kéznél legyen. Próbálja ki most!
Biztonságos letöltés
