iPhone névjegyek szinkronizálása Mac rendszerrel – 4 módszer az Ön számára
Amikor tudod hogyan szinkronizálhatja a névjegyeket iPhone-ról Mac-re, kényelmesebben léphet kapcsolatba másokkal, hiszen iPhone és Mac számítógépén egyaránt felveheti velük a kapcsolatot. Ezenkívül két eszközzel szinte lehetetlen elveszíteni a névjegyeit. Tehát végignézheti ezt a cikket, hogy megtalálja a legjobb módszert a névjegyek szinkronizálására iPhone-ról Mac számítógépre iClouddal vagy anélkül.
Útmutató lista
Szinkronizálja az iPhone névjegyeit a Mac rendszerrel az Airdrop segítségével A névjegyek iPhone és Mac közötti szinkronizálásának legegyszerűbb módja Szinkronizálja az iPhone névjegyeket a Mac rendszerrel az iCloud segítségével Szinkronizálja a névjegyeket iPhone-ról Mac-re az iTunes segítségével GYIK az iPhone 16/15 névjegyeinek szinkronizálásáról a macOS 15 rendszerrelSzinkronizálja az iPhone névjegyeit a Mac rendszerrel az Airdrop segítségével
Az Airdrop egy erőteljes beépített szolgáltatás az Apple-termékekbe, amely segíthet a névjegyek szinkronizálásában iPhone-ról Mac számítógépre. Ez a szolgáltatás vezeték nélkül küldhet fényképeket, videókat, névjegyeket és egyebeket egy közeli Apple-eszközre.
1. lépés.Csúsztassa le a Vezérlőközpontot iPhone-ján. Ezután kapcsolja be a WLAN-t és a Bluetooth-t. Ezután érintse meg és tartsa lenyomva a „WLAN” gombot további lehetőségek feloldásához, amelyekből bekapcsolhatja az AirDrop-ot.
2. lépés.Ebben a szakaszban meg kell érintenie és lenyomva tartania az "AirDrop" gombot, hogy megbizonyosodjon arról, hogy mindenki számára lehetővé teszi.
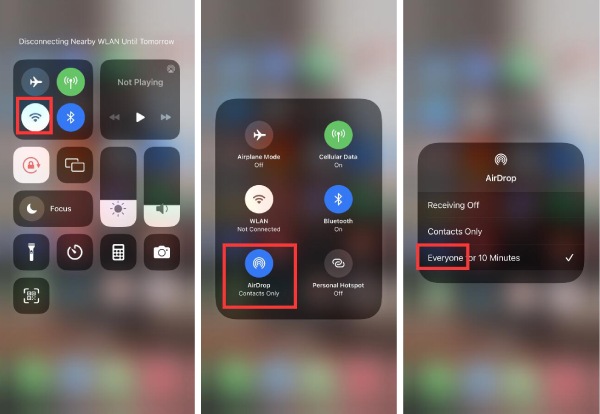
3. lépésMost kellene kapcsolja be az AirDrop készüléket Macen. Kattintson a "Go" gombra, majd kattintson az "AirDrop" gombra. Később ellenőrizze, hogy bekapcsolta-e a Bluetooth-t a Mac-en. Ne felejtse el kiválasztani az „Engedd, hogy mindenki felfedezzen” lehetőséget.
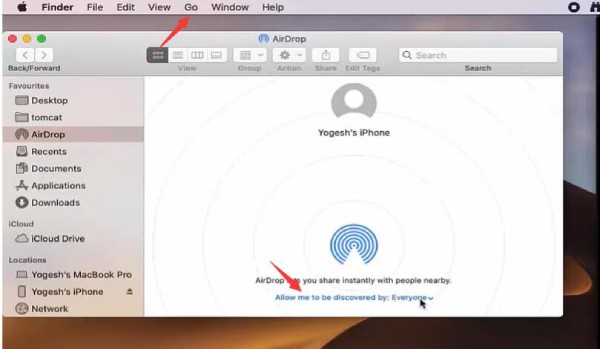
4. lépés.Most elindíthatja az iPhone névjegyek átviteli folyamatát. Válassza ki a névjegylistát, válassza ki az átvinni kívánt névjegyeket, koppintson rá, majd érintse meg a „Névjegy megosztása” gombot.
5. lépés.Most sokféle megosztási módot láthat. Kérjük, érintse meg az „AirDrop” gombot, majd válassza ki Mac-eszközét a névjegyek sikeres áthelyezéséhez iPhone-ról Mac számítógépre.
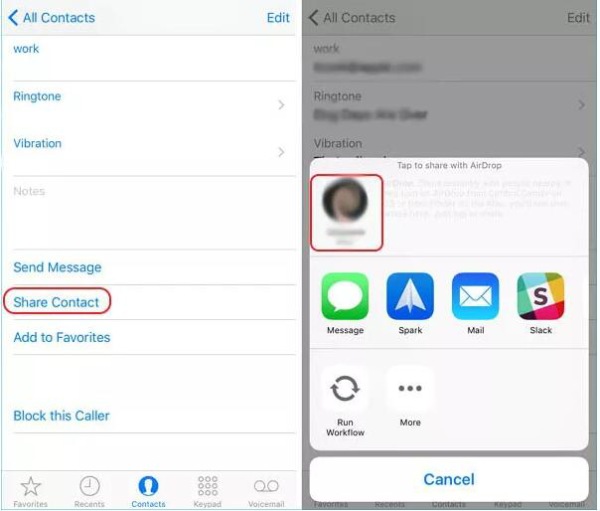
A névjegyek iPhone és Mac közötti szinkronizálásának legegyszerűbb módja
Előfordulhat, hogy az AirDrop továbbra sem segít megoldani az iPhone-névjegyek Mac-re való átvitelével kapcsolatos problémát. Számos műveletet igényel iPhone és Mac számítógépén. Tehát használhatja az AnyRec PhoneMover-t. Ez a szoftver a legegyszerűbb módja a névjegyek szinkronizálásának iPhone-járól Mac számítógépére. Ezenkívül sok más fájlt is képes szinkronizálni, például fényképeket, videókat, üzeneteket és egyebeket. Eszköztára még olyan hihetetlen funkciókat is kínál, mint például csengőhang készítése iPhone-jára.

Gyorsan szinkronizálhatja iPhone névjegyeit Mac számítógépével USB-n keresztül.
Az iPhone-névjegyek előnézete, frissítése és csoportosítása Mac rendszeren.
Szervezheti és exportálhatja iPhone névjegyeit Mac, iPad vagy iPhone készülékekre.
Okosan észlelheti és törölheti a duplikált iPhone-névjegyeket.
Biztonságos letöltés
1. lépés.Ingyenes letöltés AnyRec PhoneMover és indítsa el. Láthatja azt a felületet, amely megmondja, hogy USB-n keresztül csatlakozzon iPhone-jához. Ezért kérjük, csatlakoztassa iPhone-ját a Mac-hez. Ezután adja meg jelszavát iPhone-ján, hogy megbízhasson ebben a számítógépben, ha szükséges.
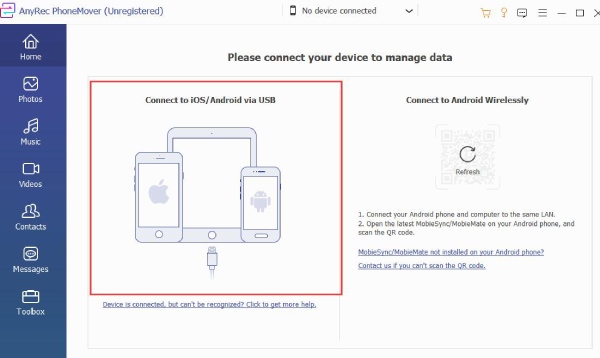
2. lépés.Miután a program észlelte az iPhone-ját, kattintson a bal oldalon található "Kapcsolatok" gombra, hogy megtekinthesse az iPhone összes névjegyét.
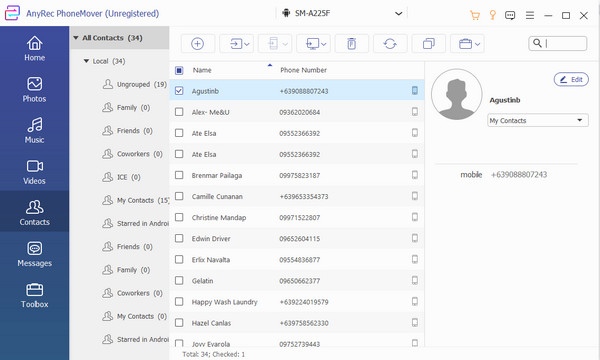
3. lépésMost kiválaszthatja a névjegyeket a listából, és az "Exportálás PC-re" gombra kattintva teljesen szinkronizálhatja a névjegyeket az iPhone 16/15-ről a Mac-re.
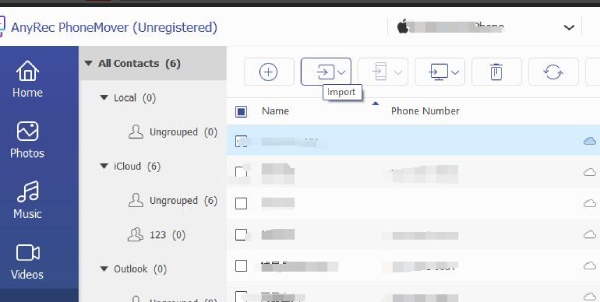
Szinkronizálja az iPhone névjegyeket a Mac rendszerrel az iCloud segítségével
Az iCloud segíthet a névjegyek átvitelében iPhone 16/15-ről Mac számítógépre. Ez egy beépített szolgáltatás, amely lehetővé teszi fényképek, videók, fájlok és átviheti őket az összes Apple-eszköz között azonos azonosítóval. Így a névjegyek szinkronizálása iPhone-ról Mac számítógépre is egyszerű. De lehet, hogy több lépésre lesz szükség.
1. lépés.Nyissa meg iPhone készüléke „Beállítások” elemét, és érintse meg Apple ID-jét.
2. lépés.Most érintse meg az "iCloud" gombot. Ezután kapcsolja be a "Kapcsolatok" gombot.
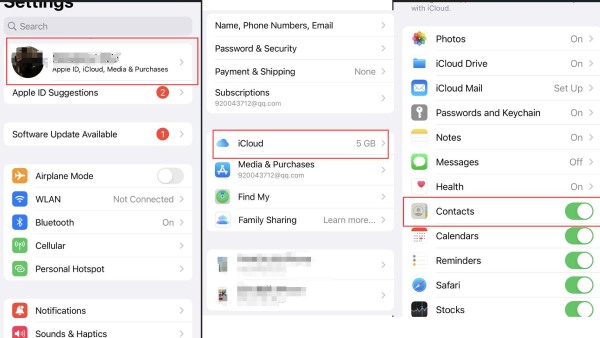
3. lépésMenjen a Mac számítógépére. Kattintson az "Apple" gombra a bal felső sarokban. Ezután kattintson a "Rendszerbeállítások" lehetőségre.
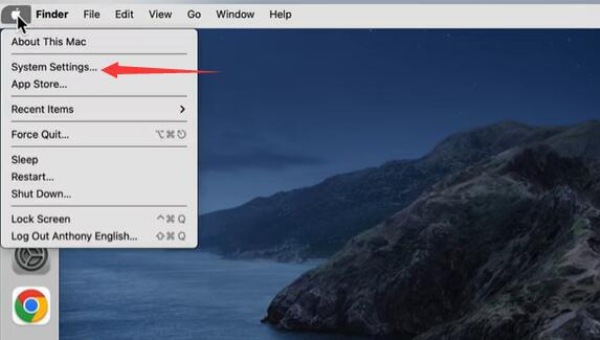
4. lépés.Kattintson az Apple ID azonosítójára (ugyanaz az Apple ID, amelyet iPhone-ján használ). Ezután kattintson az "iCloud" lehetőségre.
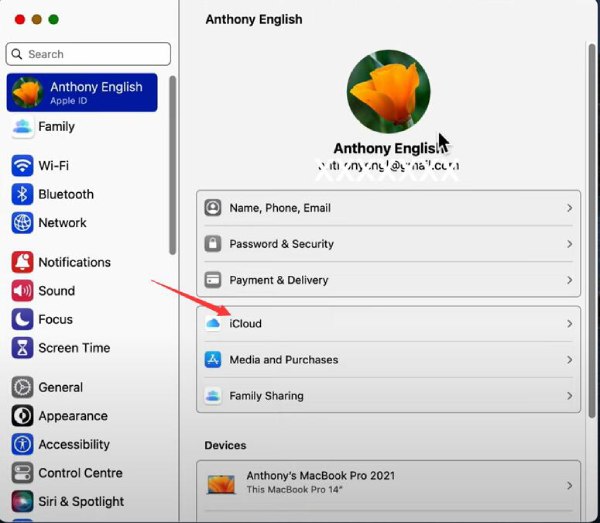
5. lépés.Kapcsolja be a "kapcsolatok" opciót.
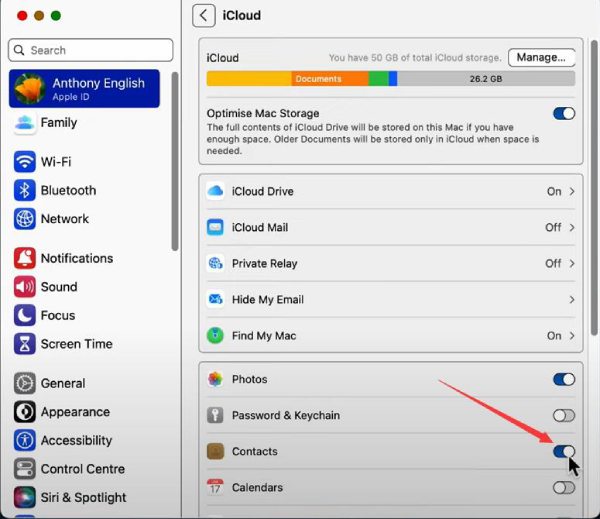
6. lépés.Most mindkét eszközön be kell kapcsolnia a „névjegyek” opciót, és sikeresen szinkronizálhatja iPhone névjegyeit a Mac számítógépével.
Szinkronizálja a névjegyeket iPhone-ról Mac-re az iTunes segítségével
Az iTunes továbbra is beépített szoftver a Mac rendszeren. Ez a program azonban nem nagyon ismerős az Apple-felhasználók számára, mivel működése bonyolult. Ez azonban még mindig olyan készség, amelyet érdemes megtanulni. Ezzel a szoftverrel számos fájlról készíthet biztonsági másolatot, beleértve a névjegyek szinkronizálását iPhone 16/15 készülékéről Mac számítógépére.
1. lépés.Nyissa meg Mac számítógépét, és csatlakoztassa iPhone-ját USB-kábellel.
2. lépés.Indítsa el az iTunes alkalmazást Mac számítógépén, majd kattintson a bal felső sarokban található „eszköz” gombra.
3. lépésMost kattintson az "Információ" lehetőségre a bal oldalon.
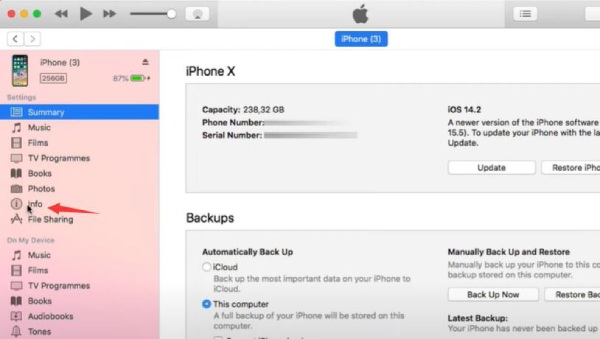
4. lépés.Ezen a felületen jelölje be a "Névjegyek szinkronizálása" és az "Összes névjegy" jelölőnégyzetet.
5. lépés.Kattintson az "Alkalmaz" gombra alul. Most átvitte a névjegyeket iPhone-járól a Mac-re.
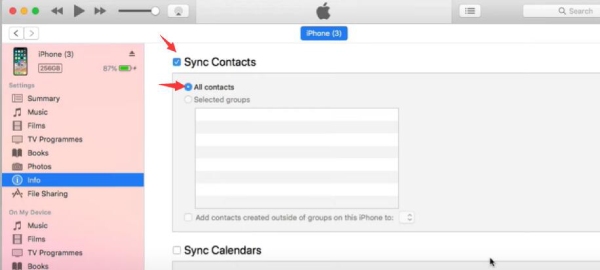
GYIK az iPhone névjegyek szinkronizálásával kapcsolatban a Mac rendszerrel
-
Miért nem sikerült szinkronizálnom az iPhone névjegyeket a Mac géppel az AirDrop segítségével?
Az AirDrop nem működik nem nagy ügy. Győződjön meg arról, hogy a két eszköz közel van egymáshoz. Ezenkívül be kell kapcsolnia az AirDrop funkciót, és módosítania kell az „Everyone” modellre a két eszközén. Csak így tudja sikeresen áthelyezni a névjegyeket iPhone 16/15-ről Mac számítógépére.
-
Miért nem tudtam az iTunes segítségével átvinni a névjegyeket az iPhone-omról a Mac-re?
Ez a probléma az USB-kábellel vagy a Mac számítógépével kapcsolatos. Amikor csatlakoztatja az USB-kábelt, győződjön meg arról, hogy a telefon töltődik, vagy a csatlakozás valóban meghiúsult. Lehet, hogy az USB-kábel megszakadt, vagy a Mac számítógép USB-portja elromlott. Tehát ki kell cserélnie egy másik USB-kábelt, vagy el kell küldenie a Mac-et javításra.
-
Miért tűntek el a névjegyeim, amikor visszaváltoztattam az azonosítómat?
Ha visszaváltoztat egy azonosítót, a névjegyei eltűnnek, hacsak nem töltötte fel névjegyeit az iCloudba. Van azonban megváltás. Léphet az iPhone "beállításaiba", megkeresheti a "névjegyeket", és importálhat névjegyeket a SIM-kártyájáról.
-
Szinkronizálhatom az iPhone névjegyeket a Google-fiókommal Mac rendszeren?
Igen. Lépjen a "Beállítások" menübe, és válassza a "Jelszó és fiókok" lehetőséget. Ezután érintse meg a "Fiókok hozzáadása" opciót, érintse meg a "Google" lehetőséget, adja meg a szükséges információkat, majd érintse meg a "Mentés" gombot. Végül kapcsolja be a „Névjegyek szinkronizálása” gombot, és a megerősítéshez érintse meg a „Mentés” gombot.
-
Miért nem tudtam az iCloudot használni a névjegyek és üzenetek átvitelére az iPhone-omról a Mac-re?
Valójában az iCloudban kevés hely van az ingyenes tárhely számára, így előfordulhat, hogy a tárhely megtelt, és az újonnan hozzáadott névjegyet nem lehet feltölteni az iCloudba. Más eszközöket is használhat üzenetek szinkronizálása iPhone és Mac között, mint AnyRec PhoneMover. Ezenkívül két Apple ID-vel is rendelkezhet; Győződjön meg arról, hogy a két eszköz ugyanazt az azonosítót használja, különben nem tudja szinkronizálni a névjegyeket az iPhone 16/15-ről a Mac-re.
Következtetés
Megtanulta, hogyan szinkronizálhat névjegyeket iPhone-járól Mac számítógépére 4 módon. Az AirDrop egy szokásos program az Apple felhasználók számára. Az iCloud biztonságosan tudja tárolni a fájlokat, de túl kevés tárhelyet kínál. Az iTunes sokkal bonyolultabb és sok felhasználó számára ismeretlen. AnyRec PhoneMover sokkal könnyebb és egyszerűbb minden Apple felhasználó számára. Nem kell sokat tennie. Egyszerű felületet kínál, amely lehetővé teszi, hogy az iPhone névjegyeit egyszerű kattintással áthelyezze a Mac számítógépére.
Biztonságos letöltés
