Forró
AnyRec Video Converter
A videó sebességének szabályozása egyszerű kattintással.
Biztonságos letöltés
Gyorsítsa fel a videót iPhone-on – 3 egyszerű módszer, amelyet nem szabad kihagyni
Szerezze be azt a 3 videósebesség-váltót, hogy olyan gyorssá tegye a videót, amennyire csak szeretné.
- iMovie: Ingyenes, gyorsítsa fel a videót 2X-ről 20X-ra. Nem jó 64GB/128GB-os iPhone-hoz.
- Fényképek: A lassított videóeffektus felszabadítása, csökkentése vagy eltávolítása.
- AnyRec Video Converter: Ingyenes próbaverzió, a videó felgyorsítása 1,25X-ről 8X-ra. Szerkessze és exportálja iPhone-kompatibilis formátumba.
Biztonságos letöltés
Biztonságos letöltés

A videószerkesztés, például a videó felgyorsítása iPhone-on, egyszerűbb az alapértelmezett módszerekkel. Még ha lassított videó is van, néhány lépéssel megjavíthatja az iMovie vagy a Fotók alkalmazás segítségével. Mivel ez a két eszköz a legjobb videószerkesztő eszköz, nézzük meg, hogyan gyorsíthatjuk fel a videót az iPhone-on részletes lépésekkel. Sőt, tetszeni fog egy alternatív megoldás is a professzionálisabb videószerkesztéshez.
| Eszközök | Minek | Miért válasszunk | Milyen gyorsan növelhető |
|---|---|---|---|
| iMovie | Gyorsítsa fel a szokásos videókat iPhone-on | Növelje vagy csökkentse a videó sebességét az idővonallal való húzással. | 2X/4X/8X/20X |
| Fotók alkalmazás | Gyorsítsa fel az iPhone-on rögzített lassított videókat. | Lassú videó lejátszása normál sebességgel az idővonallal való húzással. | Akár 1X (normál sebesség). |
| AnyRec Video Converter | A teljes videó vagy a videó bármely részének sebességének módosítása. | Rugalmas videósebesség-beállításokat kaphat több videószerkesztő eszközzel. | 1,25X/1,5X/2X/4X/8X |
3 módszer a videosebesség növelésére iPhone 16/15 készüléken
Itt az alábbi 3 eszközzel 1X-ről 20X-ra javíthatja a videó sebességét iPhone-on. Mindenféle videó támogatott, beleértve a normál videókat, a lassított videókat stb.
1. Gyorsítsa fel a teljes videót az iMovie segítségével akár 20-szorosára
Ez az eszköz egy nagyon jól ismert program, elsősorban videószerkesztésre. Gyorsaságot, címet, szűrőt, átmenetet és professzionálisabb funkciókat biztosít. Az iPhone-on a videó felgyorsításának egyik alapértelmezett eszközeként segíti a felhasználókat abban, hogy növeljék önbizalmukat a videószerkesztésben, mivel az eszközei közötti egyszerű navigációt szolgálja. Az iMovie egyetlen hátránya, hogy hiányoznak a funkciók az alkalmazás verziójából. Ezenkívül a kimenetet nem exportálhatja más formátumba.
1. lépés.Indítsa el az iMovie alkalmazást eszközén, hogy felgyorsítsa a videót iPhone-ján. Ha nem rendelkezik az alkalmazással, nyissa meg az App Store-t, és telepítse. Ezután érintse meg a "Projekt létrehozása" gombot, és válassza az "Új projekt" lehetőséget.
2. lépés.Miután kiválasztotta a videofájlt a tekercsből, koppintson a videó idővonalára a szerkesztési funkciók megjelenítéséhez a képernyő alján. Érintse meg a „Sebesség” gombot a sebességmérő ikonnal.
3. lépésA videó alján megjelenik a sárga tartomány, amivel növelheti vagy lassíthatja a sebességet. Érintse meg a „Reset” gombot, ha a teljes klipet az átlagos sebességre szeretné visszaállítani. A kimenet előnézetének megtekintése után mentse el a videót, vagy ossza meg barátaival.
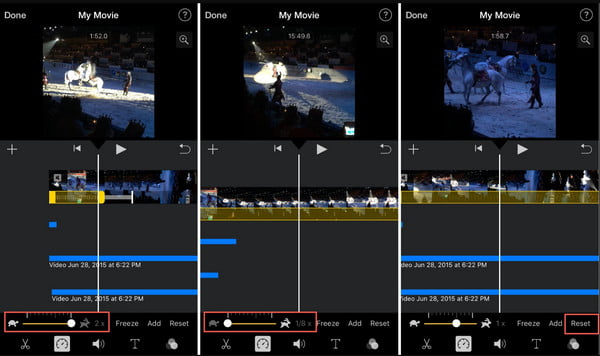
2. Állítsa be a Slo-mo videó sebességét iPhone-on akár 1X-re
A Fotók alkalmazás az iPhone készüléken készített képek alapértelmezett tárolási programja. A képek rendezett kategóriában való tartásán kívül azonban felgyorsíthatja a videót iPhone-ján anélkül, hogy harmadik féltől származó alkalmazásra lenne szüksége. A Fotók használatának legjobb része az, hogy támogatja a lassított videó normál sebességre állítását. Ezenkívül a szerkesztett videót az eredetitől külön fájlként menti. A hatékony videószerkesztéshez azonban nem sok eszköz használható.
1. lépés.Nyissa meg a Fotók alkalmazást eszközén. Nyissa meg a képernyő alján található „Album” menüt. Ezután válassza ki a "Slo-mo" opciót a Médiatípusok közül.
2. lépés.Felgyorsíthatja a videót iPhone-ján, ha kiválaszt egy klipet, és megérinti a „Szerkesztés” gombot a tetején. A videó idővonala alatt húzza közelebb egymáshoz a két magas fehér sávot a "slo-mo" effektus eltávolításához és a videó felgyorsításához.
3. lépésTekintse meg munkájának előnézetét, vagy szerkessze a videót szűrővel vagy a képarány módosításával. Ha elkészült, érintse meg a „Kész” gombot a kimenet mentéséhez a Fotók alkalmazásba.
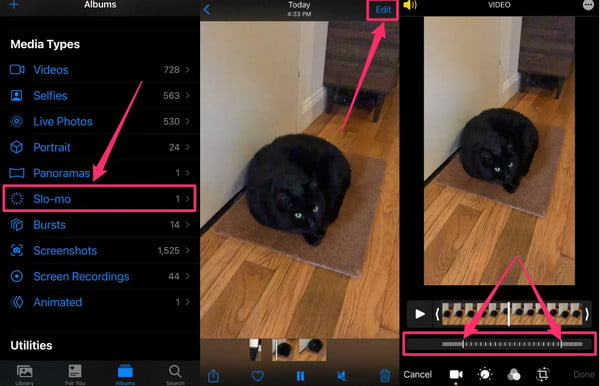
A legjobb módja az iPhone-videó akár 8-szoros felgyorsításának további szerkesztőeszközökkel
Ha több beállítást szeretne a lejátszási sebességhez az okostelefonon kívül, AnyRec Video Converter az egyik ajánlott eszköz, amelyet kipróbálhat. A szoftver segít felgyorsítani a videókat iPhone-ján a lejátszási sebesség teljes szabályozásával. Kiválaszthatja a sebességbeállításokat a leglassabb 0,125x-től a leggyorsabb 8x-ig. Konfigurálhatja a kimeneti beállításokat is, ahol kiválaszthatja a kívánt videó formátumot, felbontást, bitrátát, minőséget stb. Letöltheti AnyRec Video Converter Windows vagy Mac rendszeren!

Az AI technológia segítségével gyorsítsa fel a videót iPhone-on, miközben megőrzi az eredeti minőséget.
Támogatja a videóformátumokat a feltöltéshez, beleértve az MP4, MOV, WMV, WebM, AVI és egyebeket.
További funkciókat biztosít a videószerkesztéshez, például hangszinkronizálást, visszafordítást, vágást, kivágást stb.
Ajánlott szoftver a médiafájlok professzionális konvertálásához, tömörítéséhez, egyesítéséhez és javításához.
Biztonságos letöltés
Biztonságos letöltés
1. lépés.Telepítse az AnyRec Video Converter szoftvert. Kattintson az "Eszköztár" gombra. Görgessen le a menüben, amíg meg nem jelenik a „Video Speed Controller” opció, majd kattintson rá. Kattintson a "Hozzáadás" gombra a videoklip feltöltéséhez a mappából.

2. lépés.A videó sikeres feltöltése után a videó automatikusan átlagos sebességgel vagy 1-szeres sebességgel kerül lejátszásra. Válassza ki a kívánt lejátszási sebességet a leglassabbtól a leggyorsabbig. Kattintson a "Play" gombra az alkalmazott effektus megtekintéséhez.

3. lépésLépjen a kezelőfelület alján található "Kimenet" menübe. A feltárt ablak lehetővé teszi a videobeállítások, például a felbontás, a minőség, a kódoló képkockasebesség, a zoom mód és egyéb hangbeállítások módosítását. Kattintson az "OK" gombra a módosítások mentéséhez.
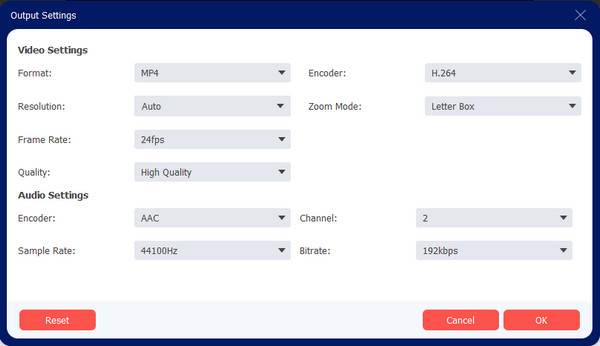
4. lépés.Amikor visszatért a Video Speed Controller oldalra, kattintson a "Mentés ide" gombra, és keresse meg a kijelölt mappa elérési útját, ahová mentheti a videoklipet. Ezután kattintson az "Exportálás" gombra a kimenet feldolgozásának megkezdéséhez. Nézze meg vagy ossza meg az utolsó videoklipet barátaival a közösségi médiában!

Biztonságos letöltés
Biztonságos letöltés
3. rész: GYIK a videózás felgyorsításáról iPhone-on
-
A videó felgyorsítása iPhone-on rontja a minőséget?
Nem, klip sebességének megváltoztatása nem okoz gyenge videóminőséget, hacsak nem módosít bizonyos kimeneti információkat, például a felbontást vagy a képkockasebességet; a videód pixelessé válhat, vagy rossz minőségű lehet.
-
Felgyorsíthatom a videót iPhone-on a hangmagasság megváltoztatása nélkül?
Igen. Az iMovie lehetővé teszi a Preserve Pitch jelölőnégyzet bejelölését, amely akkor is megőrzi az eredeti hangsebességet, ha új lejátszási sebességet választ. Ha törli a jelölőnégyzet bejelölését, akkor a hang a videóval megegyező sebességgel játssza le.
-
Lehetősége van az iPhone kamerájának gyors videoklipek rögzítésére?
Sajnos a kameraalkalmazásból nincs gyors mozgás funkció. A beépített eszközökkel, például az iMovie és a Photos segítségével azonban továbbra is felgyorsíthatja a videót. Ezenkívül szerkeszthet egy lassú felvételt, és visszatérhet az eredeti sebességhez.
Következtetés
Most, hogy megtanulta, hogyan gyorsíthatja fel a videót iPhone-ján, használhatja a Fényképek ill iMovie videószerkesztéshez fizetés vagy másik harmadik féltől származó alkalmazás telepítése nélkül. De alternatívaként AnyRec Video Converter egy professzionális program, amely megfelel az Ön elvárásainak. Töltse le az ingyenes próbaverziót, és használja a funkciókat lenyűgöző videók készítéséhez!
Biztonságos letöltés
Biztonságos letöltés
