Mi a teendő, ha az eszközöket nem lehet észlelni a csatlakozás után?
Ha csatlakoztatja a mobileszközt a számítógépéhez, de csak azt tapasztalja, hogy a program nem ismeri fel az eszközt, az alábbi megoldásokkal próbálkozhat az eszköz típusának megfelelően.
1. Ellenőrizze, hogy az iTunes telepítve van-e a számítógépén
Akár Mac, akár Windows rendszerű számítógépet használ, meg kell győződnie arról, hogy a legújabb iTunes telepítve van a számítógépére, ellenkező esetben nem tudja folytatni. Az iTunes legújabb verzióját letöltheti az Apple hivatalos webhelyéről.
2. Bízzon ebben a számítógépben
Akár Mac, akár Windows rendszerű számítógépet használ, meg kell győződnie arról, hogy a legújabb iTunes telepítve van a számítógépére, ellenkező esetben nem tudja folytatni. Az iTunes legújabb verzióját letöltheti az Apple hivatalos webhelyéről.
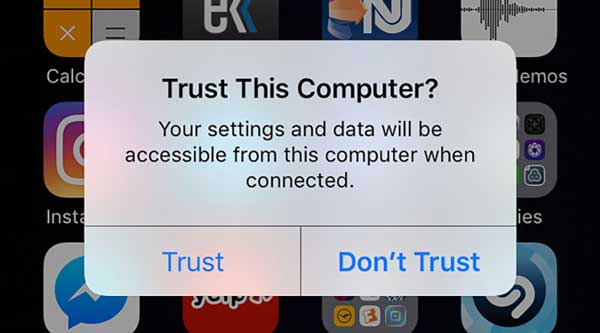
3. Ellenőrizze az USB-kábelt
Győződjön meg arról, hogy az USB-kábel működik és jó állapotban van, ellenkező esetben előfordulhat, hogy új USB-kábelre kell cserélnie.
1. Váltson Fájlok átvitele módra
Ha a telefon a csatlakozás után Töltés módban van, akkor a képernyő tetejéről húzza lefelé az ujját a megnyitásához Értesítési központ és érintse meg Beállítások, és válassza az USB használata fájlok átviteléhez lehetőséget.
2. Engedélyezze az MTP-kapcsolatot
Ha a telefon felugrik egy ablak, amely engedélyt kér az MTP-kapcsolat létrehozásához, akkor a továbblépéshez meg kell érintenie az Engedélyezés gombot.
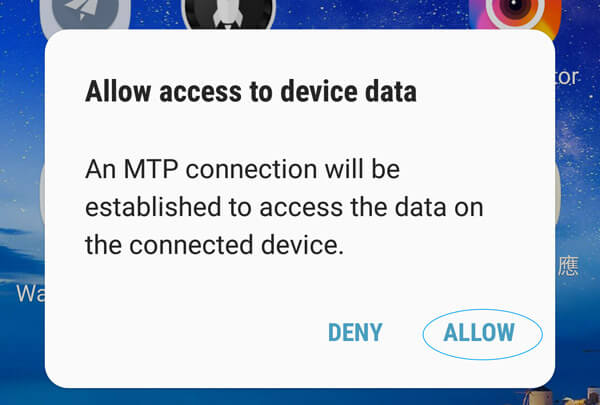
3. Ellenőrizze az USB Debug elemet
Az USB Debug egy olyan funkció, amely lehetővé teszi, hogy harmadik féltől származó alkalmazások hozzáférjenek az adatkezeléshez. Keresse fel telefonja termékének hivatalos webhelyét, és keresse meg a részletes módszereket.
Hogyan hozhat létre és állíthat be csengőhangot iPhone / Android számára?
1. Indítsa el a PhoneMover a számítógépen, és csatlakoztassa iPhone vagy Android készülékét a számítógéphez USB-kábellel.
2. A fő felületen kattintson a gombra Csengőhang készítő és kiválaszthatja, hogy eszközéről vagy számítógépéről adja hozzá a fájlt.
3. Az importálás után beállíthatja a hangerőt és szabályozhatja a hang időtartamát. Ezután kattintson a Generálás gombra a csengőhang létrehozásához.
Miután megkapta a csengőhangot, megnyithatja a Beállítások alkalmazást, és érintse meg a lehetőséget Hangok és érintések. Ezután érintse meg Csengőhang új csengőhang kiválasztásához és az imént generált hang beállításához csengőhangként. Beállíthat csengőhangot egy adott névjegyhez. Csak nyisd ki Kapcsolatok, érintse meg a személy nevét, majd érintse meg a lehetőséget Több. Ezután érintse meg a lehetőséget Szerkesztés, görgessen le a koppintáshoz Csengőhang vagy Szöveghanggombot, és válasszon új csengőhangot.
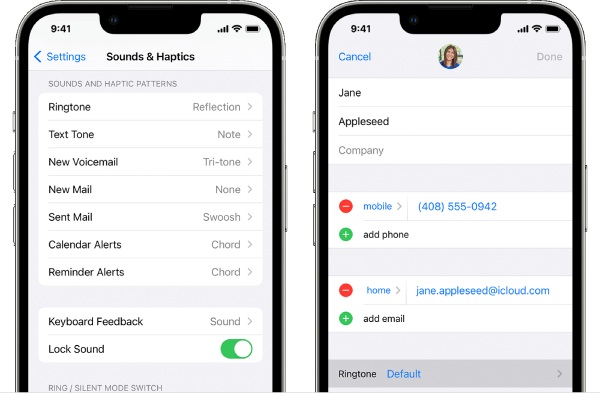
Vegyük például a Samsung Phone-t, először meg kell nyitnia Beállítások és megtalálni Hang és értesítés. Ezután érintse meg Csengőhang, és megjelenik a hangok listája, de megérintheti Hozzáadás az imént generált csengőhang importálásához. Ezután érintse meg a lehetőséget rendben alkalmazni.
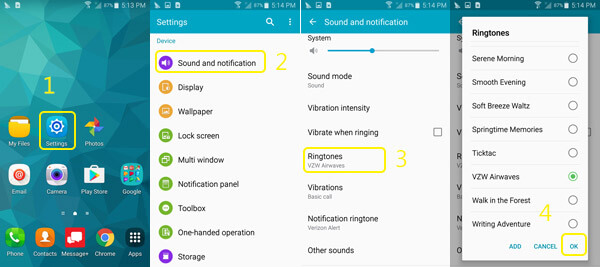
Mi az iTunes biztonsági mentési jelszó?
Az iTunes jelszó az iTunes Store-ba való bejelentkezés kulcsa, amely egyben az Apple ID jelszava is. Az iTunes biztonsági mentési jelszava az iTunes biztonsági mentési fájljainak védelme az iOS-eszközökről. Amikor beállítja ezt a jelszót, a biztonsági másolatok zárolva lesznek, ezért a következő alkalommal, amikor megpróbál hozzáférni ezekhez a fájlokhoz, meg kell adnia a jelszót.
Hogyan lehet be- vagy kikapcsolni a fényképek eredeti példányainak letöltését és megőrzését?
Ha engedélyezi a Töltse le és őrizze meg az eredeti dokumentumokat funkciót, akkor minőségromlás nélkül tölthet le fényképeket az iCloudból. Ennek engedélyezéséhez csak fel kell oldania iPhone-ját, és nyissa meg a Beállítások alkalmazást, koppintson az iCloud-azonosítójára, majd koppintson a lehetőségre iCloud. Akkor találd meg Fényképek és menj be oda. Koppintson a iCloud fotók hogy engedélyezze az iCloud biztonsági mentést a fényképekhez, és két lehetőséget fog látni: Az iPhone tárhely optimalizálása és Töltse le és őrizze meg az eredeti dokumentumokat. Válaszd az utóbbit. Valahogy, ha ki szeretné kapcsolni, csak ismételje meg ugyanazokat a lépéseket.
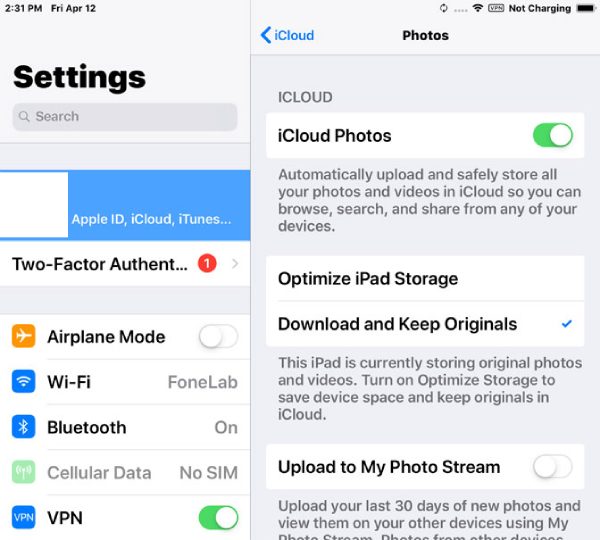
Hogyan telepítsem az USB-meghajtót Android-eszközhöz a számítógépre?
Ha az AnyRec termék a csatlakoztatás után nem érzékeli Android-eszközét, a telefon USB-meghajtójának telepítése is jó megoldás, amely segít a számítógéphez való újracsatlakozásban.
1. Keresse fel telefonja gyártójának webhelyét, és frissítse Android USB-illesztőprogramját.
2. Miután csatlakoztatta a telefont a számítógéphez USB-kábellel, nyissa meg Eszközkezelő a számítógépeden.
Az alábbi tartalom megtekintésével megtalálhatja a megfelelő módokat az Eszközkezelő megnyitásához a Windows különböző verzióihoz.
Windows 8.1, 10 és 11: Nyomja meg a WIN és X billentyűket, majd kattintson az Eszközkezelő elemre.
Windows 7: Jobb klikk Ez a PC és válassz Kezelése. Kattintson Eszközök a bal oldalon.
3. Kattintson a gombra Hordozható készülékek vagy Egyéb eszközök további lehetőségek megtekintéséhez. Ezután kattintson jobb gombbal Android-eszközére, és válassza a lehetőséget Frissítse az illesztőprogramot.
4. Kattintson a gombra Böngésszen a számítógépemen az illesztőprogramokért és Következő, böngésző az imént letöltött USB-meghajtóhoz. Ezután kattintson Következő telepíteni.
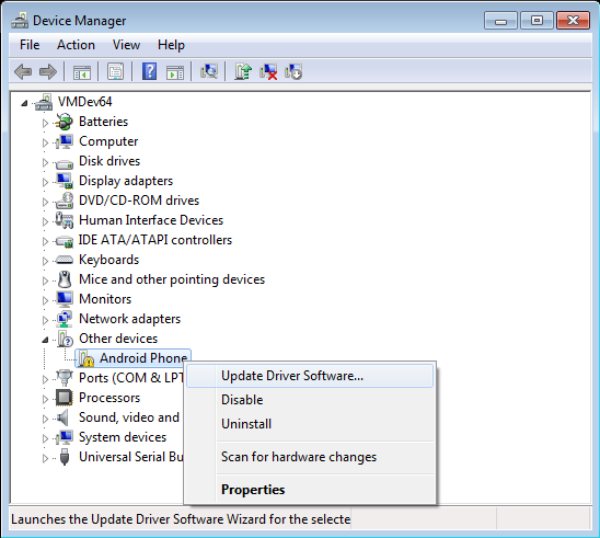
Hogyan lehet engedélyezni az USB hibakeresést Android telefonokon?
Az adatok Androidról a számítógépre való átvitelekor, ha folyamatosan megjelenik az USB-kábel hibakeresését kérő emlékeztető, az alábbi megoldások segítségével engedélyezheti az USB-hibakeresést Android-eszközén. Ezután simán csatlakoztathatja az eszközt a számítógéphez. Android 4.2 és újabb verziókhoz
1. Oldja fel a telefon zárolását, nyissa meg a Beállítások alkalmazást, és érintse meg a lehetőséget Telefonról.
2. Keresse meg Build száma és koppintson rá hétszer, amíg meg nem jelenik az emlékeztető: Ön most fejlesztő.
3. Menjen vissza a főképernyőre a Beállítások alkalmazást, és érintse meg a Fejlesztői beállítások. Koppintson a USB hibakeresés utána.
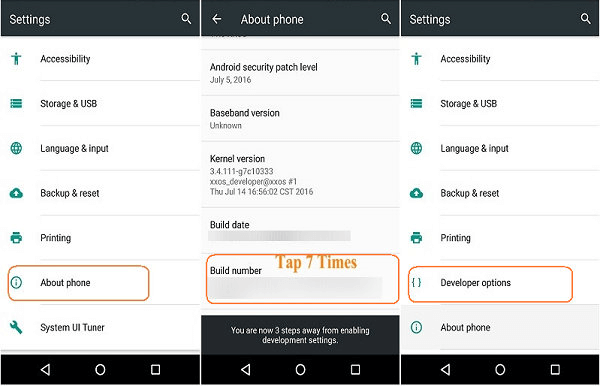
Android 3.0–4.1
1. Nyissa meg a következőt: Beállítások és érintse meg Fejlesztő Lehetőségek.
2. Ellenőrizze, hogy a USB hibakeresés opció be van jelölve. Ha igen, akkor már engedélyezte.
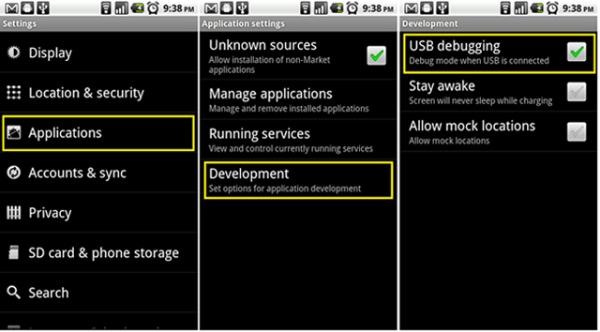
Android 2.3 és régebbi verziókhoz
1. Oldja fel Android telefonját, és nyissa meg a Beállítások kb.
2. Érintse meg Alkalmazások, akkor Fejlődés. Hasonlóképpen ellenőrizze az USB-hibakeresés opciót.
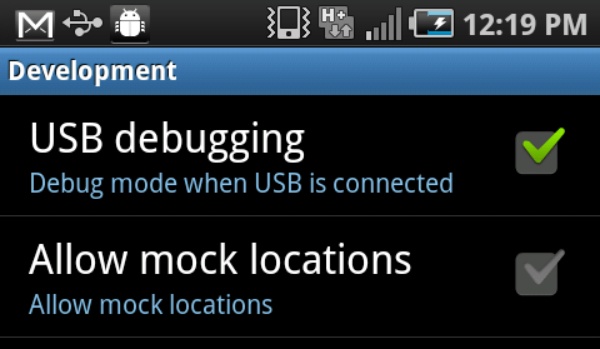
Miután engedélyezte az USB hibakeresést Android telefonján, az Android telefon és a számítógép közötti átvitel simább lesz, és többé nem fog megjelenni a felugró emlékeztető.
Hogyan lehet megoldani a Bluetooth-kapcsolat meghibásodását?
1. Először ellenőrizze a Bluetooth hatótávolságát.
Győződjön meg arról, hogy eszközei ugyanabban a szobában vagy 10 méteren (33 lábon) belül vannak. Ha lehetséges, helyezzen két eszközt egymás mellé.
2. Állítsa vissza a Bluetooth-beállításokat.
Nyissa meg a Beállítások alkalmazást. Koppintson a „Bluetooth” elemre. A számítógép nevének a „Saját eszközök” alatt kell lennie. Ha a „Nincs csatlakoztatva” felirat látható, koppintson rá, és kapcsolja be. Vagy érintse meg az „Egyéb eszközök” alatt, majd a „MY Devices” alatt, hogy hozzáadja számítógépe nevét a listához.
3. Frissítsen a legújabb iOS-verzióra.
Nyissa meg a Beállítások alkalmazást. Érintse meg az „Általános”, majd a „Szoftverfrissítés” elemet. Ha elérhető frissítés, megjelenik egy piros ikonnal ellátott jelző. Érintse meg a „Telepítés most” elemet a Bluetooth és más eszközök frissítéséhez iPhone-ján.
4. Kerülje a Bluetooth interferenciát.
A Bluetooth-interferencia akadozást és nem párosítási problémákat okozhat. Ezért tartsa távol telefonját és számítógépét a Wi-Fi útválasztóktól, mikrohullámú sütőktől és más nem kapcsolódó Bluetooth-eszközöktől.
5. Ellenőrizze a Bluetooth képességet.
Határozza meg, hogy számítógépe és telefonja rendelkezik-e Bluetooth funkcióval. Előfordulhat, hogy egyes régebbi modellek nem rendelkeznek Bluetooth funkcióval. Például megnyithatja a Vezérlőpultot a számítógépen. Kattintson a „Hardver és hang” és az „Eszközkezelő” elemre. Ezután görgessen lefelé, hogy megtudja, megjelenik-e a Bluetooth. Ha igen, akkor számítógépére telepítve van a Bluetooth hardver. Újra csatlakozhat egy Bluetooth-eszközhöz, és kipróbálhatja.
Ha nem találja kérdéseit a fenti GYIK-ben, további segítséget is kaphat ezekből a részekből.
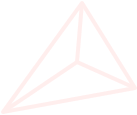
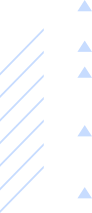
Kérjen azonnali segítséget az AnyRec támogatási csapatától. Itt minden kérdésére választ és megoldást kaphat.
Kérjen műszaki támogatást a termékekkel és szolgáltatásokkal kapcsolatban
Kérjen segítséget minden kérdésben a vásárlás során és után