Képernyőnyomtatás Dell laptopon teljes képernyőn és a kiválasztott régióban
Mivel a Dell laptop a Windows rendszert használja, az alapértelmezett gyorsbillentyűket és a levágó eszközt is használhatja a képernyő nyomtatásához a Dell laptopon. Ily módon rögzítheti a legfontosabb pillanatokat a játék során, megörökítheti az értékes pillanatokat, és így tovább. Akár teljes képernyővel, akár kiválasztott ablakkal vagy a kiválasztott területtel szeretne képernyőt nyomtatni a Dell laptopon, különböző parancsikonok és eszközök állnak rendelkezésre. Vagy használhatja a többfunkciós vágóeszközt, amely a legjobb alternatíva képernyő nyomtatása Dell laptopon. Olvassa tovább ezt a cikket, és tudjon meg többet róla.
Útmutató lista
Képernyőnyomtatás Dell laptopon (Windows 11/10/8/7) A legjobb módja a képernyő egyszerű nyomtatásának Dell laptopon GYIK a képernyő nyomtatásáról Dell laptoponKépernyőnyomtatás Dell laptopon (Windows 11/10/8/7)
A billentyűzet és a Windows által biztosított beépített eszközök segítségével többféleképpen nyomtathat képernyőt Dell laptopon. Ez vonatkozik a Dell laptopok összes modelljére és sorozatára, amelynek ablaka 11/10/8/7. A Dell laptop billentyűzetén a Print Screen gomb használata a legegyszerűbb és leggyorsabb módja a képernyőképek készítésének. Ebben a cikkben megismerheti a különböző billentyűkombinációkat és az alapértelmezett alkalmazásokat a képernyőnyomtatáshoz Dell laptopokon.
1. Nyomtatási képernyő billentyűparancsai
A billentyűparancsok gyors módjai a kívánt képernyőképek elkészítésének. Ami a képernyőnyomtatást illeti, számos billentyűkombinációt megtehet, amelyek lerövidíthetik a képernyőrögzítés folyamatát. Azonnali képernyőképek készítéséhez használhatja a „PrtSc” vagy a „PrtSc” feliratú, dedikált nyomtatási képernyőgombot.PrtScnképernyő nyomtatásához Dell laptopon.
Létezik egy speciális kombináció a Dell laptopokhoz, amelyek nem rendelkeznek külön gombbal a nyomtatási képernyőhöz, és az F billentyűkkel, különösen az F10-el vannak összekapcsolva. A nyomtatási képernyő eszköz aktiválásához meg kell nyomnia az "Fn billentyű+F10" billentyűket.
A "Windows billentyű" + "Képernyő nyomtatása" egy billentyűzetkombináció, amely automatikusan menti a képernyőképeket a Képernyőkép mappába. Ezzel időt takaríthat meg, ha képként tartja meg, mivel nem kell beillesztenie egy szerkesztőeszközbe.
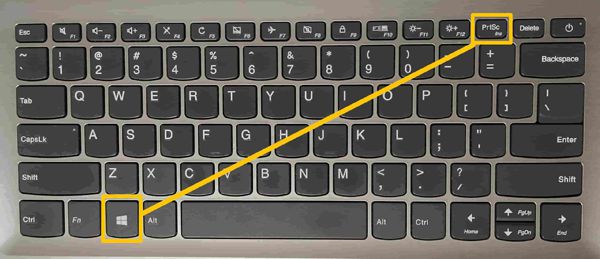
További irodalom
2. Snipping Tool a Dell laptopon
Ha szeretné tudni, hogyan nyomtathat képernyőt Dell laptopon a régimódi módon, használja a Snipping eszköz. Ezt az eszközt először Windows Vista rendszeren vezették be. Az eszköz használatához írja be a keresősávba a "Snipping Tool" kifejezést. Miután megtalálta az eszközt, nyissa meg a fő felület ablakának megnyitásához. Innen kattintson az "Új" gombra a képernyőképek rögzítéséhez, a "Mode" gombra a négy levágási mód megtekintéséhez és a "Késleltetés" gombra az időzített képernyőkép beállításához.
Először válassza ki a használni kívánt levágási módot. Válasszon a Téglalap alakú kivágás, a Szabad formájú levágás, az Ablak levágás és a Teljes képernyős levágás közül. A téglalap alakú levágás az alapértelmezett beállítás.
A levágási mód kiválasztása után kattintson az "Új" gombra, vagy nyomja meg a "Ctrl" + "N" billentyűket a képernyőképek készítéséhez. A képernyőn egy fehér átlátszó fedő lesz, a kurzor pedig szálkeresztté változik. Ezután az egérkurzorral kattintson és húzza a képernyőn ide készítsen egy testreszabott terület képernyőképet. Miután kinyomtatta a képernyőt a Dell laptopon, nyomja meg a "Ctrl" + "S" billentyűket a kép mentéséhez a kívánt mappába. Vagy többet megtudhat róla Windows 11/10 Snipping Tool parancsikonok itt.

További irodalom
3. Nyomtasson képernyőt Dell laptopon a Snip & Sketch segítségével
A Snip & Sketch a Windows új Print Screen eszköze. Ennek az eszköznek az előnye a jobb szerkesztési lehetőség és egy speciális billentyűkombináció.
Használja a tálcán található keresési funkciót, és írja be a Snip & Sketch parancsot. Alternatív megoldásként nyomja meg a "Windows" + "Shift" + "S" billentyűkombinációt a képernyő nyomtatásához a Dell laptopon.
A képernyő kissé elsötétül, és a kurzor szálkeresztté válik. Az egérrel válasszon egy régiót az asztal területén. Tartsa lenyomva a bal egérgombot, és húzza át a képernyőn. Engedje fel a gombot a képernyő nyomtatásához a Dell laptopon. Nyisson meg egy szerkesztőeszközt a képernyőkép beillesztéséhez és képként való mentéséhez.
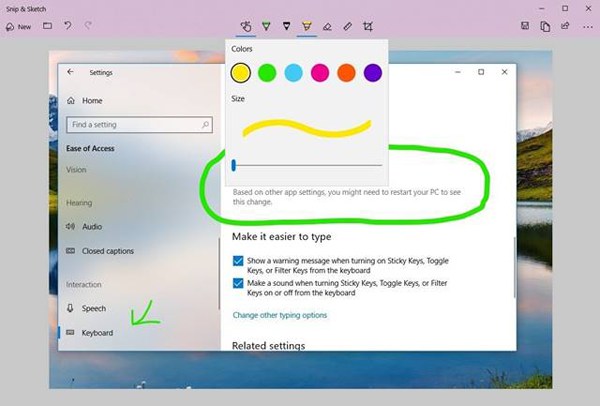
A legjobb módja a képernyő egyszerű nyomtatásának Dell laptopon
Vannak esetek, amikor úgy érzi, hogy a Dell laptop képernyőjének nyomtatásához szükséges alapértelmezett alkalmazások nem megfelelőek. A fő probléma a korlátozott szerkesztési funkciók, amelyek korlátozzák a fénykép további módosítását. Az egyik legnépszerűbb szoftver, amely megfelel az említett kritériumoknak AnyRec Screen Recorder. Ez a szoftver rögzíti a számítógép képernyőjének tevékenységét a képernyőkép funkcióval. Képernyőt nyomtathat a Dell laptopon filmnézés, játék közben és az interneten való böngészés közben.

Pillanatfelvétel eszköz, amellyel kiváló minőségben nyomtathat képernyőt Dell laptopon.
Szabadon készíthet képernyőképeket a teljes képernyőről vagy a kiválasztott régiókról.
Adjon hozzá megjegyzéseket és megjegyzéseket alakzatokkal, vonalakkal, kiemelésekkel, szövegekkel stb.
Testreszabható gyorsbillentyűk, amelyek segítségével bármikor nyomtathat képernyőt Dell laptopon.
100% Biztonságos
100% Biztonságos
Íme a képernyő nyomtatásának lépései Dell laptopon az AnyRec Screen Recorder segítségével.
1. lépés.Először indítsa el a szoftvert a fő felület megtekintéséhez. Kattintson a kezelőfelület jobb oldalán található "Pillanatkép" gombra, hogy képernyőképet készítsen a képernyő tevékenységéről. Kattintson a "Pillanatkép" gombra a képernyőképek készítésének megkezdéséhez.

2. lépés.Az egérkurzor szálkeresztté változik, amely lehetővé teszi a képernyő nyomtatását a kívánt régióval rendelkező Dell laptopon. Használja az egeret, hogy pontosan válassza ki, melyik alkalmazás ablakában vagy az asztali terület bármely részén készít képernyőképet. Képernyőkép készítéséhez engedje fel az egeret.

3. lépésMiután bevett a képernyőkép Windows 11/10/8/7 rendszeren, megjelenik egy lebegő eszköztár, amellyel szerkesztheti az újonnan készített képernyőképet. Az említett eszköztáron vannak olyan lehetőségek, amelyek segítségével szöveget, megjegyzéseket, alakzatokat és színeffektusokat adhat hozzá. A szerkesztés befejezése után kattintson a "Mentés" gombra, hogy későbbi használatra a számítógépén maradjon.

Rögzítsen és készítsen képernyőképeket bármely Dell laptopon az eredeti minőségben. Mindent, amit a Dell-en lát/hall, digitális fájlokká alakíthat.
100% Biztonságos
100% Biztonságos
GYIK a képernyő nyomtatásáról Dell laptopon
-
Hogyan nyomtathat képernyőt gyorsan Dell laptopon a levágó eszközzel?
Szabadon használhatja a Windows levágási eszköz parancsikonjait. Csak nyomja meg a Alt + N gombokkal képernyőképeket készíthet az utolsó módban.
-
Melyik módot válasszam a Dell képernyőjének nyomtatásához a kívánt régióval?
A Snip&Sketch eszközben a Téglalap levágás vagy Szabad formájú levágás módot használhatja a kívánt képernyő egyszerű rögzítéséhez. Csak válassza ki a kívántat a Capture ablakban.
-
Hol találhatók a PrtSc által rögzített képernyőképek?
Ha a PrtSn billentyűt használja a képernyő nyomtatásához a Dell laptopon, a képernyőképek csak a vágólapra kerülnek. És el kell indítania a Nyomtatás alkalmazást, és be kell illesztenie a képernyőképet a mentéshez.
Következtetés
Négy hatékony módszert ismert a képernyő nyomtatására Dell laptopokon, beleértve az összes verziót. Az alapértelmezett eszközök nem foglalnak több helyet, de vannak korlátozások a rögzítési módban és a szerkesztőeszközben. Így kipróbálhatja az AnyRec Screen Recorder-t is, amely a Windows/Mac leghatékonyabb vágóeszköze.
100% Biztonságos
100% Biztonságos
 A Windows 11/10 rendszeren nem működő Print Screen javítása
A Windows 11/10 rendszeren nem működő Print Screen javítása