3 egyszerű módszer Minecraft képernyőképek készítésére kiváló minőségben
Szórakoztatónak kell lennie a kiságy felépítése, kalandozás, boszorkányok elleni küzdelem, falusiak segítése, és különleges bájitalok beszerzése, amelyekre szükség van, hogy szintet lépj Minecrafton. Így, Hogyan készítsünk képernyőképet a Minecraftban az összes kiemelés mentéséhez? Egyszerűen használhatja az alapértelmezett rögzítési funkciót, hogy fényképet készítsen a játékban alkotott alkotásáról, és megossza azt barátaival. Ezenkívül megtanulhatja a legjobb alternatív eszközt a Minecraft játékmenet képernyőmentéséhez kiváló minőségben és kívánt területen. Folytassa az olvasást, hogy most megkapja a részletes lépéseket.
Útmutató lista
Beépített módszer a Minecraft fényképezésére Windows/Mac rendszeren A legjobb alternatíva képernyőkép készítéséhez és szerkesztéséhez a Minecraftban FAQsBeépített módszer a Minecraft fényképezésére Windows/Mac rendszeren
A Minecraft játék valóban egy boldog pillanatot hoz nekünk a barátainkkal. Valóban módot ad önmagunk szórakoztatására. Éppen ezért érdemes screenshotokon keresztül megosztani barátainkkal és más közösségi oldalakon. Az alábbiakban bemutatjuk azokat a beépített módszereket, amelyek segítségével megosztás előtt fényképet készíthet Minecraftban Windows és Mac rendszeren. Vagy kaphatsz többet is Minecraft rögzítő szoftver itt.
Hogyan készítsünk képernyőképet a Minecraftban Windows 11/10/8/7 rendszeren
Egyszerűen nyomja meg az "F2" billentyűt, hogy képernyőképet készítsen a Minecraftban? Nem nehéz a gyorsbillentyűvel képernyőképet készíteni. De ha néhány kiemelést szeretne kapni a Windows rendszeren futó játékmenetről, akkor ismernie kell ezt a folyamatot.
1. lépés.Előzetesen nyomja meg az "F1" billentyűt, hogy eltávolítsa a karját, az egeret, a hot bart és még sok mást a háttérben. Lehetővé teszi, hogy tiszta pillanatfelvételeket készítsen.
2. lépés.Zárja le a kiemelést az "F10" billentyűvel, amely mozdulatlanul tartja a képernyőt. Ezenkívül az "F5" billentyű kétszeri megnyomásával megtekintheti az avatart.
3. lépésEzt követően az "F2" billentyű megnyomásával képernyőképet készíthet a Minecraftban. Amikor elkészíti a képernyőképet, a következő üzenet jelenik meg: "screenshot taken image xxxxx".
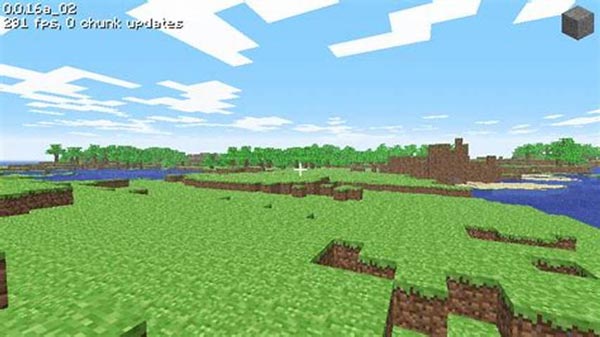
Ha rendelkezik Minecraft Education Edition programmal, megnyomhatja az "E" billentyűt, és beírhatja a kamerát a keresősávba, rákattinthat és húzhatja a kamera ikonját a képernyő alján lévő mezőkbe. Csak válassza ki a képernyőkép kiemelésének helyét, mielőtt a kamera ikonra kattintana, hogy képet készítsen a Minecraft Education Editionben.
Hogyan készítsünk képernyőképet a Minecraftban Macen
1. Fn + F2 billentyűk. Szüntesse meg a Windows kijelölését, és nyomja meg egyszerre az "Fn" és az "F2" billentyűket, hogy pillanatfelvételeket készítsen a Minecraftról Mac rendszeren. Megtalálhatja a Minecraft képernyőképeket ~/Library/Application Support/minecraft/screenshots.
2. Shift + Cmd + 4. Ezenkívül megnyomhatja ezt a kombinációt, hogy teljes képernyős képernyőképet készítsen a Minecrafton. A képernyőképet közvetlenül az asztalra menti.
3. Shift + Cmd + 3. A "Shift + Cmd + 3" billentyűk lenyomásával részleges képernyőképet is készíthet a Minecraft játékmenetben, ami a Mac alapértelmezett módja.
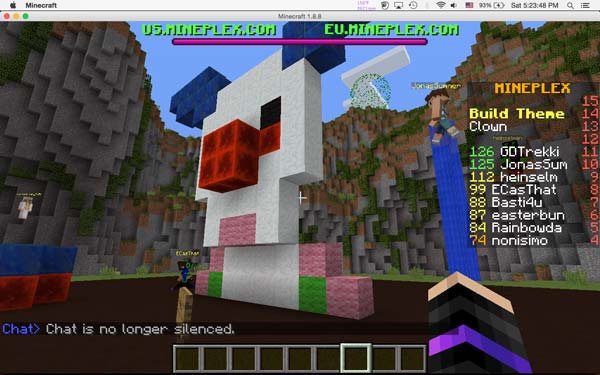
A legjobb alternatíva képernyőkép készítéséhez a Minecraftban
Van alternatívája a képernyőkép készítésének a Minecraftban Windows és Mac rendszeren? Ha gyorsbillentyűk nélküli képernyőképeket szeretne készíteni, megjegyzéseket/vízjeleket kell hozzáadnia, vagy módosítania kell a képernyőképek fényképformátumát, AnyRec Screen Recorder a kívánt vágóeszköz, amely kompatibilis a Windows és a Mac rendszerrel. Ezenkívül képernyőképet is készíthet Minecraftban a Játék módban, amely lehetővé teszi a játék ablakának testreszabás nélküli rögzítését.

Rögzítsen képernyőképeket Minecraftban számítógépről és okostelefonról egyetlen kattintással
Adjon hozzá megjegyzéseket, alakzatokat, vízjeleket, kiemeléseket, vonalakat és további paramétereket
Biztosítsa a Játék módot, amellyel pillanatfelvételeket és játékvideókat készíthet egyszerűen
Szerkessze a képernyőképeket, vágja le a kívánt részt, vagy ossza meg őket közösségi oldalakon
Biztonságos letöltés
Biztonságos letöltés
1. lépés.Az AnyRec Screen Recorder elindítása után kattintson a "Game Recorder" gombra. Ezt követően a legördülő listából kiválaszthatja a Minecraft játékot.

2. lépés.Kattintson a "REC" gombra a játék rögzítéséhez. Ha képernyőképet kell készítenie a Minecraftban, csak a „Kamera” gombra kell kattintania. Természetesen használhatja az egyszerű "Alt + C" gyorsbillentyűt a gyors rögzítéshez.

3. lépésLépjen a "Rögzítési előzmények" lehetőségre, ahol megtekintheti a képernyőképeket, szerkesztheti a képeket, megoszthatja azokat egy közösségi média webhelyen, vagy akár el is mentheti a képernyőképet a számítógépére, hogy további szerkesztést végezhessen a számítógépen.

GYIK a képernyőkép készítéséről Minecraftban
-
Módosíthatom a gyorsbillentyűt a képernyőképek készítéséhez a Minecraftban PC-n?
Természetesen, megteheti. Lépjen az "Opciók" menübe, és kattintson a "Vezérlő" gombra. Ezt követően kattintson az "Egyéb" gombra, hogy módosítsa a gyorsbillentyűt a Minecraftban a képernyőkép készítéséhez a Windows PC-n. Miután elkészítette a kívánt pillanatfelvételeket, a fájlok PNG formátumban a célmappába kerülnek.
-
Hogyan készítsünk pillanatképet a Minecraftban Xbox segítségével?
Az Xboxnak van egy alapértelmezett módszer képernyőképek készítéséhez vagy videók rögzítéséhez Minecraftban. Egyszerűen nyomja meg az "Y" gombot a vezérlőn, hogy megkapja a kívánt fájlokat. Ezt követően felkeresheti az Xbox.com webhelyet, és bejelentkezhet az élő fiókba, hogy megtalálja a Minecraft képernyőképeit. A profiloldal képernyőképei a „Rögzítések” részben tekinthetők meg.
-
Megtalálhatom a képernyőképeket ugyanazon a helyen a különböző Minecraft kiadásokhoz?
Nem. A fent említett hely csak a Minecraft Java Edition számára használható. Ha a Bedrock kiadást használja, és a Windows + G billentyűket használja, a hely nem ugyanaz. Amikor képernyőképet készít a Minecraftban, megjelenik egy értesítés a pontos helyről, amely alapértelmezés szerint a C:Users
VideókFelvételek.
Következtetés
Legyen Ön Windows- vagy Mac-felhasználó, ez az újonnan megismert tanulás több mókát és élvezetet biztosít a barátaival való játékban, és könnyedén megoszthatja Minecraft előrehaladását közösségi média fiókjaiban. Csak tudjon meg többet arról, hogyan készíthet képernyőképet a Minecraftban, hol vannak a képernyőképek helyszínei és a legjobb alternatíva AnyRec Screen Recorder nak nek rekord Minecraft és készíts pillanatfelvételeket. Ezenkívül további tippek találhatók a különböző Minecraft-kiadásokkal, eszközökkel és gyorsbillentyűkkel kapcsolatban. Ha bármilyen kérdése van a témával kapcsolatban, mindig megtalálhatja a megfelelő választ a cikkből.
Biztonságos letöltés
Biztonságos letöltés
