Részletes útmutató átlátszó fotóháttér készítéséhez a GIMP-ben
A GIMP ma egy hatékony alternatíva a drága szerkesztőszoftverekhez. Ez lehet az átlátszó háttér létrehozásához szükséges szerkesztőeszköz. A hátterek eltávolítása a szerkesztők tipikus eljárása; esetleg le szeretné cserélni a hátteret egy másik képre, vagy inkább nem szeretne hátteret. Ha fogalma sincs arról, hogyan készítsen átlátszó hátteret a GIMP-ben, szerencsére ez a bejegyzés megosztja a GIMP által biztosított különféle módokat, hogy elérje a kívánt átlátszó hátteret. Merüljön el most, és készítsen átlátszó fotó hátteret kiváló minőségben, pillanatok alatt!
Útmutató lista
Hogyan készítsünk átlátszó hátteret a GIMP-ben A GIMP alternatívája az átlátszó háttérért FAQsRészletes lépések az átlátszó háttér létrehozásához a GIMP-ben
A GIMP egy hatékony ingyenes képszerkesztő szoftver, amely kiterjedt eszközöket és funkciókat fed le, és számos szerkesztési lehetőséget kínál, mint például a hátterek eltávolítása a képekről. Akár azt szeretné, hogy a kép ne legyen hátterű, akár egy másik képet szeretne hozzáadni, a szoftver három lehetőséget kínál átlátszó háttér létrehozására a GIMP-ben.
1. módszer: Távolítsa el a hátteret, és tegye átlátszóvá a GIMP-ben a Fuzzy Select segítségével
Val vel Fuzzy Select, kiválaszthatja a kép területeit a színek hasonlósága alapján. Ezt a megoldást akkor célszerű használni, ha a képen, amellyel dolgozni fog, a háttér tele van színekkel és struktúrákkal, amelyeket el kell távolítania.
1. lépés.Importálja a képet a „GIMP”-be, navigáljon a képernyő jobb alsó részére, és válassza ki a Réteget. Kattintson a jobb gombbal rá, és válassza ki a listából az "Alpha Channel hozzáadása" lehetőséget, biztosítva, hogy a háttér átlátszó legyen, és ne legyen színezve a GIMP-ben.
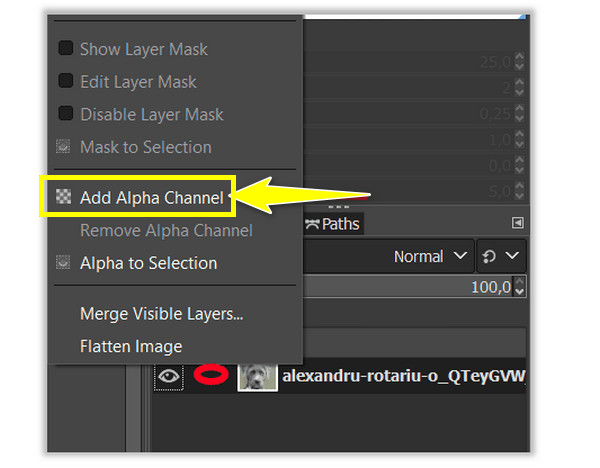
2. lépés.Kattintson a "Fuzzy Select" eszközre a jobb felső sarokban található eszközpanelen. Ezután hozzon létre egy kiválasztási területet, akár a hátteret, akár a témát. Kattintson, majd húzza körbe a területen, és a GIMP elvégzi a munkát.
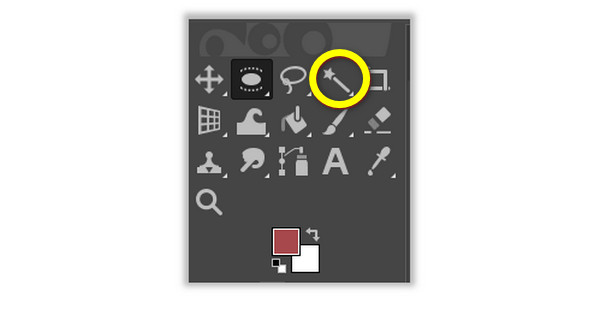
3. lépésTegyük fel, hogy kiválasztja a hátteret; kattintson a "Törlés" gombra Windows esetén, kattintson a "Szerkesztés" gombra, majd a Mac esetén a "Törlés" gombra, hogy megszabaduljon a kép hátterétől. Eközben, ha kiválasztotta a témát, kattintson a "Kiválasztás", majd az "Invert" gombra, és távolítsa el a kép hátterét a GIMP-ben.
2. módszer: Hozzon létre egy átlátszó hátteret a GIMP-ben a Select by Color funkcióval
Ez a megoldás tökéletes, ha a kép tömör hátteret tartalmaz egyetlen színnel; az eszköz egy intelligens kiválasztást használ, amely segít másodpercek alatt eltávolítani a nem kívánt hátteret a GIMP segítségével.
1. lépés.Nyissa meg a képet a „GIMP-ben”, majd irányítsa a képernyő jobb alsó részére a képréteg kiválasztásához. Kattintson a jobb gombbal rá, és kattintson az "Alfa csatorna hozzáadása" elemre.
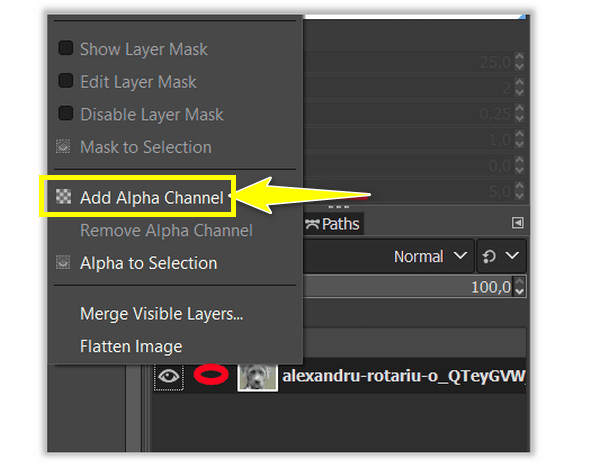
2. lépés.Az eszközpanelen válassza ki a „Szín szerinti kijelölés” eszközt, kattintson jobb gombbal a „Fuzzy Select” elemre, és tekintse meg a „Szín szerinti kijelölés” eszközt. Vagy nyomja meg a "Shift" + "O" billentyűket, hogy átlátszó hátteret készítsen a GIMP-ben a kívánt területtel.
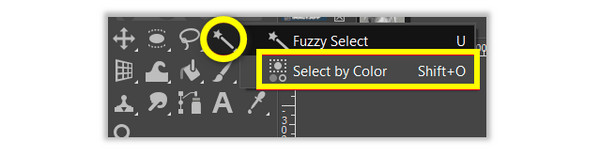
3. lépésVálassza ki a kép hátterének azt a részét, amelyet el szeretne távolítani, ha rákattint. Kattintson rá és húzza addig, amíg meg nem kapja a kívánt terület kiválasztását. Ha elégedett a választással, kattintson a "Törlés" gombra Windows esetén, vagy a "Szerkesztés" és a "Törlés" gombra Mac esetén.
3. módszer: Készítsen átlátszó hátteret a GIMP-ben az előtér kijelölésével
Ha a két eszköz nem lett tökéletes, jobb, ha a Előtér kiválasztása átlátszó hátteret készíteni a GIMP-ben. Ezt az eszközt a legjobb olyan képekhez használni, amelyek témája apró részleteket tartalmaz, például hajszálakat, szálakat a ruhákon, amelyeket nem szeretne kivágni, vagy valami mást.
1. lépés.Lépjen a "GIMP"-re, és nyissa meg a képet. Lépjen a képernyő jobb alsó részére, majd válassza ki a képréteget. Kattintson a jobb gombbal rá, és válassza az "Alfa csatorna hozzáadása" lehetőséget.
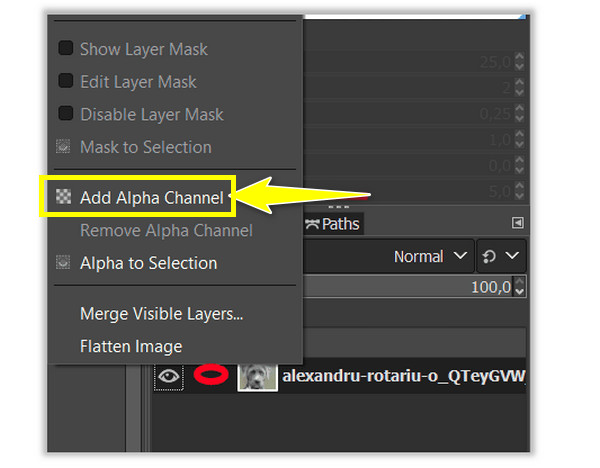
2. lépés.Nyissa meg az "Előtér kijelölése" eszközt, vagy kattintson a jobb gombbal a "Szabad kijelölés eszközre", és keresse meg a szükséges eszközt. Ezúttal vázolással válassza ki a téma területét; nem szükséges világos körvonal.
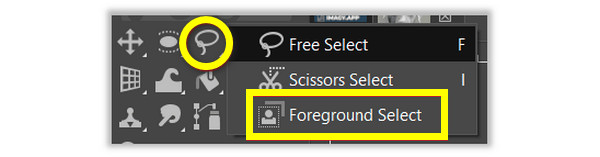
3. lépésTartsa lenyomva az "Enter" billentyűt egy maszk létrehozásához, ahol a kép kék színűvé válik. Ha pontos körvonalat szeretne, használja az ecseteszközt a ráfestéshez. Beállíthatja a méretét a "Löket szélességében" is, hogy átlátszó hátteret készítsen a GIMP-ben.
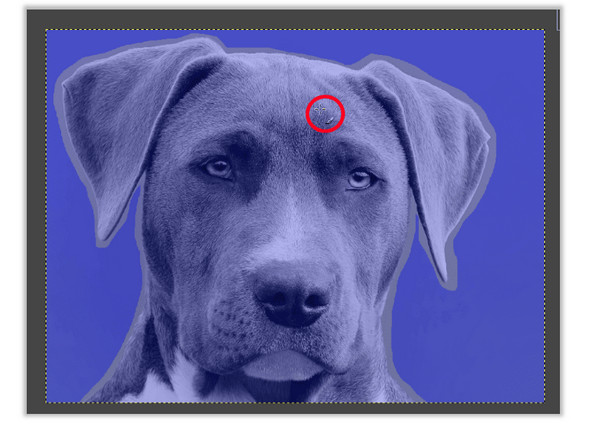
4. lépés.A kiválasztás ellenőrzéséhez kattintson az "Előnézeti maszkra" a téma megjelenésének megtekintéséhez. Ha elégedett, lépjen a "Kiválasztás", majd az "Invert" elemre, kattintson a "Törlés" gombra Windows esetén, majd kattintson a "Szerkesztés", majd a "Törlés" gombra Mac esetén.
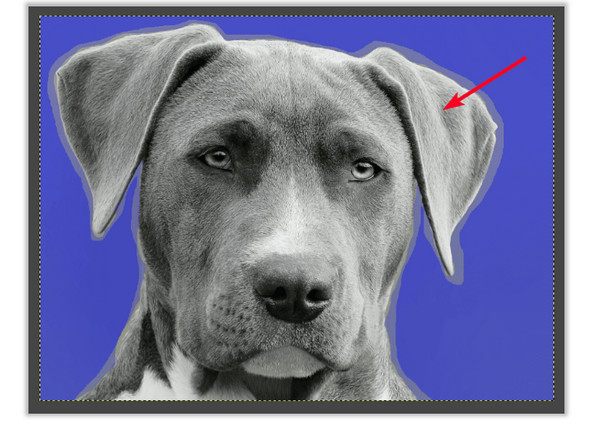
Ennyi a három eszköz, hogy átlátszó hátteret készítsenek a GIMP-ben! Bár a folyamat nagyon egyszerű, nem mentesül bizonyos problémák alól. Tehát, ha valaha is problémákba ütközik az út során, íme a trükkök, amelyeket megtehet.
Nem lehet hozzáadni az Alpha csatornát.
Lehet, hogy már létezett, vagy a kép indexelt módban van. Tehát kérjük, állítsa át RGB módra, lépjen a Kép, majd a Mód menüpontra, és válassza az RGB lehetőséget.
A kiválasztás nem pontos.
Ha problémái vannak a terület egyértelmű kiválasztásával, használja a Nagyítás eszközt a kép nagyításához.
Az átlátszó területek nem elég tiszták.
Elrejtheti vagy törölheti a szükségtelen rétegeket, amelyek hatással lehetnek arra a képrétegre, amellyel dolgozik.
A GIMP legjobb alternatívája az átlátszó háttér online létrehozásához
Így készíthetsz átlátszó hátteret a GIMP-ben! Ha azonban úgy találja, hogy a GIMP nem felel meg az eltávolított háttéreredmények igényeinek és igényeinek, miért ne próbálja ki AnyRec ingyenes háttéreltávolító. Miután befejezte a kép feltöltését, ez az online háttéreltávolító felismeri a hátteret, és másodpercek alatt eltávolítja azt az AI technológia segítségével. Ezenkívül egyetlen kattintással garantálhatja a makulátlan hajvégeket, finom szegélyeket és egyéb részleteket. Az is támogatja hangulatjelek, terméklogó és egyebek eltávolítása a képekről.
Jellemzők:
- A kép hátterének észlelése és eltávolítása az ecsettel.
- Módosítsa a kép háttérszínét, vagy adjon hozzá egy másik képet újként.
- Vágja ki a kép nem kívánt széleit a beépített fotószerkesztővel.
- 100% ingyenes és biztonságosan használható.
1. lépés.Meglátogatni a AnyRec ingyenes háttéreltávolító vezető oldal. Ezután nyissa meg a képet a nagy "Kép feltöltése" gombra kattintva, vagy dobja be a képet az oldalra.
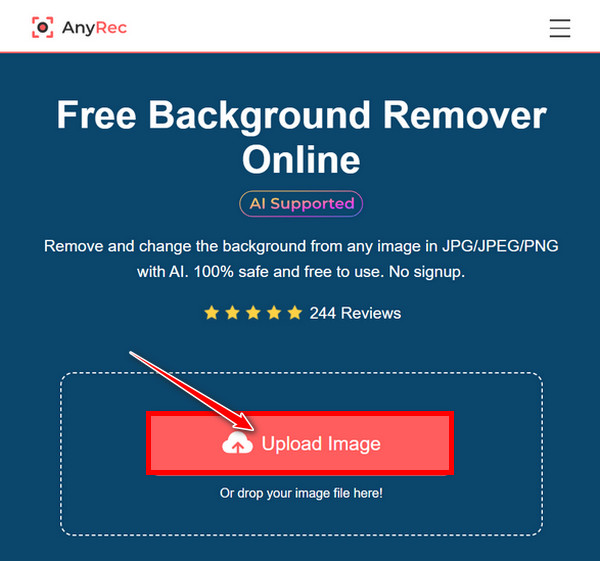
2. lépés.Az oldal automatikusan feldolgozza a képet, és másodpercek alatt ellenőrizheti az eredményt. Az eredeti fénykép és az eredmények is láthatók a képernyőn.
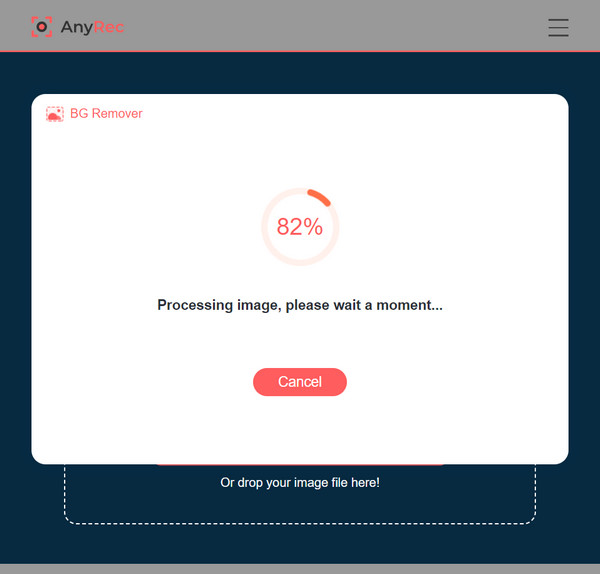
A téma oldalainak további tisztításához használhatja az "Ecset" eszközt, és módosíthatja a méretét, ha kívánja. Ezután nagyítsa ki a fényképet a jobb tisztítás érdekében.
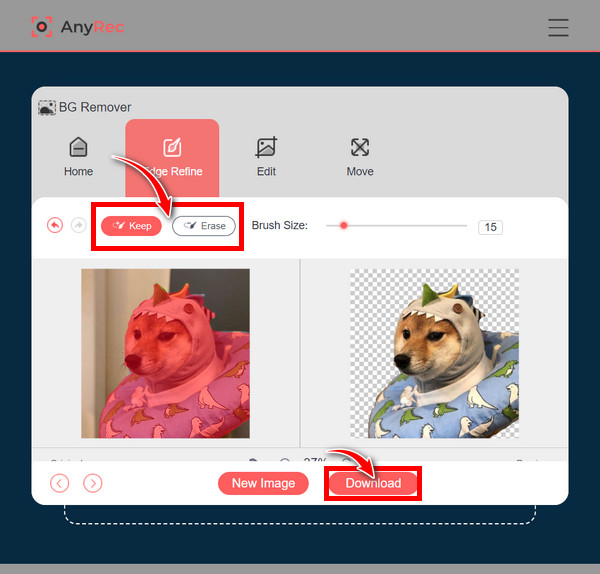
3. lépésA teljesítés megérkezésekor kattintson a „Letöltés” gombra, hogy az eltávolított háttérképet GIMP nélkül mentse a számítógépére.
GYIK arról, hogyan lehet átlátszó hátteret készíteni a GIMP-ben
-
Hogyan lehet átlátszóvá tenni a hátteret a GIMP-ben?
A GIMP különféle eszközöket kínál a háttér átlátszóvá tételéhez. Ez a bejegyzés megemlíti a Fuzzy Select, Solid by Color és Foreground Select eszközöket. Ez a három a legcélszerűbb attól függően, hogy milyen háttérrel rendelkezik a képen.
-
Hogyan távolíthatja el a területet a kijelölésből a Fuzzy Select segítségével?
Windows esetén a Control billentyű lenyomva tartása, miközben lenyomva tartja a Command billentyűt Mac rendszeren, törli a területeket a kijelölésből, miközben az egeret a tárgyon húzza.
-
Kiválaszthatom a témát a Solid by Color eszközzel, hogy átlátszóvá tegyem a GIMP hátterét?
Igen. A Fuzzy Select eszközhöz hasonlóan itt is kiválaszthatja a témát vagy a hátteret a Kijelölés szín szerint eszközzel. Ezután lépjen a Kijelölés lehetőségre, kattintson az Invertálásra, és folytassa az eltávolítást a Törlés (Windows), majd a Szerkesztés, majd a Törlés (Mac) elemre kattintva.
-
Milyen formátumot használjak átlátszó háttér létrehozásához a GIMP-ben?
Használjon PNG formátumot az átlátszó háttér biztosításához, mivel más képtípusok nem támogatják az átlátszóságot.
-
Miért kell hozzáadnom az Alpha csatornát, mielőtt a GIMP átlátszóvá teszi a hátteret?
Az Alpha Channel szükséges a kép átlátszóságához. Ha a kép nem ad hozzá alfa-csatornát, a háttér eltávolítása helyett egyszínű lesz az átlátszóság helyett.
Következtetés
Összefoglalva, ez a bejegyzés megosztotta veled a GIMP átlátszó hátterének elkészítésének módjait. Lehet, hogy eleinte bonyolult, de könnyen megtanulható az út során, és érdemes megpróbálni, ha el akarja tüntetni a képek nem kívánt hátterét. Egy fontos dolog, amit érdemes megjegyezni ebből a bejegyzésből, az AnyRec ingyenes háttéreltávolító. nem úgy mint háttér eltávolítása a Photoshopban, nagyon egyszerűen használható, amely érzékeli a hátteret, és lehetővé teszi a manuális tisztítást az állítható kefe eszközzel. Garantálja, hogy ez az online eszköz minőségi munkát biztosít, akkor most mi van? Próbálja ki Ön is, hogy átlátszó hátteret készítsen GIMP nélkül.
