Hogyan lehet javítani a nekem küldött homályos videókat 4 lehetséges okból
Gyakran találja magát frusztráltnak az iPhone-on vagy Android-eszközén küldött elmosódott videók miatt? Ha igen, ez egy tipikus probléma, amellyel a legtöbb ember szembesül, és ez minden bizonnyal bosszantó, ami miatt felteszi a kérdést, hogyan javíthatja ki az Önnek küldött elmosódott videókat. Szerencsére ebben a bejegyzésben bemutatjuk a részletes 7 megoldást annak érdekében, hogy a videó ne legyen többé homályos, valamint az elküldött videók elmosódásának okai is. Anélkül, hogy tovább várna, olvassa tovább, hogy megtudja, hogyan teheti meg, hogy a videó ne legyen elmosódott.
Útmutató lista
Miért homályosak a neked küldött videók Androidon/iPhone-on? Az Önnek küldött elmosódott videók kijavításának végső módja [Kiváló minőség] Használjon ingyenes online eszközöket az Önnek küldött elmosódott videók kijavításához Módosítsa a Videó lejátszási beállításokat az elmosódott videók javításához Videók fogadása e-mailben – Kerülje az átviteli tömörítést Az elküldött homályos videók javítása az iCloudon/Dropboxon keresztül FAQsMiért homályosak a neked küldött videók Androidon/iPhone-on?
Miért homályosak a neked küldött videók? Mielőtt belemerülne az Önnek küldött elmosódott videók kijavítására irányuló megoldásokba, van fogalma arról, hogy mi van azok mögött a videók mögött, amelyek miatt rosszul néznek ki iPhone-on vagy Android-eszközén? Az elmosódottá válás lehetséges okainak megismerése elengedhetetlen ahhoz, hogy gyorsan meghatározzuk, milyen javítást érdemes alkalmazni.
- A videókat a alacsony felbontás, ezért az iPhone vagy Android az alacsony minőséget kompenzálja a videó nagyításával, aminek következtében az elmosódott lesz.
- A videók felvételekor gyenge megvilágítású környezetben, a kamera érzékelői az ISO növelésével egyensúlyoznak, ami elmosódott videókhoz vezet.
- Tudja, hogy az iPhone és az Android különböző pixelsűrűséggel rendelkezik, és ezek a különbségek befolyásolják a videók megjelenítését, így a videó elmosódott lesz. Az Android készülékek 720p vagy 780p videopixelekkel rendelkeznek, míg az iPhone kb 1080p.
- A a videó tömörítve van mielőtt elküldik Önnek, például e-mailben vagy szöveges üzenetben megosztva. A folyamat során néhány videó adat elveszik, ami rontja a minőséget, és elmosódott videókat eredményez.
Az Önnek küldött elmosódott videók kijavításának végső módja [Kiváló minőség]
Hogyan lehet feloldani egy olyan videó elmosódását, amelyet valaki küldött neked? Kezdje meg a kérdés megválaszolását a legmegfelelőbb megoldással a AnyRec Video Enhancer megoldás. Kattintással könnyedén felskálázhatja a felbontást 720p-ről 4K-ra. Más tökéletesítő megoldásokkal együtt, mint például a videózaj eltávolítása, a fényerő és a kontraszt optimalizálása, valamint a videó remegésének minimalizálása, a videót minden eddiginél jobban ragyogóvá teheti. Ezenkívül a szoftver lehetővé teszi a videó további szerkesztését a vágó, forgató, úszó, trimmer, egyesítő és egyéb szerkesztőeszközök segítségével. Fedezze fel saját maga a többi funkciót, és nézze meg, milyen csodálatos dolgokról van szó videó minőségjavító tehet a videóddal.

Egy kattintással felnagyíthatja a felbontásokat, például 1080p, 4K vagy akár 8K felbontást.
A jobb láthatóság érdekében módosítsa a videó fényerejét, kontrasztját, telítettségét stb.
Több exportformátum is elérhető, beleértve az MP4, MKV, MOV, AVI stb.
A jó minőségű videók exportálásához távolítsa el a remegést és a videózajt is.
100% Biztonságos
100% Biztonságos
1. lépés.Kinyitáskor a AnyRec Video Enhancer, kattintson a "Fájl hozzáadása" gombra az elmosódott videofájl importálásához. Ezután kattintson a tetején található "Javítás" gombra.
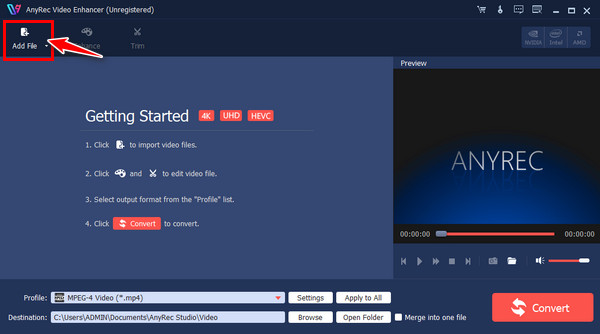
2. lépés.Megnyílik a "Javítás ablak", ahol a "Felbontás növelése" mezőre kattintva javíthatja a kapott elmosódott videókat. A mentéshez kattintson az "Alkalmaz" gombra.
Ha szeretné, további szerkesztéseket végezhet a fenti lapokra kattintva, például Forgatás, Vágás, Hatások és mások.
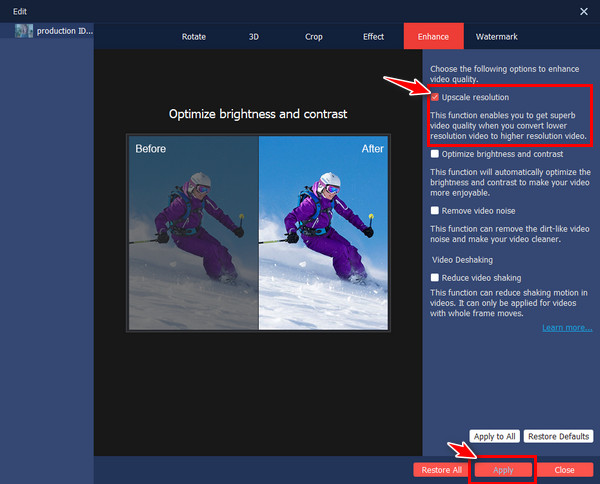
3. lépésA főablakban állítsa be a fájlnevet és az elérési utat a legördülő menü gombjaira kattintva. Végül kattintson a "Konvertálás" gombra.
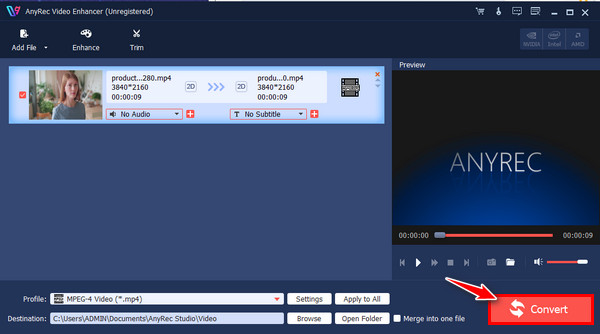
100% Biztonságos
100% Biztonságos
Használjon ingyenes online eszközöket az Önnek küldött elmosódott videók kijavításához
A szoftveren kívül semmi sem jobb, mint egy online eszköz, ha az elmosódott videók egyszerű kijavításáról van szó. A három legjobb online eszközt kínáljuk Önnek, amelyek segíthetnek a "Hogyan javíthatom ki a nekem küldött elmosódott videókat?"
1. Clideo
Egy webalapú eszköz, amely ingyenesen segíthet a videók világosabbá tételében. Függetlenül attól, hogy a videó elmosódott vagy rossz a megvilágítása, bízhat a Clideoban, amely megadja a jobb megtekintési élményhez szükséges megoldást.
1. lépés.Miután a Clideo Video Clearerben keresett egy webböngészőben, kattintson a "Fájl kiválasztása" gombra a javításhoz szükséges elmosódott videó importálásához.
2. lépés.Ezután húzza el a fényerő és a kontraszt csúszkáját a videó elmosódásának megszüntetéséhez. Ha végzett, kattintson az "Exportálás" gombra.
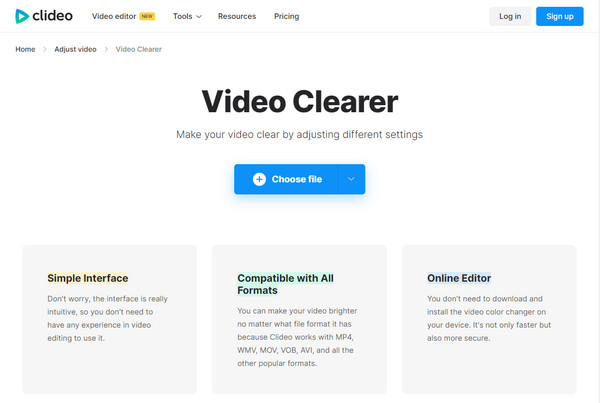
2. Flixier
Hogyan lehet tisztán látni az elmosódott videót? A Flixier online eszközével a könnyen kezelhető mozgó csúszkákkal javíthatja az elküldött videó elmosódottságát. Tekintse meg az alábbiakban az online eszköz működésének teljes lépéseit.
1. lépés.Keressen a Flixier Video Clearerben kedvenc webböngészőjében, majd kattintson a "Videó kiválasztása" gombra az elmosódott videó megnyitásához.
2. lépés.Húzza közvetlenül a szerkesztési idővonalra, és lépjen a "Szín" menübe, ahol beállíthatja a színt a fényerő, a kontraszt, a színárnyalat stb. javítása érdekében. Végül kattintson az "Exportálás" gombra a javított elmosódott videók mentéséhez.
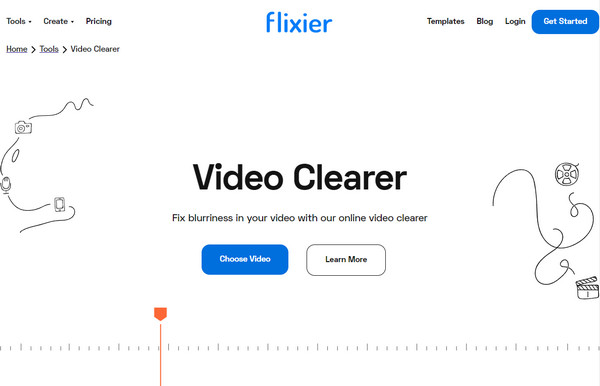
3. FlexClip
Ami ezt az online eszközt illeti, a FlexClip lehetővé teszi a videóbeállítások módosítását és a hatások módosítását a csúszkák segítségével is, hogy feloldja a videó elmosódását és tisztábbá tegye. Teljes eszközkészlettel rendelkezik, amelyek segítségével a videó minősége a következő szintre emelkedhet. A következőképpen teheti meg, hogy a videó ne legyen elmosódott a FlexClip segítségével:
1. lépés.Miután megnyitotta a FlexClip szerkesztőt online, töltse fel a videót a feltöltési módok egyikére kattintva; ellenkező esetben húzza egyenesen.
2. lépés.Kattintson a „Beállítás” fülre, és mozgassa az egyes csúszkákat a videóeffektusok (például kontraszt, árnyalat, expozíció stb.) eléréséhez, hogy helyreállítsa a dolgokat a videóban. Ezután kattintson az "Exportálás" gombra.
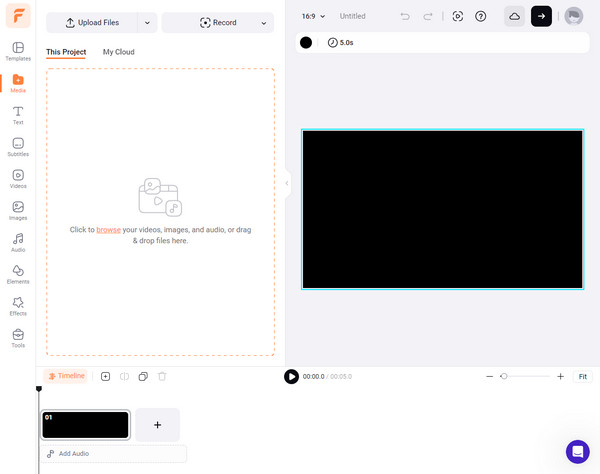
Módosítsa a Videó lejátszási beállításokat az elmosódott videók javításához
Tegyük fel, hogy a segítő eszközök használata a videók elmosódásának megszüntetésére nem az erősséged; Megpróbálhatja módosítani a videó lejátszási beállításait az eszközén, ami segíthet megválaszolni, hogyan javíthatja ki a nekem küldött elmosódott videókat. Itt van, hogyan:
iPhone esetén:
Lépjen be a "Beállítások" alkalmazásba, görgessen le, és keresse meg a "Fotók és fényképezőgép" elemet. Alatta koppintson a „Videó rögzítése” elemre, és ott válasszon egy nagyobb felbontást a felsorolt lehetőségek közül.
Androidra:
A Beállítások alkalmazásban görgessen lefelé, és érintse meg a „Kijelző” elemet. Attól függően, hogy mi jelenik meg az eszközön, érintse meg a „Speciális” vagy a „Képernyőfelbontás” lehetőséget; válassza ki a magasabbat a felsorolt felbontások közül.
Videók fogadása e-mailben – Kerülje az átviteli tömörítést
Ha elmosódott videókat kapott szöveges üzenetben, miért nem kéri meg őket, hogy küldjenek videókat e-mailben? Ez a módszer a legjobb a szöveges üzenetben elküldött videóra alkalmazott tömörítés csökkentésére; a minőséget is javíthatja, különösen, ha iPhone-ról Androidra küld videókat.
1. lépés.Kezdje azzal, hogy becsússzon a "Galéria/Fotók" közé. Ezután keresse meg az e-mailben elküldeni kívánt videót. Ha láttad, koppints rá.
2. lépés.Koppintson a „Megosztás” gombra, és keresse meg a „Levelezés” opciót a felugró megosztási módok közül. Később töltse ki a sávot a vevő helyes adataival.
3. lépésKoppintson a fenti "Küldés" gombra. Kérjük, ellenőrizze most, hogy az elküldött videó elmosódott-e; ha nem, akkor sikeresen megválaszoltad, hogyan lehet a videót nem elmosódottá tenni.
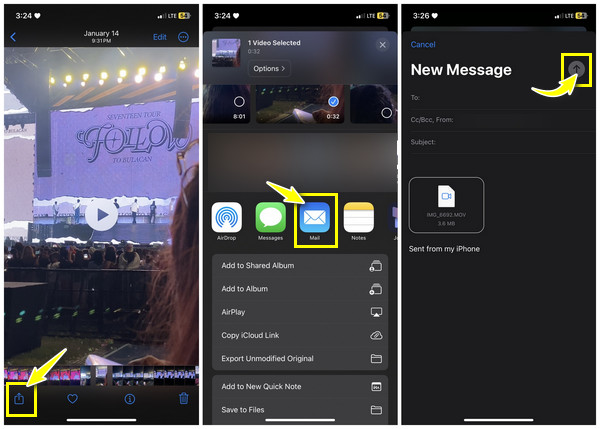
Az elküldött homályos videók javítása az iCloudon/Dropboxon keresztül
Az e-mailezésen kívül a fogadott és a jövőben elküldött videó minőségének javításának másik legjobb módja a felhőszolgáltatások, például az iCloud (iPhone-hoz) és a Dropbox. Mindegyiknek megvannak a maga előnyei, de egy dolog biztos: mindkettő minimalizálhatja a videóidhoz használt tömörítés mértékét. Nézze meg, melyik felhőszolgáltatási módszer felel meg a nekem küldött elmosódott videók javításának.
iCloud esetén:
1. lépés.Győződjön meg arról, hogy az iCloud Photos engedélyezve van a Beállításokban. Ehhez lépjen be a "Beállítások" menübe, koppintson fent az "Apple ID"-re, lépjen be az "iCloud" szakaszba, majd lépjen a "Fotók" elemre.
2. lépés.Most a teljes könyvtára szinkronizálva van az iClouddal. Bármely eszközről elérheti, ha bejelentkezik Apple ID-fiókjába, és hozzáfér az iCloud Photos szolgáltatáshoz. Innen letöltheti a videó elmosódását.
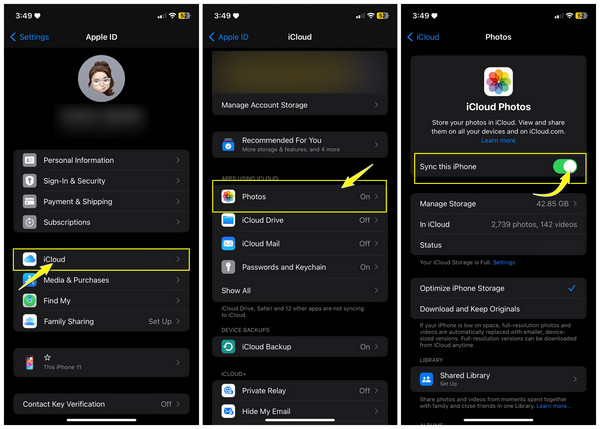
Dropbox esetén:
1. lépés.Benne Dropbox alkalmazásban érintse meg a „Hozzáadás” vagy a „Feltöltés” gombot a videó tárolásához. Tárolhatja a videót mappában, vagy nem. Koppintson a „Feltöltés” gombra a videó sikeres mentéséhez.
2. lépés.Később nyissa meg a Dropboxot bármely eszközön, jelentkezzen be a pontos fiókba, és töltse le a videó elmosódását eszközére.
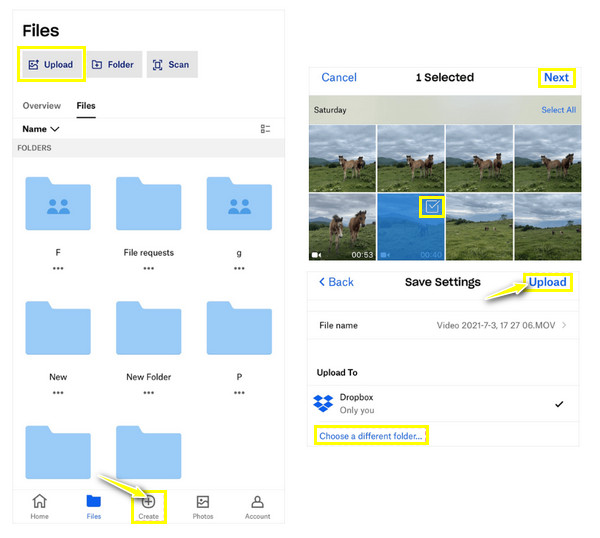
FAQs
-
Hogyan optimalizálja a videórögzítési beállításokat az elmosódott videók kijavításához?
Válasszon nagyobb felbontást a jobb minőség garantálásához; Kerülje a felvételt gyenge megvilágítású környezetben, hogy elkerülje a gyenge fényviszonyokból származó elmosódást. Ezenkívül ne felejtse el tartani az eszközt a felvétel közben, hogy csökkentse a kamera remegését.
-
Miért homályosak a nekem küldött videók Androidon?
Ha a videó alacsony felbontású kameráról készült, akkor biztosan elmosódott videót fog kapni, vagy egy iPhone-felhasználó küldte a videót. Egy másik valószínű ok az, hogy a feladó mobiladatot használ a videó küldéséhez, ezért a videót tömörítették a fájlméret csökkentése érdekében.
-
Miért homályosak a nekem küldött videók iPhone-on?
Az egyik gyakori ok az, hogy a videó túl alacsony ahhoz, hogy az iMessage-en keresztül elküldhető legyen, ezért a videó kicsi lesz, ezért homályosnak tűnik. Egy másik, hogy nincs elegendő sávszélesség a videó lejátszásához. Ellenkező esetben ez az üzenetküldő platformok általi tömörítésnek köszönhető.
-
Mit kell alkalmazni, hogy a jövőben elkerülhessem az elmosódott videókat?
Fontolja meg egy minőségi kamera használatát; lehet iPhone vagy Android készülék, de ügyeljen arra, hogy jobb videóminőséget biztosítson. Jól megvilágított környezetben készítsen felvételt, és használhat egy stabilizáló funkciót, amely csökkentheti a fényképezőgép rázkódása miatti elmosódottságot.
-
Hogyan lehet megoldani a tömörítési problémákat az elküldött elmosódott videók kijavításához?
Fontolja meg olyan módszerek alkalmazását, amelyek megőrzik az eredeti videóminőséget, például a felhőalapú tárolási szolgáltatások, amelyeknél engedélyezett a videó tömörítés nélküli megosztása. Alternatív megoldásként használjon fájlátviteli alkalmazásokat, amelyek lehetővé teszik, hogy minőségromlás nélkül közvetlenül küldje el a videót a címzettnek.
Következtetés
Ez minden ahhoz a kérdéshez, hogy hogyan lehet kijavítani a nekem küldött elmosódott videókat. A megadott 7 megoldással, ha mindegyik jól megy, akkor nem nézi teljes élvezettel a videót. De hogy ne pazarolja az idejét az összes módszer kipróbálásával, menjen közvetlenül a következőhöz AnyRec Video Enhancer, amely zökkenőmentes és jó minőségű videót tud garantálni az elmosódott videók kijavítása után. Töltsd le még ma, mondj búcsút a rossz minőségű videónak, és élvezd a minőségi felvételeket minden eszközödön.
100% Biztonságos
100% Biztonságos
