A Dropbox Transfer használata nagy fájlok gyors küldésére
Fél attól, hogy véletlenül elveszíti adatait, vagy dokumentumokat szeretne begyűjteni másoktól? A Dropbox nagyszerű módja annak, hogy megvédje és könnyedén továbbítsa adatait a szervezeten kívüli vagy azon belüli emberekkel. A Dropbox Transfer a Dropbox központi funkciója, amely segít a megosztani kívánt fájlok kiválasztásában. További információért merüljön el mélyebben a Dropbox Transferben ezen a bejegyzésen keresztül, mivel ez tartalmazza a főbb funkcióit és részletes útmutatót a fájlok átviteléhez.
Útmutató lista
Mi az a Dropbox Transfer? Ismerje meg a funkciókat A Dropbox Transfer használatának részletes lépései 4 további egyszerű módszer nagyméretű Dropbox fájlok gyors átvitelére GYIK a Dropbox Transfer használatáról Windows/Mac rendszerenMi az a Dropbox Transfer? Ismerje meg a funkciókat
Ahogy már felvettük, a Dropbox Transfer egy olyan funkció, amely kényelmesen kezeli az átvinni kívánt fájlokat. Lefedi a nagyobb fájlokat is, és biztonságosan megőrzi őket, amíg el nem készülnek. Lényeges fájlokat kézbesíthet másoknak vagy különböző Dropbox-fiókok között. Bár a Dropbox Transfer egy betöltött funkcióeszköz, tele van olyan funkciókkal is, mint például:
- Minden átvitelnél körülbelül 100 GB adatot kezelhet.
- Minden felhasználó szabadon hozzáférhet a fájlokhoz fiók nélkül.
- A fogd és vidd funkció támogatja az adatok átvitelét vagy szinkronizálását.
- Támogassa az átvitt fájlok jelszavas védelmét.
- A fájlok megosztása egy hivatkozás másolásával és beillesztésével történhet.
Például a Dropbox Transfer segítségével átviheti a kapcsolatfelvételi hivatkozást, vagy megoszthatja a végterméket. Ebben az esetben a címzett megkapja a letöltött linket, amint rákattint. Érdemes azonban azt is megjegyezni, hogy a tartalom átadása attól függ, hogy milyen tervvel rendelkezik.
Dropbox Transfer Basic
Ebben a csomagban ingyenesen és 100 GB-os tárhelykorláttal kapja meg. 100 MB-os méretkorlátozással is átvihetsz.
Dropbox Transfer Plus, családi és standard
További 2 TB tárhelyet kap, és évente $119,88-at vagy havi $11,99-et fizet. 2 GB-os méretkorlátozás mellett szabadságot ad az átvitelre is.
Dropbox Transfer Professional, Advanced, Enterprise és Education
Évente $199,00 vagy havonta $19,99 díjat számít fel, 3000 GB tárhelyet és korlátlan számú eszközt biztosítva. És akár 100 GB méretkorlátot is átvihet.
A Dropbox Transfer használatának részletes lépései
A maximális fájlméret ismerete után a Dropbox Transfer segítségével áthelyezheti a fájlokat előfizetési tervének megfelelően. Főbb jellemzőiről és egyéb adatairól is szó esik. És most itt az ideje, hogy megtanulja a Dropbox Transfer használatát. Íme egy lépésről lépésre szóló útmutató az Ön számára.
1. lépés.Nyissa meg a „Dropbox” webhelyet, és jelentkezzen be fiókjába a megfelelő adatokkal. A főképernyőn válassza ki az átvinni kívánt fájlokat a „jelölőnégyzetek” bejelölésével. Ezután kattintson az „Összes kiválasztott megosztása” gombra a másolat elküldéséhez.
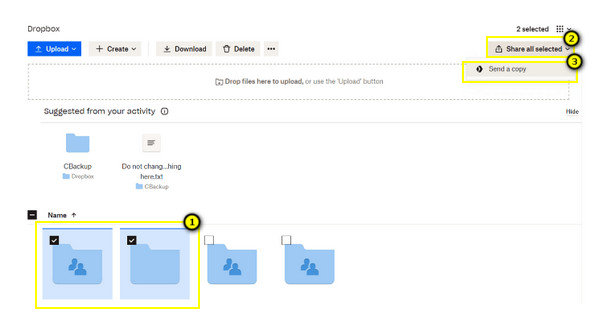
2. lépés.Ellenőrizze, hogy a képernyőn látható összes fájl megegyezik-e az Ön által kiválasztott fájlokkal; kérem erősítse meg. Ezután kattintson az „Átvitel létrehozása” gombra.
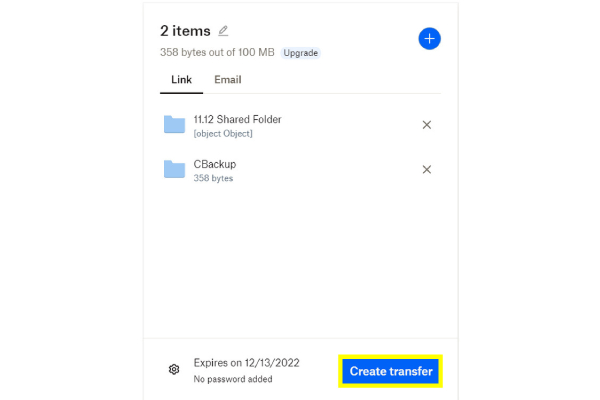
3. lépésVégül, ha a képernyőn megjelenik a „Fájljai készen állnak a küldésre” üzenet, válasszon az „E-mail küldése” vagy a „Hivatkozás másolása” lehetőségek közül a fájlok megosztásához a Dropbox Transfer segítségével.
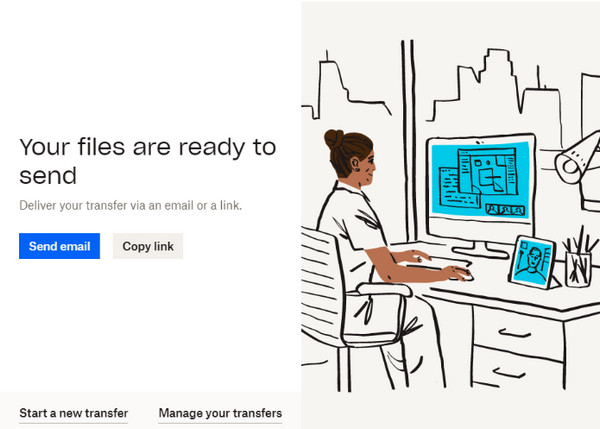
4 további egyszerű módszer nagyméretű Dropbox fájlok gyors átvitelére
A Dropbox Transfer használata mellett 4 hatékonyabb módot kínálnak a lényegesen nagyobb fájlok átvitelére. Ez a rész mindegyiket részletes útmutatóval ismerteti meg. Tekintse meg őket lent.
1. módszer: Töltse le, majd töltse fel a Dropbox fájlok átviteléhez
Ezt a módszert általában Dropbox fájlok átvitelére használják; ez a megoldás azonban tökéletes, ha nem rendelkezik nagyméretű fájlokkal, valamint átadandó mappákkal. Ez egy gyors módja annak fájlok átvitele Androidról PC-re.
1. lépés.Kövesse nyomon az átvinni kívánt fájlt a Dropbox főoldalán. Keresse meg a „hárompontos” ikont a kiválasztott fájl mellett, és kattintson a „Letöltés” gombra.
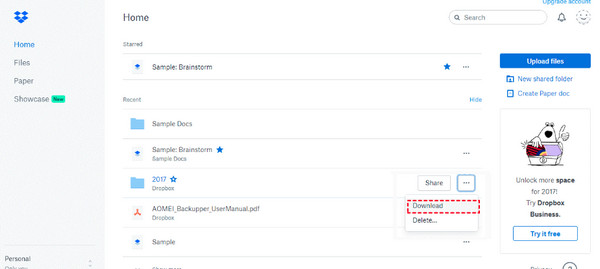
2. lépés.Most, hogy letöltötte, jelentkezzen be egy másik fiókba, majd töltse fel a fájlokat a számítógépéről az „Új fájl létrehozása” lehetőségre kattintva, és válassza a „Fájlok feltöltése” vagy a „Mappa feltöltése” lehetőséget.
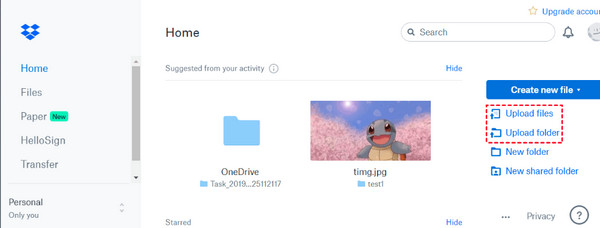
2. módszer: Fiókok összekapcsolása a Dropbox-fájlok átviteléhez
Ha személyes és egyéb Dropbox fiókokat szeretne egyesíteni, ezt a Dropbox Transfer segítségével is megteheti. Íme egy egyszerű útmutató a személyes és üzleti fiókok összekapcsolásához.
1. lépés.Személyes fiókod főoldalán kattintson az „Avatar” vagy a „Profil” gombra a jobb felső sarokban, majd kattintson a „Beállítások” gombra.
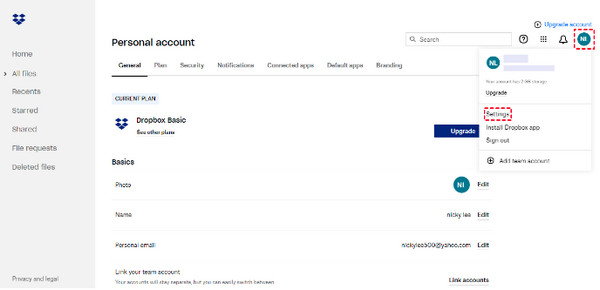
2. lépés.Válassza a „Fiók összekapcsolása” gombot az „Általános” részben. Adja hozzá másik Dropbox-fiókját, majd vigye át a fájlokat húzással.
3. módszer. Használja a megosztott mappát a Dropbox fájlok átviteléhez
Tekintettel arra, hogy túl sok nagy Dropbox-fájlja van az átvitelhez, a legjobb, ha barátaival vagy munkatársaival megosztott mappát használ. Tegye az összes fájlt a megosztott mappába, hogy bárki hozzáférhessen, aki rendelkezik vele.
1. lépés.Menjen a „Megosztott” részhez a Dropbox főképernyőjének bal oldali menüjében. Kattintson a „Megosztott mappa létrehozása” lehetőségre.
2. lépés.Ezt követően megoszthat fájlokat vagy mappákat más Dropbox-fiókokkal. Kattintson a „Hozzáadás” gombra a mappát megosztani kívánt fiók kiválasztásához.
4. módszer: Dropbox fájlok közvetlen átvitele
A Dropbox Transfer utolsó megoldása is könnyen elérhető. Egyszerűen meg kell osztania az átvinni kívánt fájlt, majd ki kell választania, hogy kivel szeretné megosztani; Itt van, hogyan:
1. lépés.Válassza ki az átvinni kívánt fájlt, majd kattintson a „Tovább” gombra a hárompontos ikonnal a „Megosztás” gomb kiválasztásához a legördülő menüből.
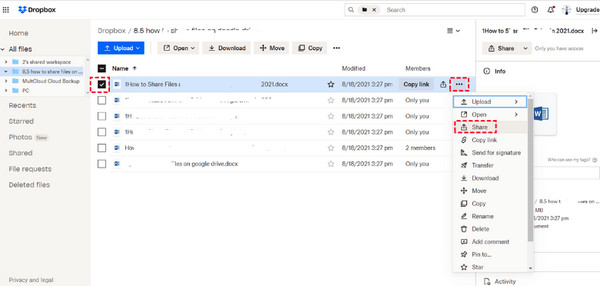
2. lépés.Ezután beállíthatja az engedélyt, hogy kik láthatják a fájlt az e-mail cím beírásával a mezőbe. Ezután kattintson a „Fájl megosztása” gombra a nagy fájl sikeres elküldéséhez. Ez egy egyszerű módja a Dropbox Transfer használatának.
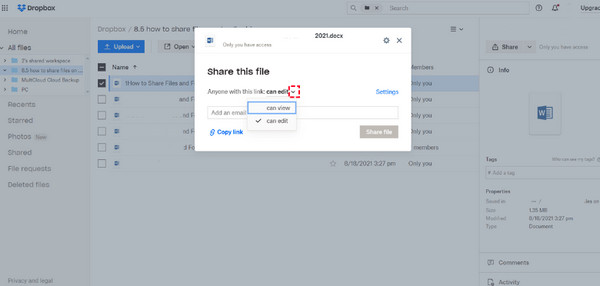
A Dropbox Transfer ajánlott alternatívája a gyors átvitelhez
Inkább gyorsabb módszert szeretne nagy fájlok átvitelére, mint a Dropbox Transfer használata? Ebben az esetben, AnyRec PhoneMover itt van, hogy megmentse a napot! Ez a legjobb alternatíva adatok, például fényképek, zenék, videók, névjegyek és egyebek átvitelére iOS, Android és számítógépek között. Egykattintásos átviteli megoldást kínál mindenki számára zökkenőmentes és gyors folyamattal. Ezenkívül rendszerezheti fájljait, albumokat hozhat létre, törölheti a nem kívánt és sokszorosított fájlokat, és sokkal értékesebb funkciókat kínál, mint a Dropbox Transfer. Ez is egy gyors megoldás az iPhone-ra való átvitel elakadt.

Gyorsan vigye át az összes kívánt Dropbox fájlt egy kattintással mobilokra és számítógépekre.
Támogatja az előnézetet annak ellenőrzésére, hogy mely adatok kerülnek véglegesen eltávolításra vagy átvitelre.
A Dropbox Transferrel ellentétben nincs fájlméret-korlátozása, ami nagy fájlok átviteléhez hasznos.
Minden fájl, beleértve a fényképeket, videókat, zenéket stb., kategóriák szerint van rendezve.
100% Biztonságos
GYIK a Dropbox Transfer használatáról Windows/Mac rendszeren
-
Hány felhasználó élvezheti a Dropbox Transfer professzionális csomagját?
A professzionális csomag, valamint az alap és a plusz csomag csak egyetlen felhasználóra vonatkozik, de több eszközzel is szinkronizálható.
-
Ingyenesen használható a Dropbox Transfer?
Igen. A Dropbox alapcsomagot kínál minden felhasználó számára; azonban csak 100 Mb-os fájlméretet kínál, és 100 GB-os tárhelyet biztosít.
-
Mennyi idő múlva törlődnek az átvitt fájlok a Dropbox Transfer szerverről?
A fájlok törlése az előfizetési csomagtól függ. A tartalom a Basic, a Plus és a Family lejárati dátuma után 30 napig marad ott. A Professional, Advanced, Enterprise és Education esetében az összes fájlt 180 nappal a dátum után eltávolítjuk.
-
Minden fájltípus támogatott a Dropbox Transfer alkalmazásban?
Nem. Vegye figyelembe, hogy a Dropbox nem támogatja a szimbolikus hivatkozásokat tartalmazó fájlokat; könyvtárcsatlakozások, erőforrás-elágazások, hálózati mappák, parancsikonok és álnevek.
-
Dolgozhatok offline a fájljaimmal a Dropbox Transferben?
Szerencsére igen. A Dropbox segítségével offline is dolgozhat fájljaival és mappáival; ez azonban megtehető mobileszközein. Ügyeljen arra, hogy bekapcsolja az Offline elérhető opciót.
Következtetés
Valójában a Dropbox Transfer egy fantasztikus eszköz, amelyet akkor használhat, ha gyorsan szeretne fájlokat továbbítani másokkal, különösebb együttműködés nélkül. Ebben a bejegyzésben megtanultad a Dropbox Transfer használatát és a négy hatékony átviteli módszert. A gyors átvitelhez azonban mindig menjen a címre AnyRec PhoneMover. Ez az Ön egykattintásos megoldási eszköze az összes lényeges fájl átviteléhez iOS, Android és számítógépek között. Mindenképpen próbáld ki!
100% Biztonságos
