Mitől jó egy videóbemutató? A legjobb tippek mindenkinek
Videóbemutató készítése lehetővé teszi, hogy gondolatait klipeken vagy diákon keresztül közölje. Ez a legjobb módja annak, hogy a közönség egyszerű, de részletes lépésekkel megismerje a témát. De hogyan készítsünk egy tiszta videót, amely közvetíti a gondolatait? Ebben a cikkben számos trükk és tipp található. Ezenkívül a videoprezentáció létrehozása során számos eszközt kell használnia. Ez a bejegyzés egy felvevőt és egy szerkesztőt ad, hogy segítsen a legjobb eredménnyel elkészíteni a bemutatót.
Útmutató lista
1. rész: Hogyan rögzítsük a bemutatót videóban 2. rész: Tippek lenyűgöző videóbemutató készítéséhez és hogyan csináld 3. rész: GYIK a videobemutatók létrehozásával kapcsolatban1. rész: Hogyan rögzítsük a bemutatót videóban
Az oktatóanyag bemutatásához lebilincselő tervezésre van szükség, amelyet rögzítéskor alkalmazhat. AnyRec Screen Recorder megvan a válasz a videó prezentáció elkészítéséhez! A beépített rajzeffektusokkal rögzítheti a fontos dolgokat rögzítés közben, így az ecset, a szöveg és a számok széles választékát kínálja. Másrészt a videót különböző formátumokban mentheti, beleértve az MP4, MOV, WebM, TS és így tovább. Az AnyRec Screen Recorder segítségével könnyedén rögzítheti prezentációs anyagait és a teljes prezentációt.

Kiváló videobemutató készítő, amely a legjobb minőségű videót rögzíti.
Használjon testreszabható képernyőméretet a teljes képernyő bármely részének rögzítéséhez.
Rögzítse a rendszer hangját és hangját a mikrofonból prezentációk készítése közben.
Adja meg a SnapShot funkciót, hogy képernyőképet készíthessen felvétel közben egy konfigurálható formátumban.
Biztonságos letöltés
Biztonságos letöltés
1. lépés.Töltse le az AnyRec Screen Recordert a számítógépére. Ezután futtassa a képernyőrögzítőt, és kattintson a "Video Recorder" gombra. Készítse elő a képernyőn rögzíteni kívánt témát.
Biztonságos letöltés
Biztonságos letöltés
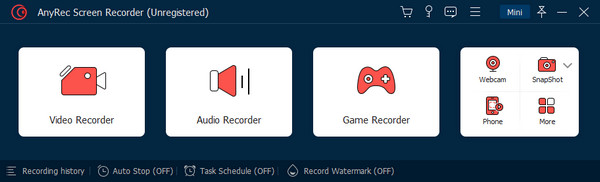
2. lépés.Válassza ki a felvételhez kívánt képernyőméretet. Kapcsolja be a Rendszerhangot, hogy belefoglalja az eszköz hangját vagy mikrofonját, ha kommentárt szeretne fűzni a videóhoz.
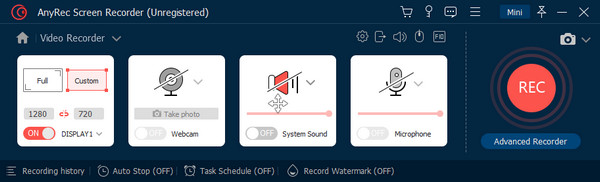
3. lépésA kimeneti beállítások szerkesztése után kattintson a "REC" gombra a felvétel elindításához. Használja a valós idejű rajzeffektusokat, vagy készítsen képernyőképet. A felvétel leállításához kattintson a "Stop" gombra.
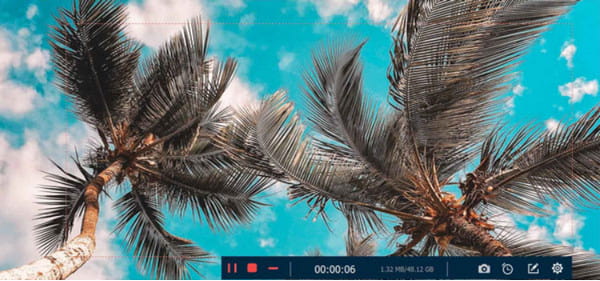
4. lépés.Vágja le a videót, és távolítsa el a nem kívánt részeket. Tekintse meg az előnézetet, és kattintson a Kész gombra. Az exportálás után a videó megtalálható a képernyőrögzítő Felvételi előzmények menüjében.
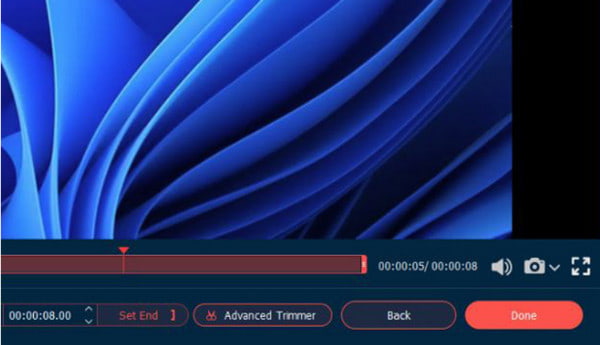
Biztonságos letöltés
Biztonságos letöltés
2. rész: Tippek lenyűgöző videóbemutató készítéséhez és hogyan csináld
A videobemutató olyan videó, amelyet a célközönségnek meg kell néznie. Megoszthatja online a YouTube, a Vimeo és más platformok követőivel és felhasználóival. Segít eljuttatni üzenetét anélkül is, hogy egy adott helyen tartózkodna. Sőt, még az élő prezentációt is segíti egy egyszerű videó diavetítéssel egy webináriumon vagy chaten. De mitől jó egy prezentáció?
- Vizualizálja a videobemutatót, és azt, hogy hogyan szeretné továbbhaladni. Inspirációt kereshet az interneten.
- Készítse el a diák körvonalát, és állítsa át a részleteket egyik diáról a másikra.
- Ha előrehalad, tekintse meg a bemutató előnézetét, és nézze meg, hogyan működik a folyamat. Hozzáadhat animációkat vagy mozgógrafikát, ha nagyobb vizuális értékre van szüksége.
- Adjon hozzá hangot, például zenei hátteret és narrációt, hogy a videó aktívabb legyen.
- Használjon megbízható eszközt az összes funkcióval, amelyre a videobemutatókhoz szüksége van. Egyszerű felülettel kell rendelkeznie, hogy elkerülje a nehéz tanulási görbét.
Az ajánlott eszközhöz használja AnyRec Video Converter Windows vagy macOS rendszeren. Az asztali szoftver egyszerű felhasználói felülettel rendelkezik, különféle funkciókkal, amelyek segítenek egy jó videoprezentáció létrehozásában. Megvan benne az MV Maker, ahol az összes videót és képet effektekkel és átmenetekkel összeállíthatod. Egyedi klipeket is szerkeszthet a beépített szerkesztési funkciókkal a vágáshoz, forgatáshoz, kivágáshoz és egyesítéshez. Ezenkívül egyszerű navigációval szöveget, vízjeleket és egymás melletti videókat is hozzáadhat. Az AnyRec Video Converter segítségével könnyedén gyakorolhatja a legjobb prezentáció elkészítését.

Több funkcióval is rendelkezik a videoklipek egyesítéséhez és szerkesztéséhez.
Biztosítson beépített témákat, szűrőket és táblákat a feltöltött klipekhez.
Javítsa a videó prezentáció minőségét, felbontását és képkockasebességét.
Konvertálja a videobemutatót bármilyen formátumba minden játékos számára
Biztonságos letöltés
Biztonságos letöltés
1. lépés.Töltse le az AnyRec Video Converter programot, és telepítse. Ha elkészült, lépjen az MV menübe. Kattintson a Hozzáadás gombra a videóbemutatóba felvenni kívánt videó feltöltéséhez.
Biztonságos letöltés
Biztonságos letöltés
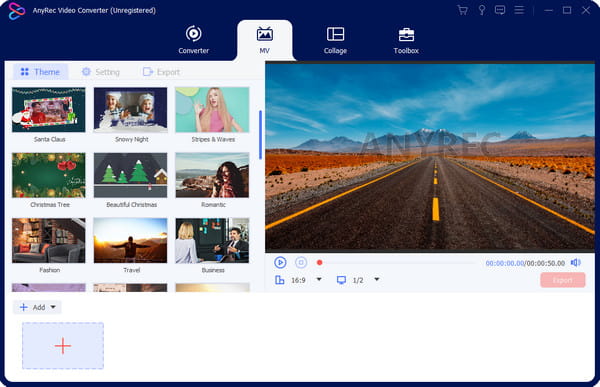
2. lépés.Kattintson a "Szerkesztés" gombra az alsó részben a klip szerkesztéséhez. Az ablak részei a különböző szerkesztőeszközökhöz. Az összes szükséges elem hozzáadása után kattintson az "OK" gombra.
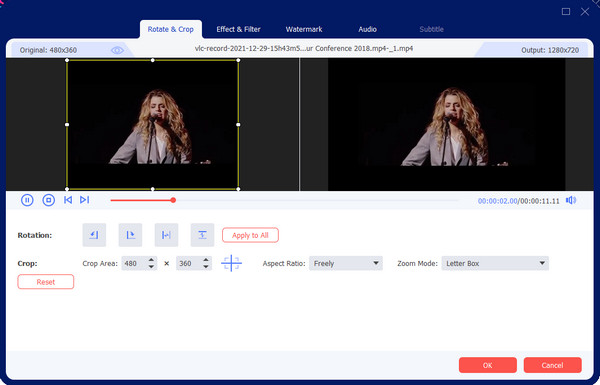
3. lépésKattintson a Vágás gombra a vágáshoz vagy szegmens létrehozásához. Alkalmazzon Fade In vagy Fade Out effektusokat a sima átmenet érdekében. Kattintson a "Mentés" gombra a módosítások alkalmazásához.
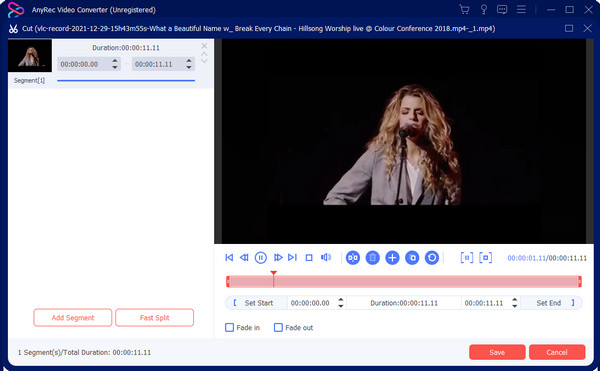
4. lépés.Tekintse meg a prezentáció előnézetét, lépjen az "Exportálás" menübe, és válassza ki a kimeneti beállításokat. Végül kattintson a "Start" Exportálás gombra a videobemutató mentéséhez.
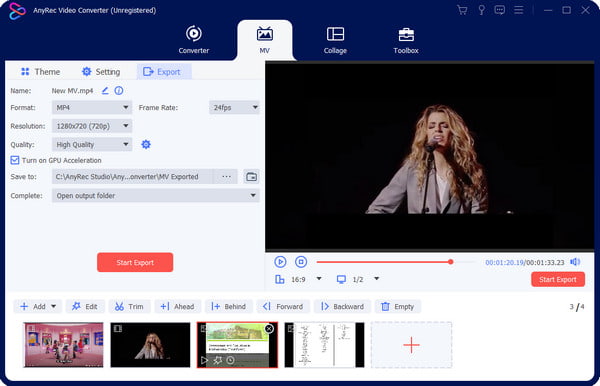
Biztonságos letöltés
Biztonságos letöltés
3. rész: GYIK a videobemutatók létrehozásával kapcsolatban
-
1. Mik a tippek a műsorvezető jó minőségben történő rögzítéséhez?
A jó minőségű videó rögzítésének legáltalánosabb módja a frissített kamera használata. A fényképezőgép beállításainak módosítása mellett a hang rögzítéséhez jó megvilágítás és csendes hely ajánlott.
-
2. Hogyan legyünk jó műsorvezetők?
Akár a felvételen, akár egy videobemutatót, például diavetítést készít, ismernie kell az anyagot kívül-belül. Tekintse át az összes információt, és ügyeljen a hallgatóságban felmerülő kérdésekre. Sőt, legyen magabiztos az előadásban, és legyen szenvedélyes a megbeszélés iránt.
-
3. Milyen videó formátumokat érdemes használni a videó prezentáció készítésénél?
A legnépszerűbb videóformátumok, például MP4 és MOV használata lenne a legjobb. Ez a kettő univerzálisan támogatott, így könnyen letölthetők a linken keresztül. A Powerpoint használatával a prezentációt MP4 formátumban exportálhatja H.264 és AAC formátummal.
Következtetés
A jó videobemutató magában foglalja a közeli vagy távoli közönséggel való tudatos interakciót. Használhat néhány izgalmas, komoly, ill vicces videó ötlet hogy megfeleljen az előadás témájának. És mivel ez a bejegyzés megadta a leghatékonyabb módszereket hozzon létre egy videobemutatót, mindössze annyit kell tennie, hogy átülteti őket a gyakorlatba. Használja az AnyRec Screen Recordert és az AnyRec Video Convertert a professzionális videószerkesztéshez. Kipróbálhatja az ingyenes próbaverziót, hogy jobbá tegye a videobemutatót készíts képernyőközvetítést és kezdje el a beszédét.
Biztonságos letöltés
Biztonságos letöltés
Biztonságos letöltés
Biztonságos letöltés
