Forró
AnyRec Video Converter
Adjon hozzá hangot a videóhoz minden formátumban.
Biztonságos letöltés
Hang hozzáadása a videóhoz a VLC, a QuickTime és a legjobb szerkesztő segítségével
- AnyRec Video Converter: Hangsávok beszúrása vagy cseréje egyszerűen a videóban az asztalon.
- VLC: Hang és videó egyesítése népszerű formátumokban. Ingyenes, de kicsit bonyolult.
- QuickTime Player: Adjon hozzá hangsávokat a videóhoz, és exportálja MOV formátumba Mac rendszeren.
- Online eszközök: Tegye fel a hangot a videóra ingyen a fájlméret korlátozásával.
Biztonságos letöltés
Biztonságos letöltés
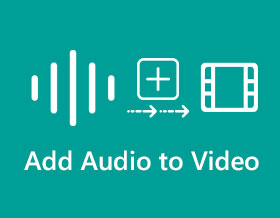
A zene óriási szerepet játszik a mindennapi életben. Ezért az emberek mindig adnak hozzá hangot a videókhoz, hogy csodálatosabb és viccesebb videókat készítsenek. Azt a szerepet játszik, hogy kiemelje egy jelenet egy részét, legyen az egy tipikus nap drámai, vicces, ijesztő vagy egyszerű ábrázolása. Ha zenét ad hozzá a videóhoz, akkor megszűnik a szakadék a kínos csend és a kreativitás között. De hogyan lehet hangot áthelyezni egy videóra? Olvasson tovább, hogy megtudja.
Útmutató lista
A legjobb módja annak, hogy hangot adjon a videóhoz Windows/Mac rendszeren Használja a VLC-t és a QuickTime-ot hang hozzáadásához a videóhoz PC-n/Mac-en 2 ingyenes, de korlátozott mód a hang online videóhoz való hozzáadására GYIK a zene videóhoz való hozzáadásárólA legjobb módja annak, hogy hangot adjon hozzá egyszerűen a videóhoz Windows/Mac rendszeren
A videó számítógépen vagy laptopon történő szerkesztése nagyszerű módja ennek megvalósítására. Hang hozzáadása a videóhoz nem jelenthet problémát a Windows/Mac rendszerhez elérhető professzionális eszközök számára. Akárcsak AnyRec Video Converter, többet érhet el, mint hang hozzáadása a videóhoz. Néhány kattintással gond nélkül hozzáadhatja a videóhoz szükséges hanganyagot. Ezenkívül szerkesztheti a hangot a hangerő beállításával vagy a videó késleltetésével.

Adjon hozzá hangot a videofájlokhoz hangerő-növelővel 200%-ig.
Kínáljon hangszerkesztőket, például konverziót, hangszinkronizálást, késleltetést és egyebeket.
Támogatja az olyan audio fájlformátumokat, mint az MP3, AAC, AC3, WAV stb.
Gyors és egyszerű szerkesztés az intuitív felhasználói felülettel és hardveres gyorsítással.
Biztonságos letöltés
Biztonságos letöltés
1. lépés.Töltse le a szoftvert eszközére, és indítsa el, hogy hangot adjon a videóhoz. Kattintson a "Hozzáadás" gombra a panel középső részén, hogy hozzáadja a videofájlt a mappából. Ezután kattintson a "Szerkesztés" gombra a videofájl alatt, majd kattintson a "Hang" gombra a felső menüben.

2. lépés.Az „Audio” lapon kattintson a „Hangsáv” legördülő listára a videó hangjának letiltásához. Kattintson a "Hozzáadás" gombra egy másik hangfájl hozzáadásához a mappából. Állítsa be tetszés szerint a hangerőt a csúszka mozgatásával, vagy állítsa be a hang késleltetését a „Késleltetés” csúszka húzásával.
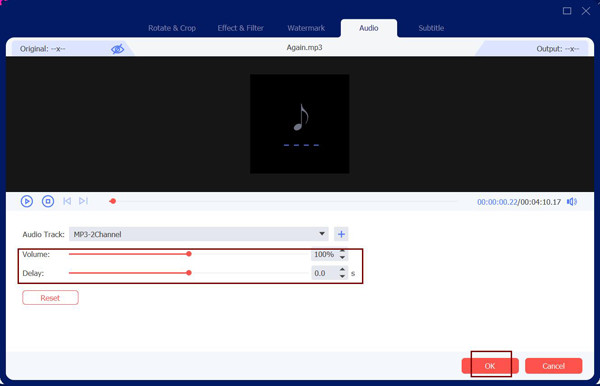
3. lépésTöbbet is szerkeszthet, különösen a videofájl esetében. Forgassa vagy vágja le a videót, alkalmazzon effektusokat vagy szűrőket, hozzon létre vízjelet stb. Ha végzett, kattintson az "OK" gombra, hogy visszatérjen a fő ablaktáblához.

4. lépés.Válassza ki a mappát, ahová a szerkesztett videofájlt tárolni kívánja a panel alján található "Mentés" gombra kattintva. Ezután kattintson az "Összes konvertálása" gombra az összes feldolgozásához. A kiválasztott mappa automatikusan felugrik, ha kész.

Biztonságos letöltés
Biztonságos letöltés
Két további módszer hang hozzáadására a videóhoz Windows/Mac rendszeren
Akár Windows, akár Mac operációs rendszert használ, a szabadon használható alapértelmezett alkalmazások miatt nem ritka a hang hozzáadása a videóhoz. Ha még nem ismerte, a VLC Media Player és a QuickTime örömmel tölti fel a zenét videóra. Tudjon meg róluk a következőkben.
1. VLC Media Player for Windows
A VLC Media Player egy nyílt forráskódú szoftver, amely elsősorban multimédiás lejátszóként működik. Amellett, hogy kiváló médialejátszó, a VLC szerkesztőeszközöket is kínál, hogy hangot adjon a videóhoz. Lehetővé teszi egy hang- és videofájl egyesítését, vagy a videó hangjának megváltoztatását, ha az nem tetszik.
1. lépés.Indítsa el az eszközén, és kattintson a Média gombra a felső menüben. Kattintson a "Konvertálás/Mentés" gombra, vagy nyomja meg a "Ctrl" billentyűt és az "R" billentyűparancsot.
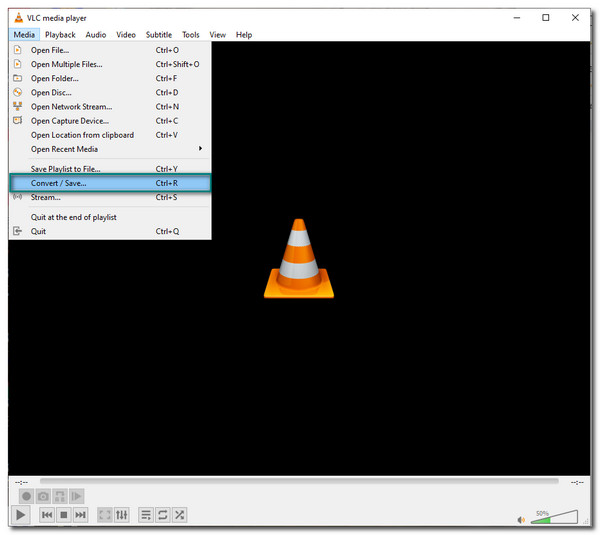
2. lépés.A "Média megnyitása" ablakban kattintson a "Hozzáadás" gombra, és válassza ki a kívánt videofájlt. A kijelölés után kattintson az ablak alsó részén található "Konvertálás/Mentés" gombra. Keresse meg és kattintson a "Profil" gombra a következő ablakban, majd kattintson a "csavarkulcs" gombra. Kattintson az "Audio Codec" gombra, és törölje a jelölőnégyzetet a videó eredeti hangsávjának letiltásához. Kattintson a "Mentés" gombra, hogy visszatérjen a főablakba.
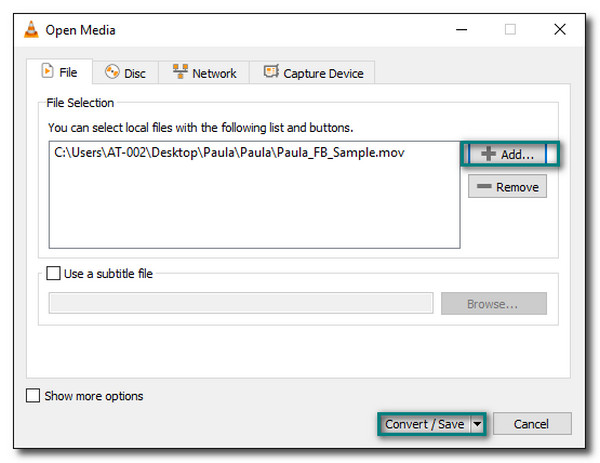
3. lépésVálassza ki a kijelölt mappát, és kattintson a "Start" gombra a videó mentéséhez. A mentési folyamat után kattintson ismét a "Média" gombra a hang tiltott videó hozzáadásához. Kattintson a "További beállítások megjelenítése" gombra az ablak alján, és megjelenik egy másik készlet. Kattintson a "Másik média szinkron lejátszása" gombra, majd kattintson a "Tallózás" gombra a kívánt hang hozzáadásához a videóhoz.
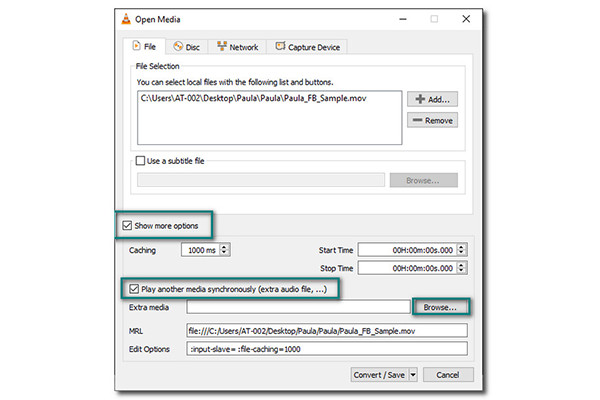
4. lépés.Kattintson a "Lejátszás" gomb legördülő menüjére, majd kattintson a "Konvertálás" gombra. Kattintson az "Audio codec" gombra az "eredeti hang" hangsáv ellenőrzéséhez. Te is vágja le a videókat VLC-ben exportálás előtt. Válasszon ki egy kijelölt mappát, és kattintson a "Start" gombra, hogy elmentse a számítógépére.
2. QuickTime for Mac
Ha Apple-eszköze van, akkor ismernie kell a QuickTime-ot, mivel ez egy beépített program számos népszerű formátum lejátszására. Ez egy bővíthető keretrendszer bármely Apple tulajdonában lévő termékhez, amely lehetővé teszi a felhasználók számára, hogy hangot adjanak a videóhoz.
1. lépés.Nyissa meg a QuickTime Playert, és kattintson a "Fájl" gombra a képernyő felső részén. Kattintson a "Fájl megnyitása" gombra a kívánt hangfájl kiválasztásához. A hangfájl importálásához kattintson a "Szerkesztés" részben az "Összes kiválasztása" gombra. Lépjen újra a "Szerkesztés" szakaszba, és kattintson a "Másolás" gombra a következő ablakban.
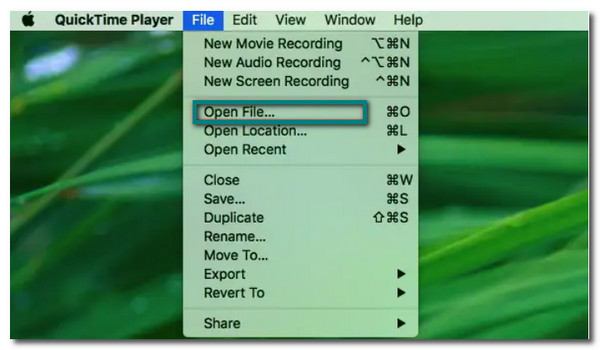
2. lépés.Ebben a részben importálnia kell a videofájlt. Kattintson ismét a "Fájl megnyitása" gombra, és válassza ki a kívánt videofájlt. Kattintson a "Szerkesztés" gombra a felső menüben, majd kattintson a "Klip hozzáadása a végéhez" gombra.
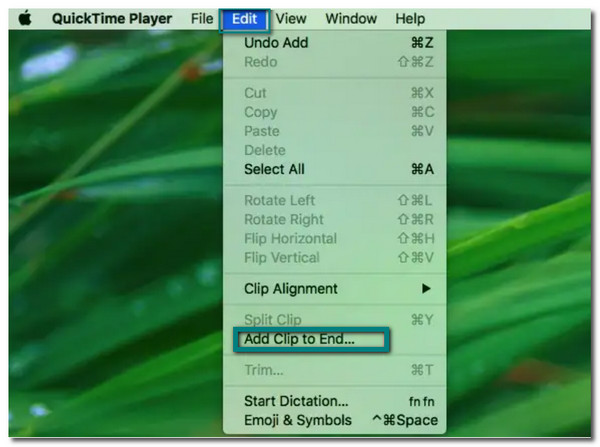
3. lépésA "Szerkesztés" gombra, majd a "Kijelölés és méretezés hozzáadása" gombra kattintva a hang egy részét is hozzáadhatja a videóhoz. Ez a funkció felgyorsítja vagy csökkenti a hang ütemét, hogy illeszkedjen a videó hosszához. Mentse el a videofájlt a mappájába.
Hogyan adjunk hangot az online videóhoz ingyen
Kényelmes az online videószerkesztők használata zene hozzáadásához a videóhoz. Ezzel kapcsolatban az alábbiakban felsoroljuk a legjobb webhelyeket, ahol hangot adhat hozzá online videójához:
1. AddAudioToVideo
Az AddAudioToVideo egy ingyenes online eszköz, amellyel egyszerűen adhat hozzá hangot a videofájlokhoz. A legegyszerűbb felülettel rendelkezik, amelyet az interneten találhat, így könnyebben navigálhat. Ez a szolgáltatás azonban csak az MP3 audio fájlformátumot és néhány videofájl formátumot támogatja. Tehát ha MP3-at szeretne hozzáadni az MP4-hez, próbálja ki.
1. lépés.Nyissa meg a böngészőt, és keresse meg a webhelyet. Amikor a webhelyen tartózkodik, kattintson a "Tallózás" gombra a videofájl kiválasztásához.
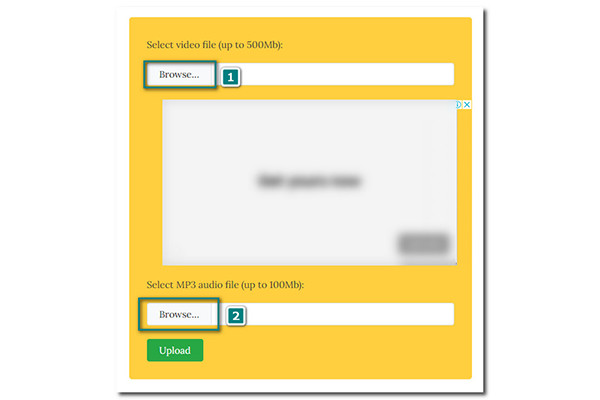
2. lépés.Miután feltöltötte a videót a webhelyre, kattintson az alábbi második "Tallózás" gombra hangfájl hozzáadásához. A folytatáshoz kattintson a "Feltöltés" gombra.
3. lépésA videó hosszától függően a folyamat eltarthat egy ideig. Ha elkészült, látni fogja, hogy elkészült. Kattintson a "Fájl letöltése" gombra a mappába mentéshez.
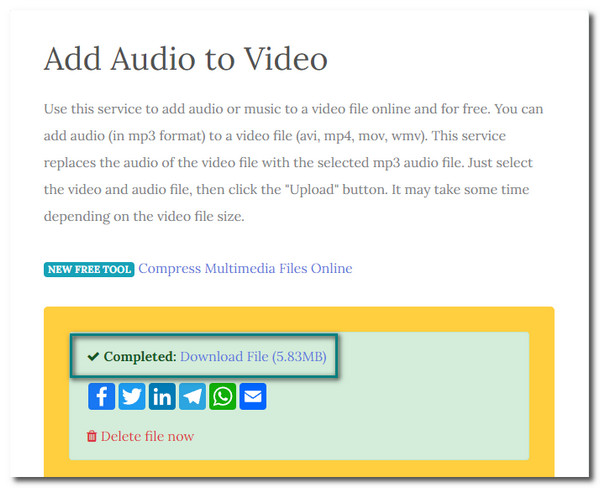
2. Online konverter
AEgy másik fantasztikus eszköz, amellyel hangot adhat hozzá a videóhoz online. Olyan szolgáltatásokat kínál, mint egy videofájl zenei hátterének hozzáadása vagy eltávolítása, OGG konvertálása MP3-bastb. Lefedhet új hangot, miközben megtartja az eredeti videó hangsávját. Az Online Converter azonban nem jelenít meg előnézetet.
Az Online Converter használata hang hozzáadásához egy videofájlhoz:
1. lépés.Keresse meg böngészőjében az Online Converter audio hozzáadása videóhoz elemet. Kattintson a "Fájl kiválasztása" gombra a kívánt videofájl kiválasztásához a webhelyen.
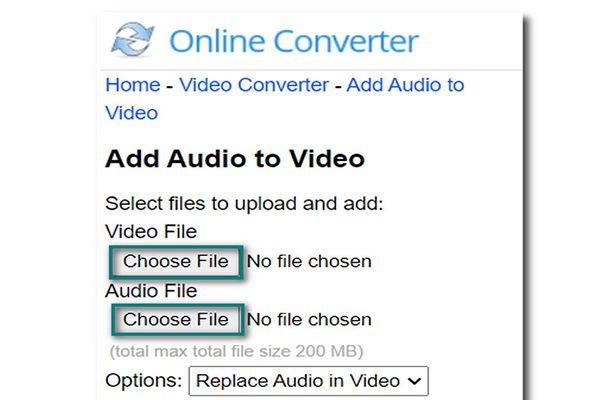
2. lépés.Ezután kattintson a második "Fájl kiválasztása" gombra a videóhoz hozzáadni kívánt hangfájlhoz. Kattintson az "Opciók" legördülő listára annak kiválasztásához, hogy meg kívánja-e tartani az eredeti hangsávot vagy sem.
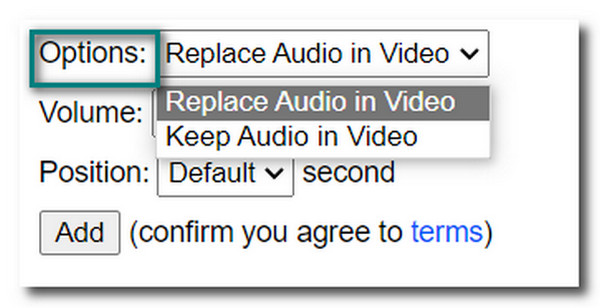
3. lépésA hangerőt a Hangerő opcióval is növelheti. Ha elkészült, kattintson a "Hozzáadás" gombra, hogy mindent feldolgozzon.
GYIK a zene videóhoz való hozzáadásáról
-
1. Hogyan lehet hangot hozzáadni a videóhoz Androidon/iPhone-on?
Videószerkesztőt letölthet a Google Play Áruházból és az App Store-ból. Ezek a videószerkesztők képesek hangot adni a videóhoz: AndroVid, Video Maker Pro Free, KineMaster Pro és még sok más.
-
2. Hogyan adhatunk hangot a videóhoz az iMovie segítségével?
Indítsa el az alkalmazást eszközén, és adja hozzá a videofájlt. Kattintson a jobb gombbal a videofájlra, és kattintson a "Hang leválasztása" gombra. Láthatja a leválasztott hanganyagot, és törölheti is. Adja hozzá a videóhoz hozzáadni kívánt hangot, és módosítsa az illeszkedést.
-
3. Ha hangot ad hozzá a videókhoz, megnő a fájl mérete?
Igen, de csak egy kicsit. Általában egy hangsáv vagy zene csak 3-4 MB-ot foglal el. Túl kisebb a videó méretéhez képest.
Következtetés
Hang hozzáadása a videóhoz nagyszerű módja annak, hogy megfelelő hangulatot adjon a videóhoz. Könnyen megteheti, ha van professzionális szoftvere - AnyRec Video Converter, amely segít Önnek. Ezzel néhány kattintással a legjobb eredményt érheti el. Javíthat, módosíthat és még többet hozhat létre más hatékony funkcióival. Próbáld ki most! Ha további kérdése van, forduljon hozzánk.
Biztonságos letöltés
Biztonságos letöltés
