AIFF-ből MP3-ba: Konvertálja az AIFF-audió fájlokat MP3-ba 320 kbps 5 módon
Tekintse meg az 5 módot az AIFF MP3 formátumba konvertálására, amikor csak szüksége van rá.
- AnyRec Video Converter: Gyors GPU-gyorsítás nagy AIFF-konverziókhoz. (akár 320 kbps)
- iTunes/Zene: Ingyenes Mac AIFF-MP3 konverter. (akár 192 kbps)
- Windows Media Player: Ingyenes Windows AIFF konverter.
- Online audio konverterek: Ingyenesen használható. De az AIFF-fájlnak kis fájlméretnek kell lennie.
Biztonságos letöltés
Biztonságos letöltés

Az AIFF egy tömörítetlen és Apple-barát hangformátum, míg az MP3 egy tömörített és népszerű. Az AIFF audiofájlok lejátszásához és szerkesztéséhez minden platformon, vagy kisebb fájlméretek eléréséhez elég jó hangminőséggel, a probléma megoldásához konvertálhatja az AIFF-et MP3 formátumba.
A kérdés az, hogy melyik a legjobb AIFF-MP3 konverter? Vagy milyen módszerrel módosíthatja egy hangfájl kiterjesztését .aiff-ról .mp3-ra különböző platformokon? Ne aggódj emiatt. Csak folytassa az olvasást, és tegye a következő lépések szerint.
Útmutató lista
AnyRec Video Converter használata [Windows és Mac] Konvertálás iTunes/Music segítségével [Mac] A Windows Media Player használata [Windows] Próbálja ki az ingyenes AIFF audio konvertereket [online] GYIK az AIFF-ről és az MP3-rólAz AIFF kötegelt konvertálása MP3-ra 320 kb/s Mac és Windows rendszeren
Ha nagy AIFF fájlokat szeretne kötegben MP3 formátumba konvertálni, akkor erősen javasolt a használata AnyRec videó konverter. 50-szer gyorsabb konverziós sebessége segítségével sok várakozási időt takaríthat meg. Az asztali AIFF-MP3 konvertáló szoftver nem használ internetkapcsolatot a hang konvertálásához. Tehát rendben van, ha az AIFF fájlokat gyorsan konvertálhatja MP3-ra és más formátumokra offline módban. Ezenkívül számos hangszerkesztő eszközt kaphat a programon belül.

Kötegelt konvertálhatja az AIFF/AIFC/AIF fájlokat MP3 és több mint 1000 formátumba.
Hangfájlok szerkesztése vágással, egyesítéssel, tömörítéssel stb.
Állítsa be az audio bitrátát 320 kbps, 256 kbps, 192 kbps stb.
GPU-gyorsítás 50-szer nagyobb sebességgel.
Biztonságos letöltés
Biztonságos letöltés
1. lépés.Nyissa meg az AIFF audio konvertáló szoftvert
A telepítés után futtassa az AnyRec Video Converter programot. A kezdéshez kattintson a "Fájlok hozzáadása" gombra az AIFF-fájlok feltöltéséhez.
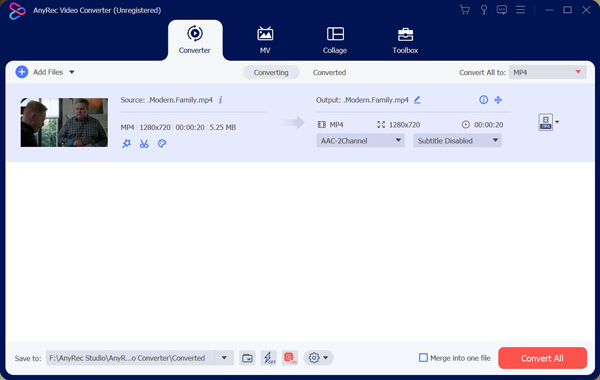
2. lépés.Állítsa be az MP3 kimeneti formátumot
Az MP3 az alapértelmezett kimeneti hangformátum. Ha nem, akkor kibonthatja a program jobb felső sarkában található "Összes konvertálása" elem melletti legördülő listát. Később lépjen az "Audio" szakaszba, és válassza az MP3 lehetőséget.
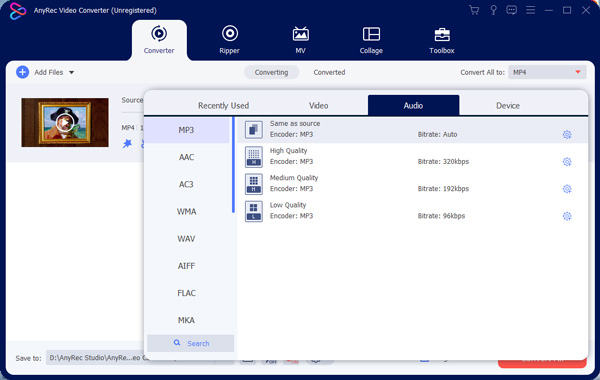
3. lépésMódosítsa a hangbeállításokat
Kattintson a "Beállítások" gombra a kimeneti hang beállításainak módosításához. Itt módosíthatja a hangminőséget a Kódoló, Csatorna, Mintavételezési Sebesség, Bitráta és Profil opciókkal. Ezzel beállíthatja a hangminőséget és csökkenti az MP3 audio fájl méretét.
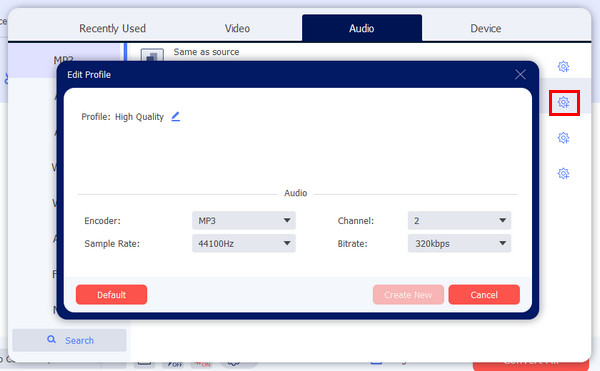
4. lépés.AIFF konvertálása MP3 audiofájlokká
Végül kattintson az "Összes konvertálása" gombra, hogy az AIFF fájlokat MP3-ra módosítsa a számítógépén.
Biztonságos letöltés
Biztonságos letöltés
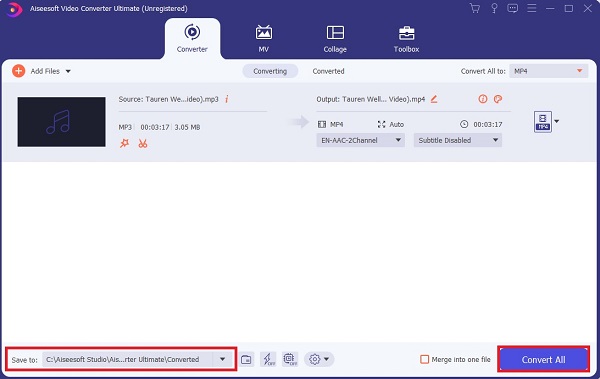
Az AIFF konvertálása MP3-ba az iTunes/Music segítségével [Mac-en]
Mivel az AIFF fájlok az alapértelmezett fájlformátum a Mac rendszeren, az AIFF fájlokat közvetlenül az iTunes használatával MP3 formátumba konvertálhatja. Az iTunes egy sokoldalú médiaátvitel, amely médiakonverterként és lejátszóként is működik. Ha macOS Mojave-ot vagy korábbi verziót használ, akkor az AIFF-ből MP3-ba konvertálhat az iTunes segítségével. Vagy használhatja a Mac Music App alkalmazást az audioformátum MP3-ra történő módosításához.
Konvertálja az AIFF-et MP3-má az iTunes segítségével Mac rendszeren
1. lépés.Nyissa meg az iTunes alkalmazást az eszközön. Ezt követően kattintson a "Szerkesztés" gombra. Ezután a listában kattintson a "Beállítások" gombra.
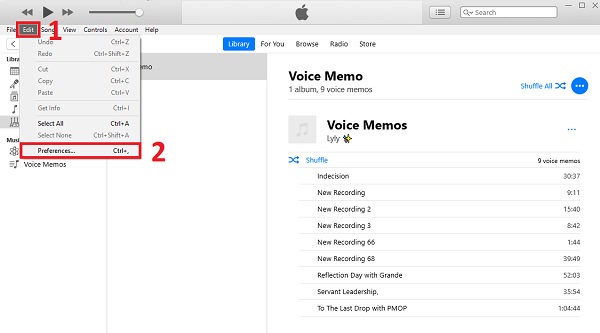
2. lépés.Ezután az „Általános” részben kattintson a „Beállítások importálása” gombra. Ezután egy másik ablak jelenik meg a képernyőn. Módosítsa a formátumot erre MP3 kódolót, majd kattintson a "Beállítások" gombra a kívánt minőség kiválasztásához. A döntés után kattintson az "OK" gombra.
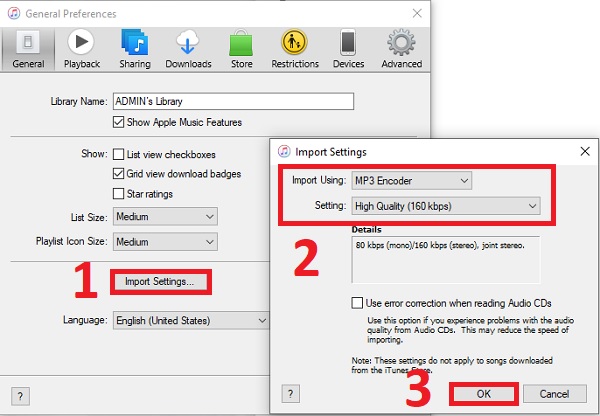
3. lépésVégül húzza át a fájlokat az iTunes-ba, és jelölje be. Ezt követően kattintson a "Fájl" gombra. Ezután a listában kattintson a "Konvertálás" gombra, majd kattintson az "MP3 verzió létrehozása" gombra az AIFF MP3 formátumba konvertálásához.
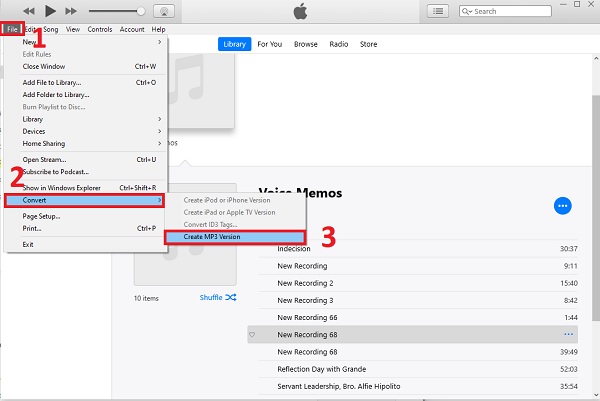
Konvertálja az AIFF-et MP3-má a zenével Macen
Az iTunes megszűnt a macOS 10.15 Catalina és újabb verziókon. Ami a macOS Big Sur, Monterey, Ventura, Sonoma és esetleg későbbi felhasználókat illeti, ez a módszer elérhető. A Zene alkalmazással konvertálhatja az AIFF-formátumokat Mac rendszeren. Az Apple Music támogatja az AIFF és MP3 formátumokat. A maximális hangminőség akár 192 kbps. Vagy mentheti az AIFF-et MP3 formátumba 160/128 kbps sebességgel az Apple Music alkalmazásban.
1. lépés.Nyissa meg a Zene alkalmazást. Kattintson a "Beállítások" lehetőségre a felső Zene legördülő listában.
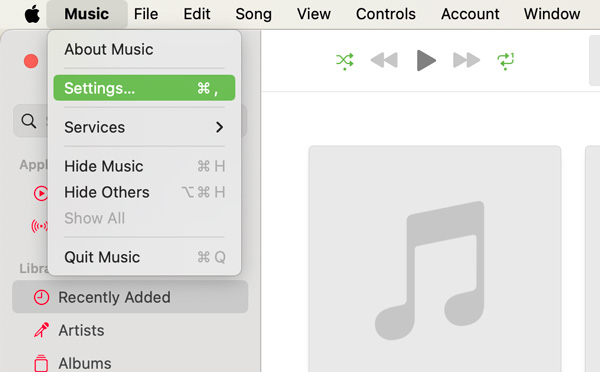
2. lépés.Váltson a "Fájlok" szakaszra. Ezután kattintson a "Beállítások importálása" gombra.
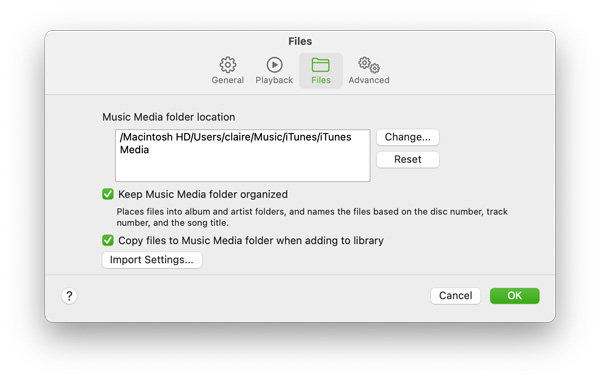
3. lépésVálassza az "MP3 Encoder" lehetőséget az "Importálás használó" legördülő listából.
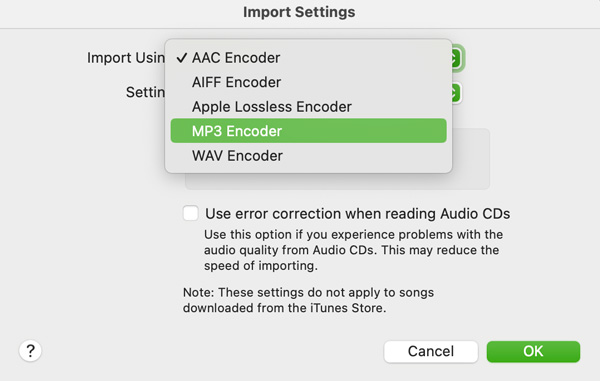
4. lépés.Kattintson az "OK" gombra az AIFF MP3 formátumba konvertálásához Mac rendszeren.
Az AIFF átállítása MP3-ra a Windows Media Player segítségével [Windows rendszeren]
A Windows Media Player előre telepítve van a Windows 11/10/8/7/XP/Vista számítógépeken. Nincs szükség semmilyen program letöltésére. Használhatja ingyenes AIFF-MP3 konverterként, és módosíthatja a hangformátumot.
1. lépés.Nyissa meg a Windows Media Player 12-t. (A Windows XP/Vista felhasználókhoz hasonlóan használhatja a Windows Media Player 11-et.)
2. lépés.A feltöltéshez húzza át az AIFF dalt a felületére.
3. lépésKattintson az "Organzie" (vagy az eszközök) gombra a felső eszköztáron. Ezután kattintson az "Opciók" gombra, hogy új ablakot kapjon.
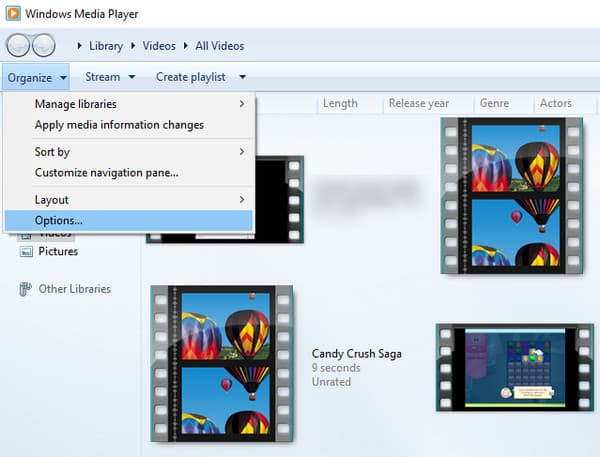
4. lépés.Lépjen a "Rip Music" ablakba. A „Rip Settings” részben bontsa ki a „Formátumok” alatti listát. Válassza ki az „MP3”-t kimeneti hangformátumként.
5. lépés.Kattintson az "OK" gombra az AIFF-MP3 audio konvertálás befejezéséhez.
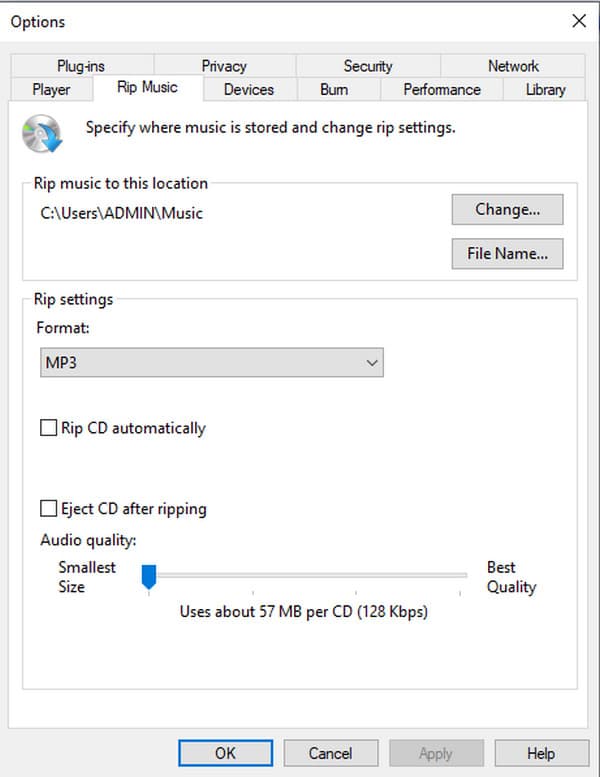
3 módja annak, hogy az AIFF-et MP3-ra változtassa ingyenesen online
A fenti videokonvertereken kívül ez a cikk három hatékony videokonvertert is tartalmaz, amelyek segítségével az AIFF-t MP3 fájlformátumba konvertálhatja. Kérjük, folytassa az olvasást, hogy megismerje a három videó konvertert. Bár nem kell letöltenie semmilyen szoftvert, vegye figyelembe, hogy minden AIFF–MP3 online konverter korlátozza a fájlméretet.
#1. Zamzar
Egy másik online fájlformátum-átalakító a Zamzar, amely több mint 150 fájltípust támogat, beleértve az AIFF-et MP3-ba. Azonnal konvertálhat egy fájlt, ha beírja az URL-címét, vagy feltölti a fájlokat, és megadja az e-mail címét. A Zamzar küld egy e-mailt, amely tartalmazza a letölthető konvertált fájljaira mutató hivatkozást.
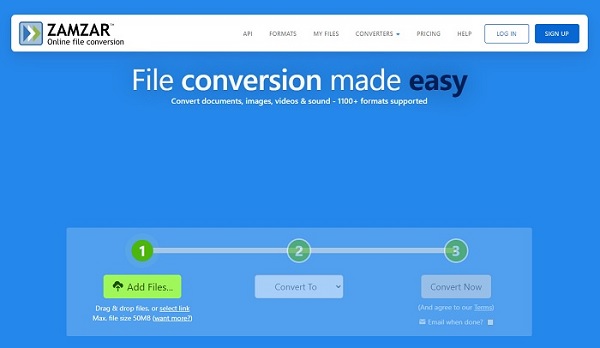
1. lépés.Választ AIFF fájlokat az eszközéről, vagy írja be az AIFF fájl URL-címét az online audio konverterbe. Az AIFF fájlokat úgy is konvertálhatja, hogy áthúzza őket a szoftverbe.
2. lépés.Ezután kattintson a "Fájlok konvertálása ide" gombra a konvertálni kívánt formátum kiválasztásához. Az AIFF fájlokat MP3 formátumba konvertálhatja a kiválasztással MP3 tól Zenei fájlok menü.
3. lépésVégül az AIFF fájl MP3 formátumba konvertálásához kattintson a "Konvertálás" gombra. Használhatja az MP3 fájlokat MP3 lejátszókon vagy más eszközökön, miután megszerezte őket.
#2. CoolUtils
CoolUtils A konverter segíthet az AIFF fájlok MP3 formátumba konvertálásában is. Ezenkívül valós időben vagy kötegelt AIFF fájlokkal is működhet. Egyszerűen kövesse az alábbi lépéseket, hogy többet megtudjon az AIFF MP3 formátumba konvertálásának átfogó folyamatáról.
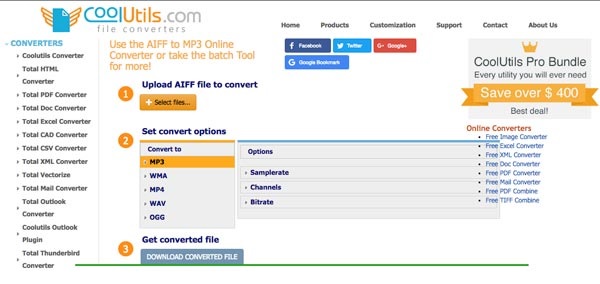
1. lépés.Töltse fel a konvertálni kívánt AIFF fájlokat a szoftverbe a "Fájlok kiválasztása" gombra kattintva. Konvertálás ide menüből válassza ki MP3 kimeneti formátumként, akkor módosíthatja a Állítsa be a konvertálást lehetőség a Mintavételezési sebesség, a Csatornák és a Bitráta beállításához.
2. lépés.Ezt követően az AIFF fájlokat MP3 formátumba konvertálhatja a "Konvertált fájl letöltése" gombra kattintva.
#3. Convertio
Convertio egy online eszköz, amely lehetővé teszi az AIFF MP3 formátumba konvertálását, M4A-ból MP3-ba, stb. Weboldalán több mint 100 millió fájl van konvertálva, összesen körülbelül 1500 TB-os méretben. A Convertio képes kezelni a videó-, hang-, dokumentum- és képformátumokat, valamint ezek konvertálását.
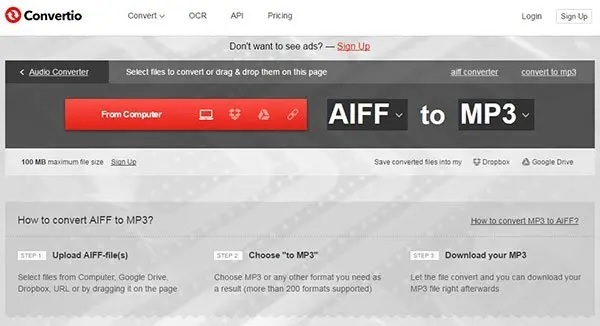
1. lépés.Húzza az AIFF fájlokat a számítógépéről, a Google Drive-ról, a Dropboxról vagy egy URL-ről a konvertálni kívánt oldalra.
2. lépés.Állítsa a kimeneti formátumot MP3-ra. Valójában több mint 200 formátum használható. Lehetősége van arra, hogy a fájlt bármilyen más formátumba konvertálja.
3. lépésAz átalakítás befejezése után az MP3 fájlt elmentheti számítógépére vagy felhőszolgáltatásokra, például a Dropboxra vagy a Google Drive-ra.
GYIK az AIFF MP3 audiofájlok átvitelével kapcsolatban
-
1. Mi az AIFF fájl?
Az AIFF (Audio Interchange File Format) egy tömörítetlen hangformátum, amelyet az Apple fejlesztett ki 1988-ban. Az AIFF-et széles körben használják Apple macOS és iOS eszközökön.
-
2. Hogyan lehet megnyitni az AIFF fájlt?
Az AIFF-fájlokat közvetlenül iPhone-on és Mac-en is lejátszhatja. Ha AIFF- és AIF-fájlokat szeretne lejátszani Windows rendszeren, használhatja a Windows Media Playert, a VLC-t stb. Az Android-felhasználókhoz használhat AIFF-lejátszó alkalmazást, például VLC-t Androidhoz. Vagy használhat egy AIFF-Android audio konvertert az inkompatibilitási probléma megoldásához.
-
3. Mi a különbség az AIFF és az MP3 között?
Az MP3 kiváló a kompatibilitás és a tárhely tekintetében. A mentése is kevesebb memóriát foglalna, mert tömörített. Másrészt az AIFF jobb a hangminőség szempontjából, mert veszteségmentes és tömörítetlen. A mérete azonban lényegesen nagyobb lenne a tömörítési probléma miatt.
-
4. Az MP3 kompatibilis az Apple-lel?
Teljes mértékben igen. Mivel az MP3-at szinte minden eszköz és operációs rendszer támogatja, az Apple eszközökön zökkenőmentesen működik. Tehát lazíthat, és konvertálhatja az AIFF-et MP3 formátumokká.
-
5. Mi a különbség az AIF, AIFF és AIFC formátumok között?
Az AIF-fájlokat gyakran használják hangfájlok tárolására CD-n, DVD-n és Blu-ray lemezen, az AIFF-fájlokat pedig személyes és hangadatok tárolására. Ezért ezek nagy fájlok. Az AIFC azonban az AIFF tömörített változata. Ez a médialejátszók által leggyakrabban használt formátum kiváló minőségű .aiff fájlok lejátszására.
Következtetés
Ez minden az AIFF-ból MP3-hang konvertáláshoz Windows, Mac és online platformokon. Ha nagy AIFF fájlokat szeretne konvertálni instabil internetkapcsolattal, ingyenesen letöltheti az AnyRec Video Converter programot. Az összes videó- és hangkonverziót offline módban tudja végrehajtani. Nincs maximális fájlméret-korlát. Sőt, egy lépésben alkalmazhat hangeffektusokat és módosíthatja a hangbeállításokat.
Biztonságos letöltés
Biztonságos letöltés
