M4A konvertálása MP3 formátumba a nagy kompatibilitás érdekében [Windows/Mac]
Bár az M4A jó hangformátum az Apple-felhasználók számára a kiváló minőségű zene mentésére, érdemes megfontolni hogyan lehet az M4A-t MP3-ba konvertálni minden eszközre és platformra. Ezenkívül az MP3 egy szabványos hangformátum, kisebb méretekkel, bármely lejátszóhoz használható. Aggodalomra semmi ok, ez a cikk segít megtalálni a legjobb eszközt az M4A MP3 formátumba konvertálásához a hat példaértékű módszer elolvasásával. Kezdje el és hallgasson zenét Windows és Android rendszeren.
Útmutató lista
Alapértelmezett módszer az M4A konvertálására MP3 formátumba az iTunes segítségével Mac rendszeren Minden az egyben mód az M4A MP3 formátumra konvertálására Windows/Mac rendszeren 4 további módszer az M4A konvertálására MP3-má online GYIK az M4A MP3 formátumba konvertálásával kapcsolatbanAlapértelmezett módszer az M4A konvertálására MP3 formátumba az iTunes segítségével Mac rendszeren
A Mac felhasználók számára az iTunes az alapértelmezett szoftver a Mac számítógépen az M4A zene lejátszásához és MP3 formátumba konvertálásához. Nem kell letöltenie más eszközöket. De nem professzionális hangkonverzióhoz, mert nincsenek testreszabott beállítások. Ezenkívül a kimeneti formátum MP3-ra korlátozódik. Most tanulja meg az alábbi lépéseket az M4A MP3 formátumba konvertálásához az iTunes segítségével:
1. lépés.Nyissa meg az iTunes alkalmazást, és kattintson az ablak tetején található "Szerkesztés" gombra. Kattintson a "Beállítások" gombra az "Általános beállítások" megnyitásához. A kódoló módosításához kattintson a "Beállítások importálása" gombra.
2. lépés.Kattintson a legördülő menüre, és kattintson az "MP3 Encoder" gombra. A hangminőséget a "Beállítások" gombra kattintva is testreszabhatja. Ha elkészült, kattintson az "OK" gombra.
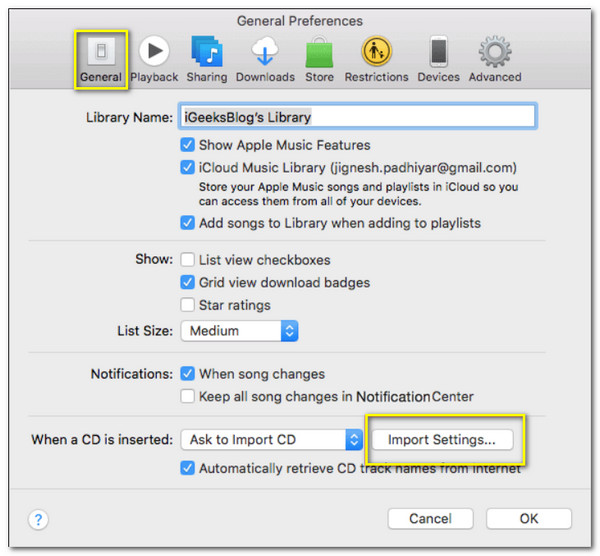
3. lépésLépjen az iTunes könyvtárba, és válasszon egy M4A fájlt. Kattintson a "Fájl" gombra, kattintson az "Új verzió létrehozása" gombra, majd az "MP3 verzió létrehozása" gombra. Ha erre kattint, a konvertált MP3 fájl alapértelmezés szerint az iTunes Media mappában lesz.
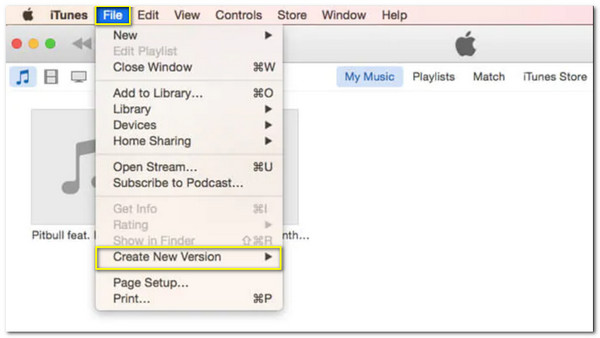
Minden az egyben mód az M4A MP3 formátumra konvertálására Windows/Mac rendszeren
Ha a legegyszerűbb módot keresi az M4A lejátszására és MP3 formátumra konvertálására Windows/Mac rendszeren, AnyRec Video Converter neked. Ezzel a szoftverrel az eredeti minőség elvesztése nélkül konvertálhat fájlokat, és lehetővé teszi a hangkodekek testreszabását a jobb hangminőség érdekében. Ezenkívül megvághatja a hangot, növelheti a hangerőt, eltávolíthatja a zajt és így tovább.

Könnyen konvertálja az M4A-t MP3 formátumba kiváló minőségű hanggal.
50x gyorsabb sebesség több M4A fájl egyidejű konvertálásához.
Képes az MP3 fájlok tömörítésére a nagyobb méret csökkentése érdekében.
További szerkesztőeszközöket biztosít a hangerő beállításához és hanghatás hozzáadásához.
Biztonságos letöltés
Biztonságos letöltés
1. lépés.Nyisd ki AnyRec Video Converter és kattintson a "Hozzáadás" gombra az M4A fájlok hozzáadásához. Kötegelt fájlokat is hozzáadhat húzással.

2. lépés.Kattintson a jobb oldalon található "Hangformátum" legördülő listára, majd az "Audio" részben kattintson az "MP3" formátumra. A jobb minőség érdekében az "Egyéni profil" gombra kattintva állíthatja be a paramétereket.

3. lépésMiután visszatért a főoldalra, szerkessze a hangfájlt a "Szerkesztés" és a "Kivágás" gombokra kattintva. Vághatja, vághatja és egyenletesen is növelje az MP3 hangerejét 200%-ig.
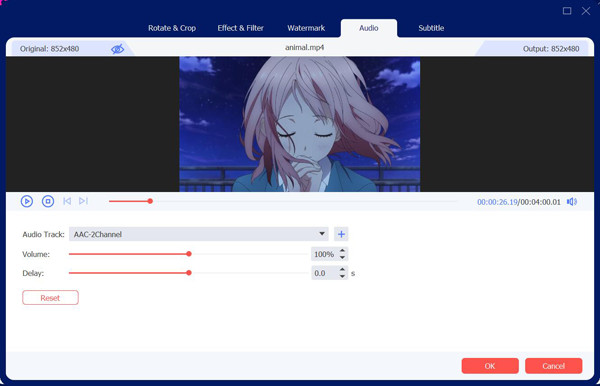
4. lépés.Ha elégedett a változtatásokkal, kattintson az "Összes konvertálása" gombra a panel jobb alsó részén, és várja meg, amíg az M4A MP3 formátumba konvertálja.

4 további módszer az M4A konvertálására MP3-má online
Még mindig vannak online konverterek, amelyek segítenek az M4A MP3 formátumba konvertálásában. Egyes alternatívák eltérhetnek az elvárásoktól, mivel az online eszközök mindig méretkorlátozással és kevesebb funkcióval rendelkeznek.
1.CloudConvert
CloudConvert az egyik legjobb eszköz az M4A MP3-ra cseréjéhez. Egyszerű felületével bármilyen fájlt gond nélkül konvertálhat. Azonban nincs garancia az elveszett fájl visszaállítására, ha az internetkapcsolat megszakad. Ismerje meg az M4A MP3 formátumba konvertálásának részletes lépéseit most:
1. lépés.Nyissa meg a böngészőt, és keresse meg a CloudConvert kifejezést. Keresse meg az M4A-MP3 konverter opciót, és kattintson a "Fájl kiválasztása" gombra a kívánt M4A fájl kiválasztásához.
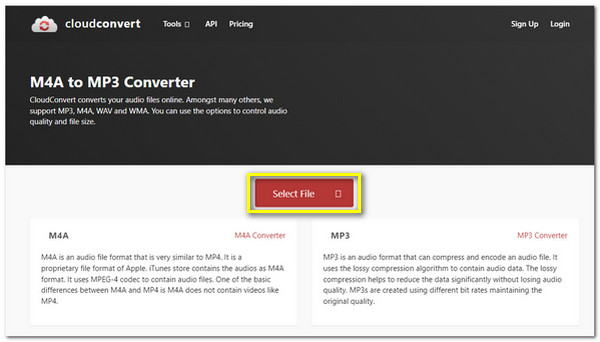
2. lépés.Kattintson a "Beállítások" gombra a hang bitsebességének, kodekjének és sok más speciális beállításának szerkesztéséhez. Ily módon kiváló minőségben konvertálhatja az M4A-t MP3-ba.
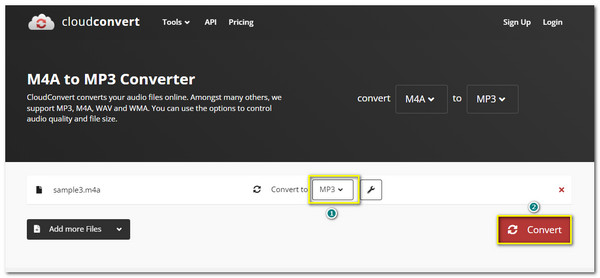
3. lépésVégül kattintson a "Konvertálás" gombra, és várja meg az M4A MP3 formátumba konvertálásának befejezését. Ezután kattintson a "Letöltés" gombra, hogy elmentse a számítógépére.
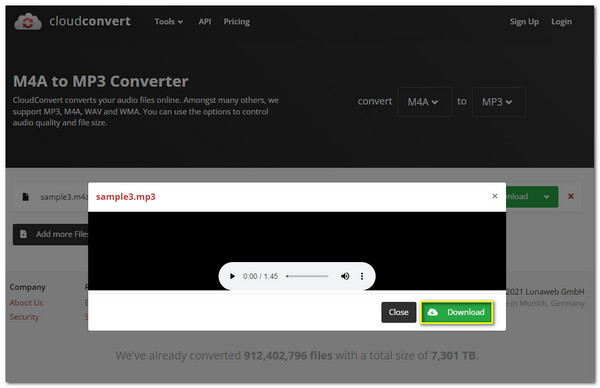
2. Convertio
Ez az online M4A-MP3 konverter elérhető és felhasználóbarát. Speciális beállításaival módosíthatja a hangcsatornákat, a bitrátát és egyéb beállításokat a jobb hangminőség érdekében. A hangfájlokat azonban legfeljebb 100 MB fájlméretig konvertálhatja.
1. lépés.Navigáljon a Convertio webhelyére. Kattintson a "Fájlok kiválasztása" gombra a konvertálni kívánt fájl kiválasztásához. Fájlokat is szerezhet be a Dropboxból és a Google Drive-ból.
2. lépés.Miután kiválasztotta az M4A fájlt, kattintson a "Beállítások" gombra a hang testreszabásához a konvertálás előtt. Ebben a lépésben vághatja, módosíthatja a frekvenciát, és még többet szerkeszthet.
3. lépésHa elkészült, kattintson a "Konvertálás" gombra a konvertáláshoz. Várja meg, amíg befejeződik, és kattintson a "Letöltés" gombra, hogy elmentse az eszközére.
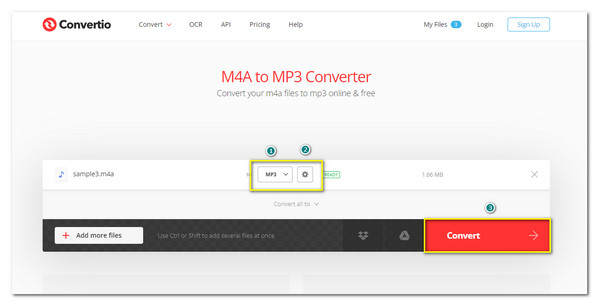
3. Zamzar
Zamzar a leginkább elérhető eszköz az M4A MP3 formátumba konvertálására. Nem tévedhet el a folyamat során, mivel a Zamzar egyszerű lépésekkel segít a problémamentes konvertálásban. Más alkalmazásokkal ellentétben azonban ez az online M4A-MP3 konverter nem rendelkezik a hangminőség szerkesztésére vonatkozó beállításokkal.
1. lépés.Keressen a Zamzar-ban a böngészőjében, és kattintson a "Fájlok hozzáadása" gombra. A legördülő menü megjelenítéséhez kattintson a második lépés alatt a "Konvertálás" gombra. Kattintson az "MP3 formátum" gombra.
2. lépés.Miután kiválasztotta az MP3 formátumot, kattintson a "Konvertálás most" gombra a kezdéshez M4A konvertálása MP3-ba. Ezután elküldheti a fájlt e-mailben, vagy közvetlenül letöltheti a "Letöltés" gombbal.
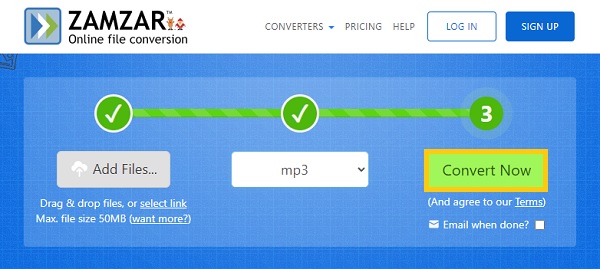
4. FreeConvert
Ez az online eszköz ingyenes és bármely böngészőben elérhető. FreeConvert garantálja a feltöltött fájl védelmét és törlését 2 órás konvertálás után. Ezenkívül támogatja a különféle audio- és videoformátumokat, így az M4A-t MP3-ra konvertálhatja, MKV-ról AVI-ra, stb. Más online konverterekhez hasonlóan azonban összeomolhat a konvertálás során, és elveszítheti a haladást.
1. lépés.Nyissa meg a FreeConvert webhelyet bármelyik böngészőben. Kattintson a "Fájlok kiválasztása" gombra a konvertálni kívánt M4A fájl kiválasztásához. Ezután válassza ki az MP3 formátumot a "Konvertálás" gombra kattintva.
Jegyzet: A hangminőség szerkesztéséhez kattintson a "Beállítások" gombra a speciális beállítások engedélyezéséhez. Kattintson a "Beállítások alkalmazása" gombra a módosítások mentéséhez.
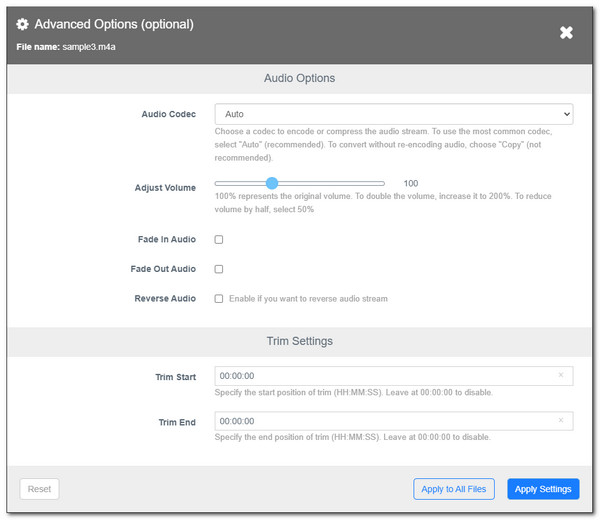
2. lépés.Menjen vissza a főoldalra, és kattintson a "Konvertálás MP3-ba" gombra az M4A MP3 átalakítás elindításához. Várjon egy kicsit, majd kattintson a "Letöltés" gombra, hogy elmentse az eszközére.
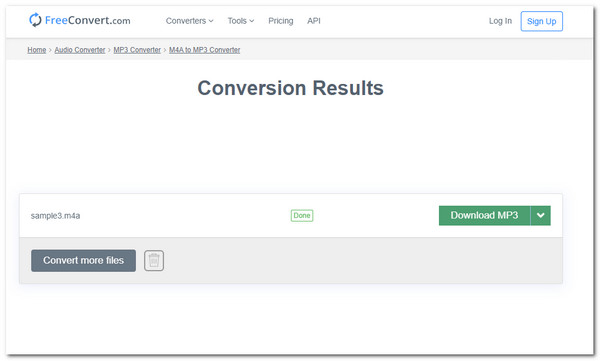
GYIK az M4A MP3 formátumba konvertálásával kapcsolatban
-
Lehetséges az M4A konvertálása MP3 formátumba a Windows Media Player segítségével?
Nem. Bár a Windows Media Player támogatja a video- és audiofájlok konvertálását, még csak nem is importálhat M4V fájlokat WMP-re. Ezért jobb, ha professzionális M4A-MP3 konverterekre hagyatkozik.
-
Mi a különbség az M4A és az MP3 között?
Ha összehasonlítjuk a két formátumot az iparág támogatási oldala alapján, az MP3 a legtöbb számítógépes médialejátszó által támogatott fájlformátum. Az M4A-nak pedig jobb a hangminősége, mert viszonylag nagy fájlmérettel rendelkezik.
-
Átalakíthatom az M4A-t MP3-má az Androidon?
Természetesen megteheti. Egyszerűen töltse le az M4A-MP3 konvertereket a Google Playről, majd módosíthatja a hangfájlt, hogy lejátszhassa őket Android-telefonjain.
Következtetés
Az M4A MP3-ra konvertálása különböző módszerekkel történik, és ebben a bejegyzésben tanulja meg a részletes lépéseket. Használhatja az iTunes for Mac szoftvert és a professzionális szoftvert - AnyRec Video Converter Windows és Mac számára. Segítségével bármilyen fájlt bármikor konvertálhat anélkül, hogy aggódnia kellene a hangminőség romlása miatt. Próbálja ki most az ingyenes próbaverziót! Ha bármilyen kérdése van, forduljon hozzánk.
Biztonságos letöltés
Biztonságos letöltés
