Nikad ne propustite ni trenutak: napravite i pronađite snimke zaslona Minecrafta
Tijekom vaše avanture u Minecraftu, pronašli ste jedinstveno carstvo koje bi moglo zainteresirati druge igrače. Snimanje zaslona Minecrafta daje vam vremena da se pokažete svojim suigračima kako biste dokazali da ste ga pronašli. Jedini problem ovdje je gdje pronaći spremljene snimke zaslona Minecrafta. Uz pomoć pri pronalaženju, ovaj će vam post pomoći da pronađete mapu i kako napraviti snimke zaslona unutar igre na Windowsima i macOS-u.
Popis vodiča
Dio 1: Najbolji način za snimanje zaslona Minecrafta na Windowsima i Macu Dio 2: Kako napraviti snimku zaslona Minecrafta s prečacima na Windows/Mac Dio 3: Gdje pronaći Minecraft snimke zaslona na Windowsima i Macu Dio 4: Često postavljana pitanja o snimkama zaslona MinecraftaPopis vodiča: 1. dio: Najbolji način za snimanje zaslona Minecrafta na Windowsima i Macu
Ako imate problema sa snimanjem zaslona Minecrafta na računalu, predlažemo alternativu. AnyRec Screen Recorder je stolni alat sa snažnim snimačima videa, zvuka i igara. Ima dodatni alat SnapShot, koji možete koristiti za snimanje aktivnosti na zaslonu tijekom mrežnog sastanka, igranja igre i više. Korisnicima također omogućuje promjenu formata izvoza u PNG, JPEG, TIFF, BMP, GIFF itd. AnyRec Screen Recorder je alat za više platformi za snimanje zaslona na Windows i Macu.

Snimite snimke zaslona Minecrafta u najboljoj kvaliteti s izvoznim formatima.
Osigurajte efekte crtanja za primjenu na snimkama zaslona prije izvoza.
Omogućite prikvačivanje snimki zaslona i pomicanje prozora za dugačku snimku zaslona.
Prikladno za snimanje igranja ili poduke za igranje Minecrafta.
100% Sigurno
100% Sigurno
Korak 1.Idite na službenu web stranicu AnyReca i preuzmite Screen Recorder. Pokrenite ga da počnete snimati snimke zaslona Minecrafta. Pritisnite gumb SnapShot na glavnom sučelju.
100% Sigurno
100% Sigurno
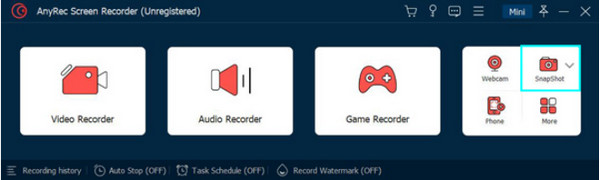
Korak 2.Nakon što se pokazivač promijeni u rešetku nalik na križ, kliknite otvorenu karticu ili odaberite područje na zaslonu. Nakon što otpustite tipku miša, aplikacija će snimiti fotografiju.
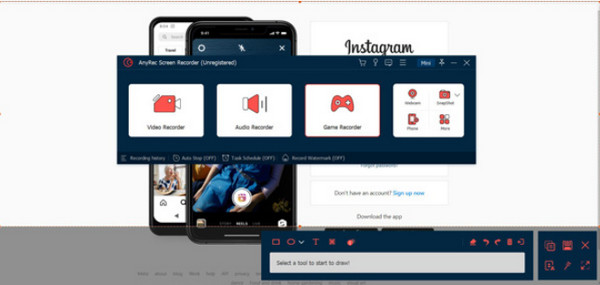
3. korakUnutar označenog dijela upotrijebite elemente poput linija, oblika, brojeva i kistova za primjenu na fotografiji. Kada završite, kliknite gumb Spremi s ikonom diskete.
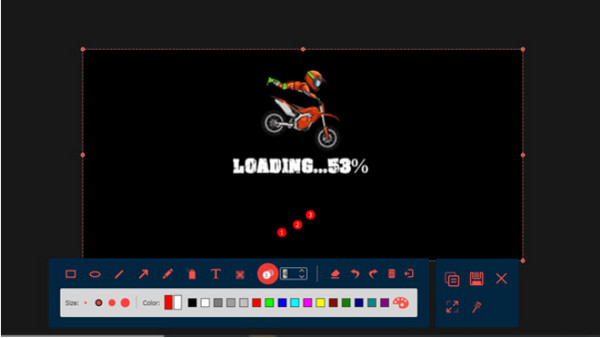
100% Sigurno
100% Sigurno
Dio 2: Kako napraviti snimku zaslona Minecrafta s prečacima na Windows/Mac
Svi stolni uređaji imaju funkciju snimanja zaslona za svaku aktivnost. Čak i ako igrate Minecraft, fotografiranje će biti jednostavno. Evo kako snimiti Minecraft screenshot u sustavu Windows i macOS.
Kako napraviti snimku zaslona u sustavu Windows:
Korak 1.Većina Windows računala može snimati snimke zaslona pritiskom na tipku "F2" na tipkovnici. Ali ako koristite Windows 10, postoji više načina za snimanje aktivnosti na zaslonu. Pritisnite logotip "Windows" i gumb "PrintScreen" istovremeno.
Korak 2.Drugi korak za snimanje zaslona je pritisak na "Window + Alt+ PrintScreen." Xbox Game Bar će snimiti zaslon. Fotografiji možete pristupiti pritiskom tipke "Windows" i G.
Kako napraviti snimku zaslona na Macu:
Korak 1.Otvorite Minecraft i potražite mjesto ili stavku koju želite snimiti. Kada završite, pritisnite "Command + Shift + 4" za snimanje zaslona.
Korak 2.Pritisnite Command + Shift + 5 za otvaranje drugih opcija snimke zaslona. Možete pronaći snimke zaslona iz Biblioteke pod aplikacijom.
Dio 3: Gdje pronaći Minecraft snimke zaslona na Windowsima i Macu
Snimanje zaslona jednostavnije je za svako računalo, ali možda će vam trebati pomoć u pronalaženju snimaka zaslona u stotinama mapa na sustavu. Bez obzira koristite li Windows ili Mac, ovaj dio će vam pokazati kako najlakše pronaći mapu Minecraft na računalu nakon upotrebe Minecraft snimači ekrana podijeliti s online prijateljima.
Pronađite snimku zaslona u sustavu Windows:
Korak 1.Nakon snimanja slike iz Minecrafta, spremite svoj napredak i izađite iz igre. Pritisnite tipku "Windows" i "S" na tipkovnici za pristup traci za pretraživanje. Upišite %"appdata"% za otvaranje mape. Alternativno, možete pronaći mapu s aplikacijom Run. Pritisnite logotip "Windows" i R za pristup aplikaciji, zatim upišite %"appdata"% za traženje mape.
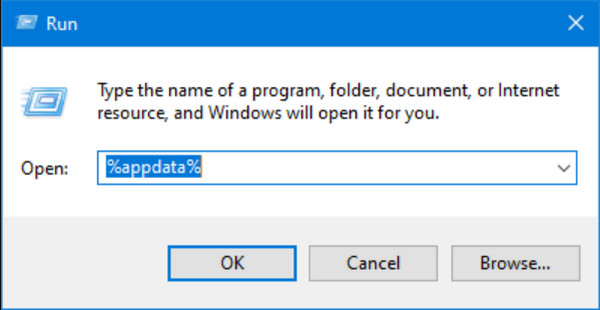
Korak 2.Otvorite mapu Roaming za pristup Minecraft direktoriju. Unutar Roaminga pronaći ćete mapu .minecraft u kojoj su pohranjene sve snimke zaslona. Kliknite na jednu od slika za pregled. Razmislite o stvaranju prečaca na svom uređaju kako biste im sljedeći put lako pristupili.
Pronađite snimku zaslona na Macu:
Korak 1.Postupak je gotovo isti kao i kod Windowsa. Razlika će biti u terminologiji i lokaciji mape. Otvorite Finder na radnoj površini i stavite '"Macintosh HD'/'Users'/'Your user name'/'Library'/'Application Support'/'minecraft'/'screenshots"' za pristup stazi.
Korak 2.Budući da je mapa prema zadanim postavkama skrivena, morate je otkriti u postavkama. Otvorite aplikaciju Terminal i upišite "defaults write com.apple.finder AppleShowAllFiles TRUE". Aplikacija će zatvoriti Finder za promjenu postavki. Možda ćete morati ponovno pokrenuti Finder i ponovno unijeti pristupnu stazu.
Dio 4: Često postavljana pitanja o snimkama zaslona Minecrafta
-
1. Kako napraviti snimke zaslona Minecrafta na Androidu i iPhoneu?
Pritisnite tipke za uključivanje/isključivanje i smanjivanje glasnoće istovremeno za snimanje zaslona na Androidu. Sličica će se pojaviti u donjem lijevom dijelu vašeg zaslona. Ako vaš iPhone ima gumb Home, pritisnite ga s gumbom Lock za snimanje zaslona. Alternativno, pritisnite Lock and Up Volume kako biste snimili snimku zaslona na svom telefonu.
-
2. Ima li Minecraft ugrađenu funkciju snimanja zaslona?
Ne. Igra ne nudi ugrađenu postavku snimke zaslona za snimanje aktivnosti u igri. Ali svi uređaji to pružaju, tako da snimanje vaših epskih igara neće biti problem. Također možete koristiti aplikaciju treće strane za lakše snimanje zaslona.
-
3. Kako koristiti Game Bar na Minecraftu?
Prvo što trebate učiniti je aktivirati aplikaciju iz postavki. Pretražite Game Bar iz trake za pretraživanje u postavkama. Zatim uključite opciju Enable Game Bar. Kada završite, pritisnite tipku Windows i G. Pritisnite gumb Kamera da snimite svoj zaslon. Snimku zaslona možete pronaći tako da posjetite Widget izbornik.
Zaključak
Minecraft je savršeno mjesto za stvaranje vašeg svijeta i nudi najbolju avanturu za sve uzraste. Epske bitke i mjesta su za pamćenje, pa naučite kako napravite snimke zaslona Minecrafta a ključno je gdje pronaći njihovu lokaciju na svom uređaju. Za najbolje rješenje, AnyRec Screen Recorder ima alat SnapShot koji snima sve aktivnosti na zaslonu uz visoku kvalitetu slike. Možete čak snimite Minecraft igranje s ovim alatom. Isprobajte besplatnu probnu verziju da biste vidjeli moćnije funkcije.
100% Sigurno
100% Sigurno
