3 jednostavna načina za snimanje zaslona Minecrafta visoke kvalitete
Mora da je zabavno graditi svoj krevetić, ići u avanturu, boriti se s vješticama, pomagati seljanima i nabaviti posebne napitke koji su vam potrebni za napredovanje u Minecraftu. Tako, kako napraviti snimku zaslona u Minecraftu da biste spremili sve istaknute dijelove? Lako je koristiti zadanu funkciju snimanja kako biste snimili svoju kreaciju unutar ove igre i podijelili je sa svojim prijateljima. Također možete naučiti najbolji alternativni alat za snimanje zaslona igre Minecrafta visoke kvalitete i željenog područja. Nastavite čitati da biste sada saznali detaljne korake.
Popis vodiča
Ugrađena metoda za snimanje slike Minecrafta na Windows/Mac Najbolja alternativa za snimanje i uređivanje snimke zaslona u Minecraftu FAQsUgrađena metoda za snimanje slike Minecrafta na Windows/Mac
Igranje Minecrafta uistinu nam donosi blažen trenutak s našim prijateljima. To nam uistinu daje način da se zabavimo. Zato ga vrijedi podijeliti kroz screenshotove s našim prijateljima i drugim društvenim mrežama. Ovdje su ugrađene metode za snimanje slike u Minecraftu na Windowsima i Macu prije dijeljenja. Ili možete dobiti više Minecraft softver za snimanje ovdje.
Kako napraviti snimku zaslona u Minecraftu na Windows 11/10/8/7
Jednostavno pritisnite tipku "F2" da napravite snimku zaslona u Minecraftu? Nije teško koristiti prečac za snimanje zaslona. Ali kada želite imati neke vrhunce za igranje na Windowsima, evo procesa koji biste trebali znati.
Korak 1.Prethodno pritisnite tipku "F1" kako biste u pozadini uklonili svoju ruku, miš, vruću traku i još mnogo toga. Omogućuje vam snimanje jasnih snimaka.
Korak 2.Zaključajte isticanje tipkom "F10" koja će zadržati zaslon mirnim. Štoviše, avatar možete pogledati dvaput pritiskom tipke "F5".
3. korakNakon toga možete pritisnuti tipku "F2" da napravite snimku zaslona u Minecraftu. Kada napravite snimku zaslona, pojavljuje se poruka "snimka zaslona snimljena slika xxxxx ".
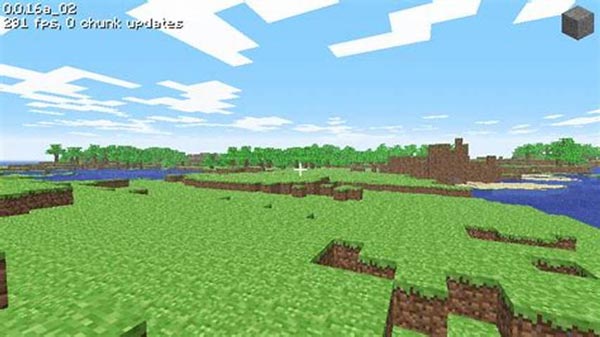
Kada imate Minecraft Education Edition, možete pritisnuti tipku "E" i upisati kameru u traku za pretraživanje, možete kliknuti i povući ikonu kamere u okvire na dnu zaslona. Samo odaberite mjesto za označavanje snimke zaslona prije nego što kliknete ikonu kamere za snimanje slike u Minecraft Education Edition.
Kako napraviti snimku zaslona u Minecraftu na Macu
1. Tipke Fn + F2. Poništite Windows, trebali biste istovremeno pritisnuti tipke "Fn" i "F2" da biste napravili snimke Minecrafta na Macu. Snimke zaslona Minecrafta možete pronaći u ~/Library/Application Support/minecraft/screenshots.
2. Shift + Cmd + 4. Štoviše, možete pritisnuti ovu kombinaciju za snimanje zaslona preko cijelog zaslona na Minecraftu. Spremit će snimku zaslona izravno na radnu površinu.
3. Shift + Cmd + 3. Također možete pritisnuti tipke "Shift + Cmd + 3" za snimanje djelomične snimke zaslona u igri Minecrafta, što je zadani način na Macu.
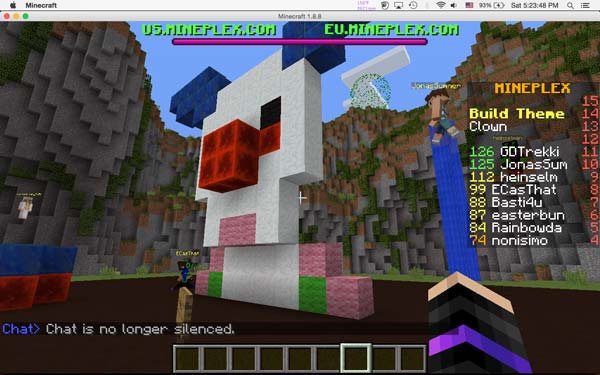
Najbolja alternativa za snimanje zaslona u Minecraftu
Postoji li alternativa za snimanje zaslona u Minecraftu na Windows i Mac? Kada trebate dobiti snimke zaslona bez prečaca, dodati bilješke/vodene žigove ili prilagoditi formate fotografija snimki zaslona, AnyRec Screen Recorder je željeni alat za izrezivanje koji je kompatibilan sa sustavima Windows i Mac. Štoviše, možete snimiti snimku zaslona u Minecraftu unutar načina igre, što vam omogućuje snimanje prozora igre bez prilagodbe.

Snimite snimke zaslona u Minecraftu s računala i pametnog telefona jednim klikom
Dodajte bilješke, oblike, vodene žigove, oblačiće, linije i više parametara
Omogućite način igre za jednostavno snimanje fotografija i videozapisa igranja
Uredite snimke zaslona, izrežite željeni dio ili ih podijelite na društvenim mrežama
Sigurno preuzimanje
Sigurno preuzimanje
Korak 1.Nakon što ste pokrenuli AnyRec Screen Recorder, kliknite gumb "Game Recorder". Nakon toga možete odabrati igru Minecraft s padajućeg popisa.

Korak 2.Pritisnite gumb "REC" za snimanje igranja. Kada trebate napraviti snimku zaslona u Minecraftu, trebate samo kliknuti gumb "Kamera". Naravno, možete koristiti jednostavnu tipku prečaca "Alt + C" za brzo snimanje.

3. korakIdite na opciju "Povijest snimanja", možete pregledati snimke zaslona, urediti slike, podijeliti ih na web stranici društvenih medija ili čak spremiti snimku zaslona na svoje računalo za daljnje uređivanje na računalu.

Često postavljana pitanja o snimanju zaslona u Minecraftu
-
Mogu li promijeniti tipku prečaca za snimanje zaslona u Minecraftu na PC-u?
Svakako, možete. Idite na izbornik "Opcije" i kliknite gumb "Kontrole". Nakon toga možete kliknuti gumb "Razno" kako biste promijenili prečac za snimanje zaslona u Minecraftu na računalu sa sustavom Windows. Nakon što snimite željene snimke, datoteke će biti spremljene u odredišnu mapu u PNG formatu.
-
Kako napraviti snimak u Minecraftu s Xboxom?
Xbox ima a zadana metoda za snimanje zaslona ili video zapisa u Minecraftu. Možete jednostavno pritisnuti tipku "Y" na kontroleru da dobijete željene datoteke. Nakon toga možete otići na Xbox.com i prijaviti se na Live Account kako biste pronašli snimke zaslona Minecrafta. Snimke zaslona stranice profila mogu se pogledati u odjeljku "Snimke".
-
Mogu li pronaći snimke zaslona na istom mjestu za različita Minecraft izdanja?
Ne. Gore spomenuto mjesto može se koristiti samo za Minecraft Java Edition. Kada koristite izdanje Bedrock i koristite tipke Windows + G, lokacija nije ista. Vidjet ćete obavijest s točnom lokacijom u trenutku kada napravite snimku zaslona u Minecraftu, što je prema zadanim postavkama C:Users
Videozapisi.
Zaključak
Bez obzira jeste li korisnik Windowsa ili Maca, ovo novootkriveno učenje donijet će više zabave i užitka u igranju s vašim prijateljima i jednostavno podijeliti svoj napredak u Minecraftu na svojim računima na društvenim mrežama. Samo saznajte više o tome kako napraviti snimku zaslona u Minecraftu, gdje su lokacije za snimke zaslona i najbolju alternativu AnyRec Screen Recorder do snimite Minecraft i snimite snimke. Štoviše, postoje dodatni savjeti o različitim Minecraft izdanjima, uređajima i prečacima. Ako imate pitanja o temi, uvijek možete pronaći odgovarajući odgovor iz članka.
Sigurno preuzimanje
Sigurno preuzimanje
