Kako ubrzati ili usporiti video datoteke pomoću iMovie (iPhone/Mac)
Efekt ubrzanja igra veliku ulogu u stvaranju videa, posebno kada želite da vaša publika pokupi raspoloženje u filmu. Srećom, ako ste korisnici Applea, možete izravno ubrzati ili usporiti videozapise s iMovieom kako biste dodali smiješne ili dramatične efekte. Ovaj zadani alat također nudi mnoge korisne alate za profesionalno uređivanje vašeg videa. Pročitajte dalje da biste saznali kako ubrzati ili usporiti svoj videozapis u iMovie na iPhoneu i Macu.
Popis vodiča
Kako ubrzati/usporiti videozapise u iMovieu na iPhoneu Kako ubrzati/usporiti videozapise u iMovieu na Macu Vrhunski način za ubrzavanje/usporavanje videozapisa na sustavu Windows/Mac Često postavljana pitanja o ubrzavanju/usporenju videozapisa u iMovieuKako ubrzati/usporiti videozapise u iMovieu na iPhoneu
Kao što je spomenuto, iMovie je namjenska i besplatna aplikacija za Apple korisnike ubrzati/usporiti videozapise. Međutim, za razliku od verzije za Mac, iMovie na iPhoneu nudi samo mali dio svojih jedinstvenih značajki. Uz to rečeno, iMovie i dalje profesionalno mijenja brzinu vaših video datoteka u nekoliko klikova. Slijedite korake u nastavku na kako ubrzati ili usporiti video datoteke koristeći iMovie na iPhoneu:
Korak 1.Kada završite, pokrenite ga za početak uređivanja. Pritisnite gumb "Dodaj", a zatim kliknite gumb "Film" za izradu novog projekta. Odaberite željeni videoisječak ili pregledajte albume za uređivanje i uvoz u aplikaciju. Dodirnite isječak na stazi da bi se pojavili alati za uređivanje.
Korak 2.U donjem dijelu zaslona dodirnite gumb "Brzina" za opcije brzine. Odaberite dio isječka kojem želite promijeniti brzinu, zatim pomaknite klizač za brzinu kako biste ubrzali/usporili videozapise na iMovieu. Zatim kliknite gumb "Dodaj" da biste primijenili brzinu.
3. korakMožete napraviti više uređivanja, kao što je rezanje isječka, unos teksta/naslova ili dodavanje drugog isječka. Nakon što ste zadovoljni promjenama, kliknite gumb "Gotovo" u gornjem lijevom dijelu sučelja. Nakon toga možete promijeniti naziv videoisječka.
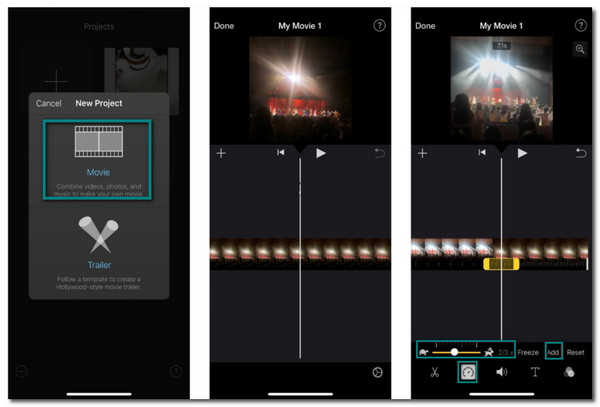
Kako ubrzati/usporiti videozapise u iMovieu na Macu
Ako više volite uređivati videodatoteku na računalu ili prijenosnom računalu, dostupna je Mac verzija iMoviea. Ova verzija iMoviea ima više značajki koje će vam možda trebati za uređivanje videoisječaka. Štoviše, također je lako promijeniti brzinu videa na bilo koji način koji vam se sviđa. Započnimo o tome kako ubrzati ili usporiti video datoteke koristeći iMovie na Macu:
Korak 1.Otvorite softver iMovie na svom Macu kako biste započeli uređivanje videozapisa. Pritisnite gumb "Uvezi medije" za prijenos željene video datoteke. Nakon prijenosa, povucite isječak na vremensku traku, a zatim ga ponovno kliknite da bi se pojavili alati za uređivanje.
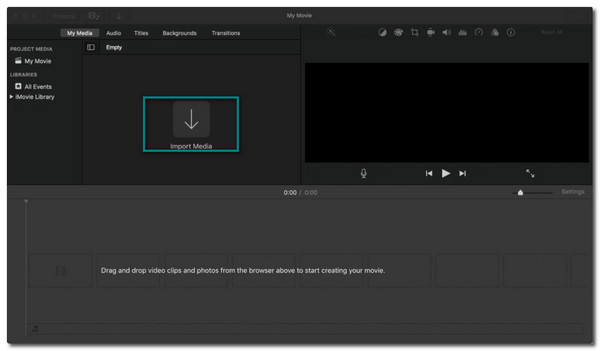
Korak 2.Pritisnite gumb "Brzinomjer" za početak promjene brzine videozapisa. Odaberite željenu brzinu za svoj video isječak iz padajućeg izbornika "Brzina". Odaberite iz "Postavljene brzine" koliko bi brz ili spor bio tempo.
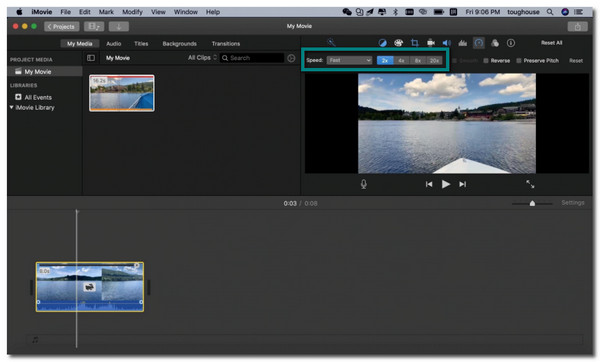
3. korakKada završite, također možete odabrati dio videozapisa i zatim držati tipku "R" za povlačenje preko isječka. Kliknite padajući izbornik "Brzina" da biste prilagodili brzinu. Možete ponoviti ovu metodu ako imate druge dijelove isječka koje želite ubrzati/usporiti na iMovieu.
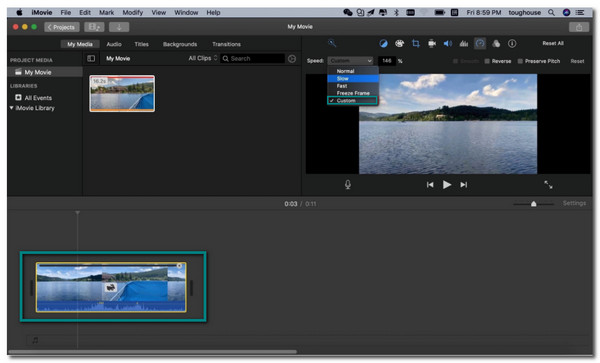
Vrhunski način za ubrzavanje/usporavanje videozapisa na sustavu Windows/Mac
Korištenje iMovie za ubrzavanje/usporavanje videozapisa izvrsno je kad se upoznate s njim. Međutim, to nije slučaj za druge korisnike zbog složenog sučelja, posebice početnika. Da vam olakšam, AnyRec Video Converter je najbolji za korištenje. Ovaj softver ima sjajne funkcije poput iMovie koje pomažu profesionalno ubrzati ili usporiti brzinu videoisječka. Štoviše, ne morate brinuti o kvaliteti videa jer AnyRec Video Converter nudi visokokvalitetne rezolucije i podešavanja parametara.

Jednostavno promijenite brzinu videa s 0,125x sporije na 8x brže.
Podržava bilo koji format video datoteke za uređivanje poput MOV, WMV, MP4, itd.
Promijenite postavke izlaza, kao što su broj sličica u sekundi i razlučivost kako biste zadržali kvalitetu.
Ponudite druge bitne alate kao što su spajanje videa, pretvarač i još mnogo toga.
Sigurno preuzimanje
Sigurno preuzimanje
Kako ubrzati ili usporiti videoisječke pomoću AnyRec Video Converter:
Korak 1.Nakon što preuzmete softver na svoj uređaj, otvorite ga za početak uređivanja. Pronađite i kliknite gumb "Toolbox" na izborniku u gornjem dijelu okna. Odaberite gumb "Video Speed Controller" i prenesite željenu video datoteku.
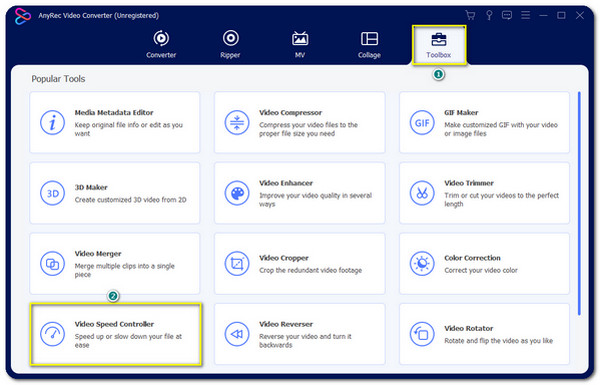
Korak 2.Odaberite željenu brzinu za isječak. Ako je vaš video dugačak i želite ga ubrzati, odaberite brzinu od 8x. Međutim, možete odabrati 2x za umjereni tempo. Ili ga usporite do brzine od 0,125x. To je puno bolje od ubrzavanja/usporavanja videozapisa u iMovieu.

3. korakAko želite promijeniti video postavke, kliknite gumb "Postavke" u odjeljku "Izlaz". Možete promijeniti video format, rezoluciju, broj sličica u sekundi, koder i još mnogo toga. Nakon uređivanja kliknite gumb "U redu".
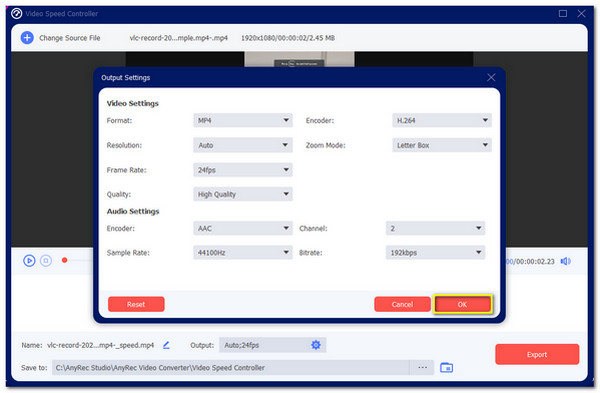
Korak 4.Vratite se na glavno okno za uređivanje. Odaberite željenu mapu na opciji "Spremi u". Nakon što pregledate ispravnu mapu, možete kliknuti gumb "Izvezi" za početak postupka. Odabrana mapa će se automatski pojaviti, prikazujući uređeni video isječak.
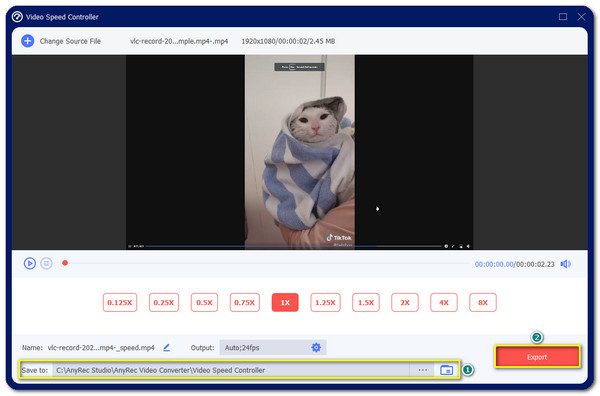
Često postavljana pitanja o ubrzavanju/usporenju videozapisa u iMovieu
-
Da li promjena brzine videa putem iMoviea uzrokuje gubitak kvalitete?
Da, ima. Budući da iMovie ne nudi prilagodbu brzine kadrova i razlučivosti, može uzrokovati gubitak kvalitete vaše video datoteke. Međutim, možete pronaći alate koji jamče dobru kvalitetu, poput AnyRec Video Converter.
-
Mogu li ubrzati ili usporiti videozapise na Androidu?
Svakako, da. Ima ih mnogo video kontroler brzine aplikacije koje možete besplatno preuzeti iz trgovine Google Play. Najpreporučljivije aplikacije su Video Speed Changer: SlowMo FastMo, Video & Audio Speed Changer, Fast Motion i još mnogo toga!
-
Je li moguće promijeniti brzinu videa na mreži?
Da. Idite na svoj preglednik i pretražite kontroler brzine videa ili izmjenjivač brzine videa. Postoji mnogo dostupnih online alata kojima možete slobodno pristupiti i kojima možete koristiti. Međutim, morate biti oprezni jer neke web stranice daju neželjenu poštu i viruse.
Zaključak
Ako vam se ne sviđa tempo vaše video datoteke, možete ubrzati ili usporiti videozapise koristeći iMovie. Ima jedinstvene značajke koje možete koristiti za izmjenu vaših video datoteka. Ali ako smatrate da je ovaj softver težak za navigaciju i mislite da bi moglo potrajati neko vrijeme da se naviknete na njega, umjesto toga možete koristiti AnyRec Video Converter. Možete imati brzinu koliko želite bez gubitka kvalitete. Dobrodošli da nas kontaktirate i ostavite svoje prijedloge.
Sigurno preuzimanje
Sigurno preuzimanje
