[Vodič] Kako jednostavno snimiti iMovie videozapise - potpuni vodič
Predstavljen od strane Applea 1999. godine, iMovie je desetljećima stekao široku popularnost među korisnicima Maca. Omogućuje korisnicima snimanje zvuka i videa zajedno s moćnim alatima za uređivanje bez naprednog znanja za uređivanje videa.
Ako se pitate kako snimajte videozapise pomoću iMovie i u potrazi za lako probavljivim korisničkim vodičem, došli ste na pravo mjesto. Ovdje je naš urednički tim sastavio detaljan vodič kako bi vas uputio kako koristiti iMovie za snimanje najboljih videozapisa koje ste ikada mogli zamisliti. Jednostavno pročitajte dolje navedene korake i upotrijebite alate koje predlažemo kako biste povećali svoju produktivnost.
Popis vodiča
Kako snimati videozapise s iMovieom na Macu Za i protiv korištenja iMoviea za snimanje videa Najbolja iMovie alternativa za snimanje videa u sustavu Windows Često postavljana pitanja o iMovie video snimanjuKako snimati videozapise s iMovieom na Macu
Korak 1.Otvorite program iMovie na svom Macu. Napravite novi projekt.
Korak 2.Dođite do opcije "Datoteka > Uvoz medija" na traci izbornika koja se nalazi na vrhu vašeg Mac zaslona. Alternativno pritisnite prečac kombinacije tipki Command + I.

3. korakNa zaslonu "Uvoz" kliknite gumb "FaceTime HD kamera" na lijevoj ploči.

Korak 4.Pritisnite gumb "Snimi" za snimanje videozapisa s iMovieom. Ponovno kliknite na gumb za zaustavljanje.
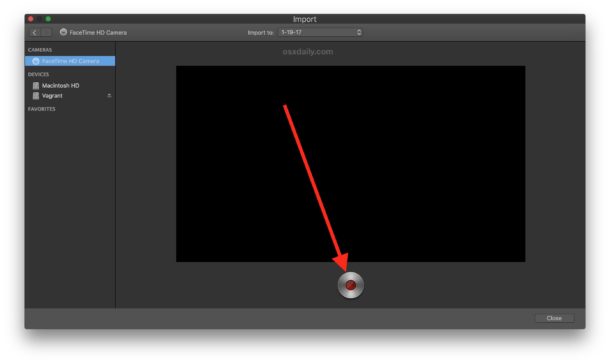
Korak 5.Uredite svoj video s iMovieom. Ne zaboravite spremiti filmski projekt i eksport iMovie u MP4 i druge željene video formate.
Savjeti
iMovie za iPhone također ima mogućnost snimanja videa. Jednostavno izradite novi projekt nakon što dodirnete aplikaciju iMovie, prijeđite prstom ulijevo na glavnom zaslonu i dodirnite gumb "Kamera".
Daljnje čitanje
Za i protiv korištenja iMoviea za snimanje videa
Pros
1. Snažni i jednostavni alati za uređivanje videa bez naprednog znanja za uređivanje videa.
2. Mnogo ugrađenih specijalnih efekata i značajki poboljšanja videa.
3. Najbolja značajka podudaranja boja za neprofesionalne alate. Sposoban za generiranje dosljednog izgleda filma.
4. Kompatibilan s Macbook Touch Barom. Uređivanje videa s novodizajniranom Touch Barom čini se magijom.
Protiv
1. Ne možete koristiti vanjske kamere za snimanje videa. Snimanje videa uz iMovie ograničeno je samo na ugrađenu kameru Maca.
2. Nedostaju neke moćne značajke za uređivanje videa kao što su označavanje, Multicam ili značajke praćenja pokreta.
3. Ograničeni formati izvoza. iMovie podržava samo datoteke MP4, MOV i M4V, a kodeci ne podržavaju svaki uređaj.
4. Radi samo na Mac OSX-u.
Daljnje čitanje
Najbolja iMovie alternativa za snimanje videa u sustavu Windows
Ako imate poteškoća sa snimanjem videozapisa s iMovieom i trebate pronaći odgovarajuću alternativu, AnyRec Screen Recorder je jedan od najboljih izbora na tržištu koji bi mogao uvjeriti vaše posebne potrebe. Ima 7 neovisnih načina za snimanje videa iz raznih izvora, s raznim ugrađenim predlošcima za umetanje u svoj video. Ostale značajne značajke uključuju:

Snimite video na zaslonu, zvuk sustava, mikrofon i snimke web kamere.
Podesite video kodek, broj sličica u sekundi, audio kodek i druge druge postavke.
Dodajte bilješke, oblike, oblačiće, strelice, crte, pa čak i crtajte po datoteci.
Uredite snimke, izrežite videozapise i podijelite ih na društvenim mrežama.
Podržava i Windows PC i Mac OSX.
Sigurno preuzimanje
Sigurno preuzimanje
Korak 1.Preuzmite i instalirajte najbolji alternativni softver za iMovie. Otvorite program dvostrukim klikom na ikonu.
Korak 2.Na glavnom zaslonu programa kliknite gumb "Web kamera" na desnoj strani zaslona za snimanje videozapisa.

3. korakOmogućite opciju "Web kamera" kao što pokazuje snimak zaslona u nastavku. Od vas će se tražiti da softveru date dozvolu za pristup vašoj kameri. Kliknite na gumb Potvrdi za nastavak. Ako više volite koristiti vanjsku kameru, kliknite na padajući okvir ispod gumba "Web kamera" kako biste odabrali željeni uređaj.

Korak 4.Kliknite na gumb "REC" kako biste započeli snimanje videozapisa s web kamere.

Korak 5.Kliknite na gumb "Stop" za završetak snimanja. Na sljedećem zaslonu pregledajte videozapis i izvedite brzo uređivanje pomoću ugrađenih alata. Kliknite na gumb "Gotovo" za izvoz konačnog rezultata.

Savjeti
AnyRec Screen Recorder jedan je od najboljih alternativnih softvera za iMovie za korisnike računala sa sustavom Windows. Međutim, ako želite snimati videozapise na Chromebook, postoje i druge održive opcije i praktični vodiči.
Često postavljana pitanja o iMovie video snimanju
-
1.Mogu li koristiti iMovie za snimanje videa vanjskom kamerom?
Ne. Mogli ste snimati video samo web kamerom ugrađenom u Mac, a ne vanjskom kamerom. Ako želite snimati vanjski video, pokušajte koristiti profesionalni softver za snimanje zaslona snimi sebe i računalni video umjesto toga.
-
2. Koliko dugo iMovie može snimati video?
Tehnički, iMovie za iOS vam omogućuje umetanje 30-minutnog videoisječka na vremensku traku, dok iMovie za Mac nema ograničenje maksimalne duljine. Budući da iMovie ne nameće nikakva ograničenja, maksimalna duljina videozapisa koju možete proizvesti ograničena je samo na vaš disk i veličinu memorije.
-
3. Koji je najbolji način da naučite iMovie?
Vježbom do savršenstva. Ne postoji način da naučite novi alat, a da ga zapravo ne koristite svaki dan. Zamišljajući da učite nove vještine poput vožnje ili drugog jezika. Čitajte tutorijale i vježbajte svoje vještine na malim projektima svaki dan. Vaše bi se vještine svakodnevno poboljšavale kako napredujete kroz materijale tečaja.
Zaključak
Kao što smo već spomenuli, iMovie je jedan od najpopularnijih softvera za uređivanje videa za Mac. Snimanje videozapisa uz iMovie ne može biti lakše i praktičnije. Međutim, suočeni s neizbježnim ograničenjima, mogli biste koristiti predloženi bolji alternativni softver kako biste izvršili svoj zadatak bez ikakvih dodatnih problema.
Sigurno preuzimanje
Sigurno preuzimanje
 Dodajte titlove u iMovie
Dodajte titlove u iMovie