5 učinkovitih metoda za snimanje zaslona na Androidu 11
Nabavite 5 jednostavnih načina za snimanje zaslona na svom Androidu 11.
- AnyRec Screen Recorder: Zrcaljenje Androida na računalo > kliknite "Snimak" > odaberite područje snimanja > dodajte bilješke > spremite.
- Kombinacije: Pritisnite gumbe "Napajanje" i "Glasnoća" > uredite ili spremite snimke zaslona za Android 11.
- Google pomoćnik: Instalirajte aplikaciju > recite "Hey Google" > recite "Take a screenshot".
- Pokret: idite na "Postavke" > "Prečaci za pokrete" > "Napravi snimku zaslona" > omogućite funkciju pokreta.
- Pomoćni dodir: otvorite aplikaciju > dodirnite "Omogući" > "Prilagođeno" > "Snimka zaslona".
100% Sigurno
100% Sigurno

Budući da je Google uklonio opciju snimanja zaslona s gumba za uključivanje, kako možete snimka zaslona na Androidu 11 sada? Kada želite podijeliti zanimljive postove ili spremiti fotografiju, još uvijek postoji mnogo različitih metoda za snimanje vašeg Androida 11. Nastavite čitati ovaj post da biste dobili 5 alata za izrezivanje za snimanje zaslona na Androidu željene veličine i izvorne kvalitete.
Popis vodiča
Najbolji način za snimanje zaslona Androida 11 bez propuštanja istaknutih dijelova Napravite snimku zaslona na Androidu 11 jednostavnim kombinacijama tipki Kako snimiti zaslon pomoću Google pomoćnika na Androidu 11 Kako koristiti geste za snimanje zaslona na Androidu 11 Aplikacija Assistive Touch za snimanje snimki zaslona na Androidu 11 Često postavljana pitanja o snimanju zaslona na Androidu 11Najbolji način za snimanje zaslona Androida 11 bez propuštanja istaknutih dijelova
Bez obzira želite li napraviti snimku zaslona Androida 11 za prijenos uživo, zanimljive objave ili samo sučelje aplikacije, možete koristiti AnyRec Screen Recorder za brzo snimanje svih istaknutih dijelova. Možete postaviti željene prečace za snimanje snimke bez pauziranja zaslona. Štoviše, veličina snimke zaslona može se slobodno prilagoditi na cijeli zaslon ili odabrano područje. Također nudi alate za bilješke, značajke za uređivanje i još mnogo toga za uglađivanje snimaka zaslona. Isprobajte ovaj sveobuhvatni alat za izrezivanje i napravite snimke zaslona na Androidu 11 visoke kvalitete.

Snimite snimke zaslona i snimite videozapise sa svog Androida i radne površine.
Dodajte oblike, strelice, linije, oblačiće, bilješke i više drugih elemenata.
Podesite format datoteke fotografije i jednostavno odaberite željeno područje za snimku zaslona.
Pregledajte snimke zaslona, izbrišite datoteke ili ih podijelite s društvenim mrežama.
100% Sigurno
100% Sigurno
Korak 1.Nakon što ste već zrcalili Android telefon na svoje računalo, možete pokrenuti program i kliknuti gumb "Snimak" kako biste napravili snimku zaslona na svom Androidu 11.

Korak 2.Prilagodite područje snimke zaslona Android telefona pomicanjem miša na screenshot dio zaslona ili cijeli ekran.

3. korakSamo dodajte bilješke, kao što su oblačići, strelice, linije i više drugih elemenata. Zatim kliknite gumb "Spremi" da biste dobili snimku zaslona na Androidu 11.

100% Sigurno
100% Sigurno
Napravite snimku zaslona na Androidu 11 jednostavnim kombinacijama tipki
To je zadana metoda snimanja zaslona na Androidu 11 koja se može napraviti na svim Android uređajima. Sve što trebate učiniti je da vaš prst bude sinkroniziran. Evo kako napraviti snimke s kombinacijama tipki.
Korak 1.Otvorite aplikaciju ili web stranicu koju želite snimiti. To može biti fotografija iz vaše galerije, poruka na vašem telefonu ili samo vaš početni zaslon.
Korak 2.Istovremeno pritisnite gumb "Power" i gumb "Volume". Ovo je prilično lukav korak u izvođenju ove metode.
3. korakMožete urediti i spremiti fotografiju ili možete ponovno snimiti zaslon na Androidu 11 ako neki detalji nisu snimljeni u prvoj snimci.
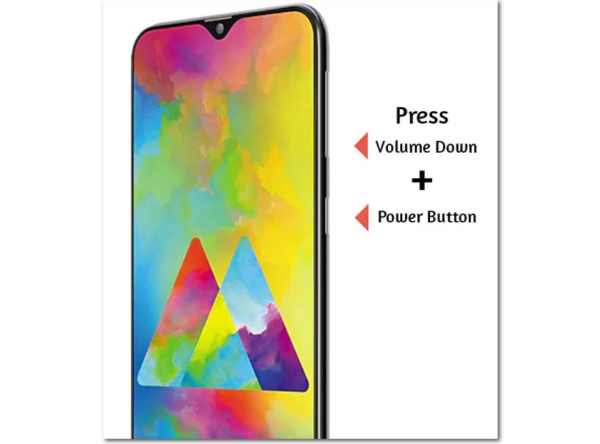
Kada trebate snimiti pomičnu snimku zaslona na Androidu 11, možete dodirnuti gumb "Snimanje pomicanja" dok ne dođete do kraja sadržaja.
Daljnje čitanje
Kako snimiti zaslon pomoću Google pomoćnika na Androidu 11
Većina Android uređaja sada ima Google Assistant, koji je uistinu koristan alat koji olakšava rad. Do snimajte snimke zaslona na Androidu 11, provjerite je li "Google pomoćnik" već omogućen na vašim uređajima. Ali neće snimiti vaš zaslon u stvarnom vremenu jer postoji vremensko kašnjenje u buđenju Google pomoćnika.
Korak 1.Provjerite jeste li instalirali Google Assistant na svoj Android 11. Idite na željenu stranicu ili zaslon koji želite snimiti na svojim Android uređajima.
Korak 2.Recite "Hey Google" ili "Ok Google" na Androidu 11. Izgovarajući ovo, probudit će se Google asistent na vašem Android telefonu.
3. korakKada se Google pomoćnik pokrene i odgovori na vašu naredbu. Zatim recite "Take a Screen capture". Google pomoćnik će automatski napraviti snimanje zaslona na Androidu 11.
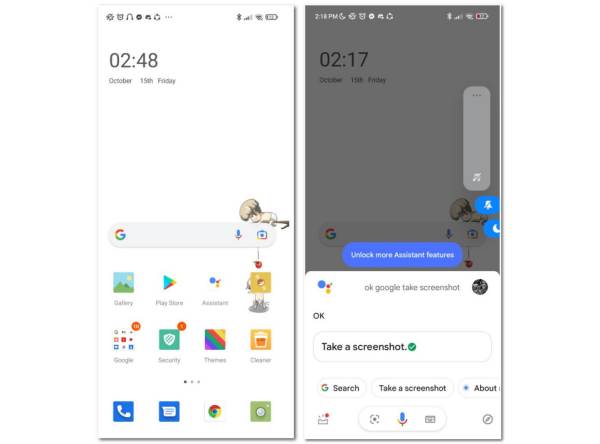
Kako koristiti geste za snimanje zaslona na Androidu 11
Značajka Geste je još jedna metoda za snimanje snimke. Uz to, male radnje mogu postati naši pomoćnici u radu telefona. Samo saznajte više pojedinosti o tome kako napraviti snimku zaslona na Androidu 11 koristeći svoja tri prsta.
Korak 1. Otvorite svoj Android 11 i idite na aplikaciju "Postavke". Pronađite značajku "Pokreti" i odaberite opciju "Navigacija sustavom" na svom uređaju.
Korak 2.Odaberite opciju "Navigacija pokretima" ili opciju "Navigacija s 3 gumba". Idite na željenu web stranicu ili zaslon aplikacije koji želite snimiti.
3. korakNakon što omogućite gestu, možete je koristiti klizeći s tri prsta prema dolje. Napravit će snimke zaslona na vašem Android telefonu.
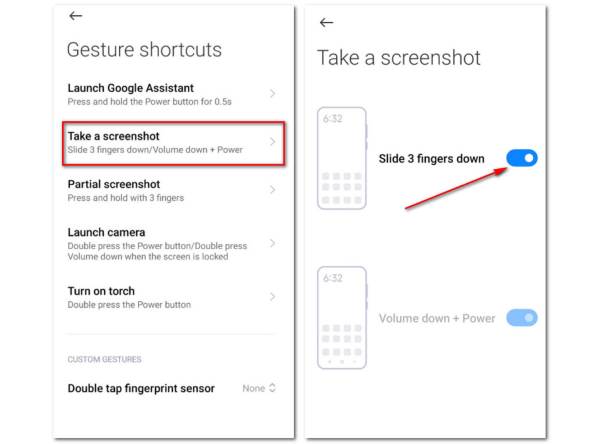
Aplikacija Assistive Touch za snimanje snimki zaslona na Androidu 11
Kada trebate jednostavno snimati snimke na svom Androidu 11, "Assistive Touch" jedan je od najboljih izbora za upravljanje vašim Android telefonom. Nakon što dodate alat za snimanje zaslona u aplikaciju, možete snimiti željene datoteke jednim klikom.
Korak 1.Na svom Androidu 11 idite u "Trgovinu Play" i preuzmite aplikaciju "Assistive Touch" na Androidu 11.
Korak 2.Otvorite aplikaciju i pritisnite gumb "Omogući" za pokretanje Assistive Touch na vašem Android uređaju.
3. korakIzbornik "Prilagođeno" omogućuje vam da postavite sve značajke i prilagodite željene alate prilagođenoj traci, uključujući alat "Snimka zaslona".
Korak 4.Kada je prilagođena traka postavljena, možete pokrenuti aplikaciju i dodirnuti izbornik "Snimka zaslona" kako biste snimili snimku na Androidu 11. (Pronađite Mapa za snimke zaslona Android.)
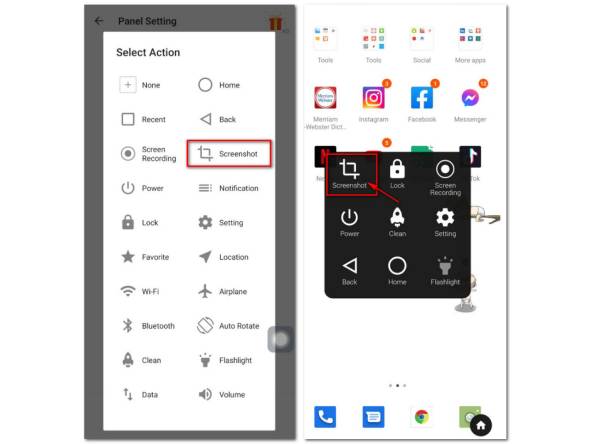
Česta pitanja o Androidu 11 Snimka zaslona
-
Zašto ne možete snimiti pomicanje zaslona na Androidu 11?
Budući da se Google nije osjećao spremnim uključiti pomicanje snimki zaslona s Androidom 11. Ali neke marke Android telefona imaju neke OEM aplikacije koje vam omogućuju snimanje pomicanja snimki zaslona. Naravno, možete odabrati i program treće strane.
-
Zašto nekim mojim aplikacijama nije dopušteno snimanje zaslona?
Postoje slučajevi kada ste snimili zaslon određene aplikacije ili snimanje slike ne radi. Pa, to je zato što sama aplikacija to ne dopušta, kao što je streaming videa. Trebali biste zatražiti pomoć od svog Google asistenta.
-
Postoje li aplikacije koje vas obavještavaju kada se napravi snimak zaslona?
Neke aplikacije šalju obavijesti kada je netko napravio snimku zaslona na Androidu 11, neki od njih su Snapchat, Instagram, Viber itd. Možete dobiti praznu snimku zaslona bez dopuštenja.
Zaključak
Sada kada ste naučili različite savjete i trikove o tome kako napraviti snimku zaslona na Androidu 11. Nastavite i isprobajte ih na svojim uređajima. Ako vam se sviđaju ove ideje i ako vam puno pomažu, podijelite svoja razmišljanja s nama putem e-pošte. Usput, možete trčati AnyRec Screen Recorder za snimanje zaslona u bilo koje vrijeme, čak i kada ste gledanje sportskog prijenosa uživo. Isprobajte njegove prečace za bolje iskustvo.
100% Sigurno
100% Sigurno
 Gdje se spremaju snimke zaslona na Androidu
Gdje se spremaju snimke zaslona na Androidu