Kako napraviti snimku zaslona na Samsung Galaxy S/Z visoke kvalitete
Zabavljate li se kada snimanje zaslona na vašim Samsung Galaxy telefonima? Ova vrsta značajke dostupna je svim Samsung modelima s Androidom 4 i novijim. Od snimanja teksta, fotografije, aplikacije, naziva datoteke i svega što se može snimiti s vašeg telefona, ugrađeni alat za snimanje savršena je opcija. Ali kombinacije su različite na različitim modelima Samsung telefona. Stoga nastavite čitati ovaj post i saznajte detaljne korake za snimanje zaslona na Samsung uređajima. Štoviše, možete dobiti alternativne alate i jednostavne načine za snimanje snimki zaslona koje se pomiču.
Popis vodiča
5 zadanih načina za snimanje zaslona na svim Samsung telefonima Kako napraviti snimke zaslona na Samsungu putem PC/Mac Često postavljana pitanja o snimanju zaslona na Samsung Galaxy5 zadanih načina za snimanje zaslona na svim Samsung telefonima
Metoda 1: Kako napraviti snimke zaslona na Samsungu pomoću hardverskih gumba
Možete početi s uobičajenim načinom snimanja zaslona na svom Samsungu s Androidom 4 i novijim. Značajka ima različite kombinacije prema Samsung modelima. A ovdje su 2 načina za Samsung Galaxy S/J/Z/Note s detaljnim koracima.
1. Stišavanje zvuka + uključivanje
Ova kombinacija se primjenjuje za uređaje preko cijelog zaslona nakon 2018., uključujući Galaxy A8, Tab A6, Tab S7, Galaxy S8 i novije, uključujući najnoviji Galaxy S24, itd.
Korak 1.Otvorite svoje Samsung telefone navedenih modela i idite na zaslon koji želite snimiti.
Korak 2.Stavite prste na gumb "Power" i gumb "Volume Down".
3. korakPritisnite ove tipke istovremeno za snimanje zaslona na svom Samsungu.
2. Dom + Napajanje
Ako koristite stare Samsung telefone s gumbom za početnu stranicu, možete koristiti ovu kombinaciju. Svi dolje navedeni modeli još uvijek koriste početni gumb:
-Grand Prime; Galaxy J1/J8/J3/J4/J5/J6/J7;
-Galaxy Alpha/A3/A5/A7/A9;
-Galaxy S/S2/S3/S4/S5/S6/S6 Edge/S6 Edge +/S6 Lite/S7/S7 Edge;
-Galaxy Note/Note 2/Note 3/Note 4/Note 5;
-Tab A 10.1.
Korak 1.Otključajte svoje stare Samsung telefone i idite na zaslon koji želite snimiti.
Korak 2.Istovremeno pritisnite gumb "Home" i "Power" za snimanje zaslona na Samsungu.

Metoda 2: Kako snimiti snimke na Samsungu putem prelaska dlanom
Samo jednim potezom dlana možete izravno napraviti snimku na Samsungu. Samo provjerite jeste li već omogućili značajku na svom Samsung Galaxy S24/23/22 i slijedite korake za snimanje zaslona na Samsungu. Imajte na umu da ova značajka nije dostupna na nekim starim Samsung telefonima poput Galaxy Tab S6 Lite.
Korak 1.Idite na aplikaciju "Postavke" na svom Samsung Galaxyju, dodirnite "Napredne značajke" i dodirnite opciju Prevucite dlanom za snimanje kako biste omogućili značajku Prevucite dlanom.
Korak 2.Kada je sadržaj koji želite snimiti spreman, samo prijeđite bočnom stranom dlana po ekranu Samsung Galaxy S24 kako biste napravili snimku zaslona.
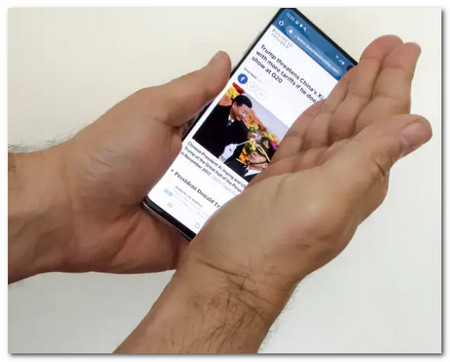
Metoda 3: Snimite snimke na Samsungu s pomoćnim izbornikom
Korištenje glasovnih naredbi s "Google Assistantom" jedan je od jedinstvenih načina snimanja zaslona na Samsung Galaxy S24 telefonima. Štoviše, Google vam također omogućuje da prilagodite koje se kartice pojavljuju u snimkama.
Korak 1.Dođite do zaslona koji želite snimiti. Kada je spreman, recite "Ok Google" i pomoćnik će se pojaviti.
Korak 2.Još jednom recite "Snimi snimku zaslona" i ona će automatski snimiti sadržaj vašeg zaslona.
3. korakMožete izravno pogledati Samsung snimke zaslona unutar aplikacije Galerija ili pronaći sinkronizirane datoteke sa svog Google računa.
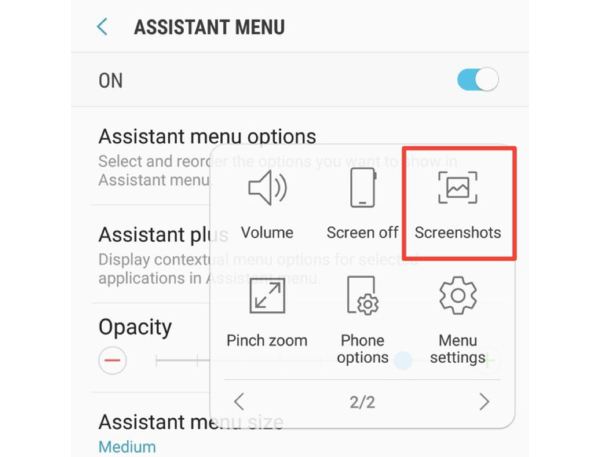
Metoda 4: Snimite pomične Samsungove snimke zaslona putem Smart Capture
Želite snimiti cijelu web stranicu ili dugačak članak na svom telefonu, ali ne znate što učiniti? Nema više brige, jer možete koristiti poseban "Smart Capture" za snimanje pomičnog zaslona na Samsung telefonima.
Korak 1.Idite na aplikaciju "Postavke", dodirnite opciju "Pametno snimanje" na gumbu "Napredne značajke" kako biste omogućili značajku na Samsung Galaxyju.
Korak 2.Idite na željeni zaslon koji želite snimiti i napravite snimku zaslona koristeći "Hardverske tipke" ili metodu "Prevlačenje dlanom".
3. korakNakon snimanja snimke zaslona dodirnite gumb "Snimanje pomicanja" u donjem dijelu zaslona. Sada će sustav snimati kontinuirane snimke zaslona s automatskim pomicanjem.
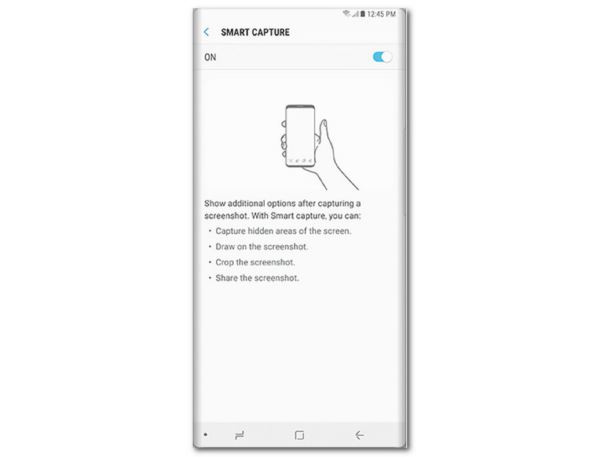
Metoda 5: Kako snimiti snimke uz Bixby
"Bixby" je još jedan digitalni pomoćnik koji je dostupan i koji vam može omogućiti snimanje zaslona na Samsung telefonima. Ne samo da vam omogućuje snimanje snimaka zaslona, već ih i izravno dijelite na Twitteru i drugim društvenim medijima.
Korak 1.Provjerite jeste li već omogućili značajke na svom Samsungu, možete samo reći, 'Bok Bixby' ili držati tipku "Bixby".
Korak 2.Kada je pomoćnik otvoren, recite "Snimite snimku zaslona" na mikrofonu. A aplikacija će obaviti posao.
3. korakMožete zatražiti od Bixbyja da podijeli snimku zaslona na Twitteru govoreći 'Hej Bixby, napravi snimku zaslona i podijeli na Twitteru'.
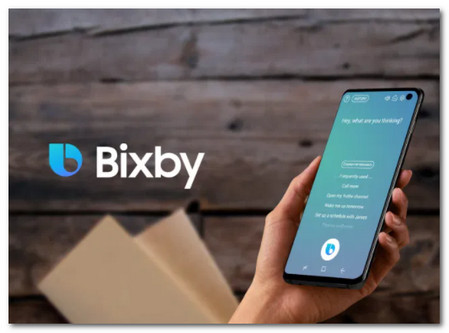
Kako napraviti snimke zaslona na Samsungu putem PC/Mac
Teško je napraviti snimke zaslona na Samsung Galaxy dok prisustvujete sastancima na mreži ili igrate igrice. Kada trebate dobiti neke važne snimke na telefonu bez kombinacija tipki, AnyRec Screen Recorder je sve-u-jednom alat za snimanje zaslona za Samsung telefone na PC/Mac. Ne samo da vam omogućuje snimanje snimaka zaslona pomoću brzih tipki prečaca, već i dodaje bilješke, oblike i više drugih elemenata. Štoviše, možete uređivati fotografije, dijeliti ih na web stranicama društvenih medija ili ih brisati unutar medijske biblioteke.

Snimite snimke zaslona za zrcaljeni Samsung Galaxy telefon jednim klikom.
Podesite razlučivost fotografija, upute, formate fotografija i druge druge postavke.
Dodajte napomene, oblike, vodene žigove, oblačiće, linije, pa čak i crteže na fotografije.
Uredite fotografije, spremite ih u drugu mapu, podijelite datoteke na društvenim mrežama itd.
Sigurno preuzimanje
Sigurno preuzimanje
Korak 1.Nakon što ste pokrenuli AnyRec Screen Recorder, možete kliknuti gumb "Telefon" i odabrati gumb "Android" da biste snimili snimku zaslona na Samsung Galaxy.

Korak 2.Zatim možete povezati svoje Samsung telefone s računalom putem istog Wi-Fi ili QR koda. Tijekom snimanja možete koristiti tipke prečaca "Alt" i "C" za snimanje zaslona na Samsungu.

3. korakPrije spremanja Samsungovih snimaka zaslona, također možete dodati bilješke poput oblika, linija, oblačića i još mnogo toga kako biste istaknuli važne dijelove. Zatim kliknite gumb "Spremi".

Često postavljana pitanja o snimanju zaslona na Samsung Galaxy
-
Gdje mogu pronaći svoje snimke zaslona na Samsung Galaxyju?
Idite u galeriju svog Samsung Galaxyja da provjerite snimke zaslona. Postoji zadana mapa gdje se pohranjuju snimke zaslona, video i fotografije na vašem Android telefonu ili tabletu. Štoviše, također možete pretraživati snimljene snimke zaslona na Samsung Galaxy u mapi DCIM Screenshots.
-
Zašto ne mogu napraviti snimke zaslona na svom Samsungu?
Postoje razlozi zašto snimanje zaslona na određenoj stranici ili aplikaciji na Samsung uređajima nije dopušteno. Ograničene aplikacije koje onemogućuju snimanje zaslona kao što su bankarstvo, ulaganja i drugi osobni podaci. Inkognito preglednik zbog privatnosti također je ograničen. Pravila u postavkama vašeg telefona također mogu utjecati na vas prilikom snimanja zaslona.
-
Kako promijeniti zadani format slike zaslona Samsunga?
Ako trebate promijeniti format snimke zaslona iz PNG u JPEG ili obrnuto, možete dodirnuti aplikaciju Postavke. Pomaknite se prema dolje i odaberite opciju Napredne značajke. Dodirnite gumb "Snimke zaslona" za promjenu formata snimke zaslona. Nakon toga možete napraviti još jednu snimku zaslona na Samsungu sa željenim formatom fotografije.
Zaključak
Snimanje zaslona na Samsung Galaxy doista je korisna metoda za spremanje važnih informacija na naše telefone. Gore navedene informacije mogu vam pomoći da upoznate različite metode snimanja zaslona na Samsung S24/23/22 ili sličnim Android telefonima. Zarobiti snimke zaslona za Android 11 na svom pametnom telefonu ili tabletu uvijek možete odabrati AnyRec Screen Recorder za snimanje brzih snimaka zaslona.
