ScreenRec recenzija: Sve što trebate znati o njemu!
Je li ScreenRec siguran? Kada želite testirati ScreenRec za snimanje vašeg zaslona za projekt za osobnu i profesionalnu sigurnost, trebao bi biti siguran od virusa i zlonamjernog softvera. Srećom, ScreenRec je siguran za snimanje poduka, prezentacija, videa i drugih aktivnosti na zaslonu. Što je još o ScreenRec-u zbog čega ćete uživati? Nastavite čitati ovaj članak za detaljnu recenziju ScreenReca, odgovore na sve nedoumice u vezi sa snimačem i pokrivajući značajke, prednosti, mane i više. Započnimo!
Popis vodiča
ScreenRec pregled: glavne značajke Sveukupne recenzije ScreenRec-a: prednosti, mane i upotreba Najbolja alternativa za ScreenRec s alatima za uređivanje Često postavljana pitanja o softveru ScreenRec za Windows/MacScreenRec pregled: glavne značajke
Kao što naziv govori, ScreenRec je za snimanje zaslona vašeg računala, što vam omogućuje uštedu dragocjenog vremena u izradi vaših video projekata. Također vam omogućuje vrlo dobru komunikaciju putem dijeljenja video poruka kao i snimljenih snimaka zaslona. Bilo da zvuk dolazi s vašeg računala ili mikrofona, ScreenRec ih može snimati istovremeno ili pojedinačno.
Ovoj recenziji ScreenRec-a treba dodati da uopće nema strme krivulje učenja pri korištenju ovoga. Nakon što ga preuzmete, morate stvoriti račun, a zatim možete početi snimati svoj zaslon. Za razliku od drugog besplatnog softvera, u programu se ne mogu pronaći virusi ili zlonamjerni softver. Što se tiče vremena učitavanja, nećete morati brinuti ni o čemu budući da vezu za dijeljenje možete kopirati i zalijepiti izravno u privatni chat. Ove video veze primjenjuju model AES-enkripcije, omogućujući vam da u njih unesete lozinku.
Također, ova ScreenRec recenzija rado će vam reći da zbog njegove duboke analitike možete vidjeti tko je gledao vašu snimku zaslona, čak i koliko su je puta gledali, koje su dijelove preskočili i još mnogo toga. Na taj način možete poboljšati svoje sljedeće projekte snimanja videozapisa. Da biste dublje razumjeli ScreenRec, pročitajte više bitnih funkcija.
Snimanje zaslona i web kamera
Što ga čini idealnim za osobnu upotrebu i posao, ScreenRec može snimati zaslon i web kameru istovremeno. To je izvrsna funkcija za stvaranje brzih videozapisa koje će biti vrlo jednostavno prenijeti.
Snimanje u oblaku
ScreenRec tehnologija snimanja u oblaku omogućuje vam prijenos na zaštićenu video platformu tijekom snimanja. Nećete morati čekati zauvijek da se učita, čak i ako se radi o podužoj snimci.
Audio snimanje
Može snimati zvuk koji dolazi iz vašeg sustava i mikrofona (za audio naraciju) zajedno s vašim zaslonom. Uz jednostavan klik, ScreenRec vam može pomoći da imate najbolji zaslon i audio snimanje na Windows i Macu.
Efekti miša
Osim zvuka, ScreenRec vam omogućuje da označite pokazivač i snimite zvuk klika. Nakon što ste omogućili izbornik Oko miša, statusna traka bit će skrivena i možete snimati sa zvukovima klikova koji će uhvatiti koncentraciju vaših gledatelja.
Brzo dijeljenje
Budući da ScreenRec koristi tehnologiju snimanja u oblaku, možete uživati u trenutnom dijeljenju. Njegova je tajna u tome što se videozapis postupno sprema u oblak tijekom snimanja kako bi se generirala poveznica za dijeljenje odmah nakon snimanja.
Sveukupne recenzije ScreenRec-a: prednosti, mane i upotreba
Ova ScreenRec recenzija tu još ne završava; razumjeti kako snimati zaslon pomoću softvera ScreenRec u ovom odjeljku. Uživate li u svim navedenim značajkama koje ima ScreenRec? Ako je tako, upoznajte se s ostalim prednostima i nedostacima koje možete očekivati.
- Pros
- Je li ScreenRec siguran za korištenje? Softver je potpuno siguran i besplatan za korištenje.
- Omogućite korisnicima snimanje zaslona jednim klikom ili korištenjem jedne prečace.
- Ne nudi reklame i vodene žigove, za razliku od ostalih plaćenih konkurenata.
- Osigurajte sve svoje snimke šifriranim podacima, jamčeći sigurnost podataka.
- Trenutno dijeljenje zahvaljujući privatnoj vezi koja se postupno stvara.
- Podrška za snimanje zvuka računala i mikrofona u isto vrijeme.
- Protiv
- Dolazi bez značajki za uređivanje, što je značajno ograničenje s kojim se suočava.
- Omogućuje vam snimanje samo 5 minuta osim ako ne stvorite zauvijek besplatan račun.
- Rukovanje alatnom trakom za komentare prilično je zahtjevno.
Kako snimiti zaslon pomoću ScreenRec-a:
Korak 1.Instalirajte softver ScreenRec na svoje računalo. Pokreni ga sada. Pritisnite tipke "Alt + S" za odabir područja snimanja, baš kao značajka obrezivanja.
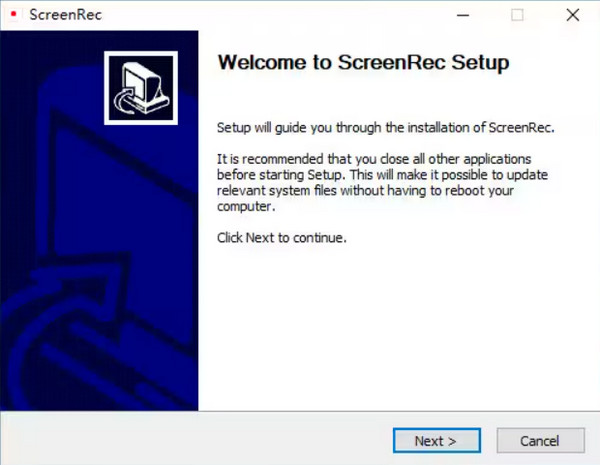
Korak 2.Kasnije kliknite gumb "Video kamera" za početak snimanja. Ne zaboravite kliknuti gumb "Zvučnik" za snimanje zvuka sustava ili gumb "Mikrofon" za snimanje vašeg glasa.
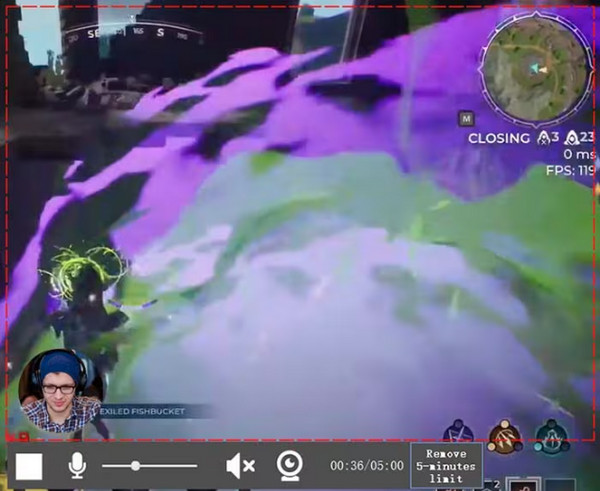
3. korakNakon što završite, ponudit će vam se "URL", koji djeluje kao "veza za dijeljenje" koju možete poslati bilo kome ili bilo kojoj platformi. Jednostavno kopirajte i zalijepite vezu da biste podijelili svoj snimljeni video.
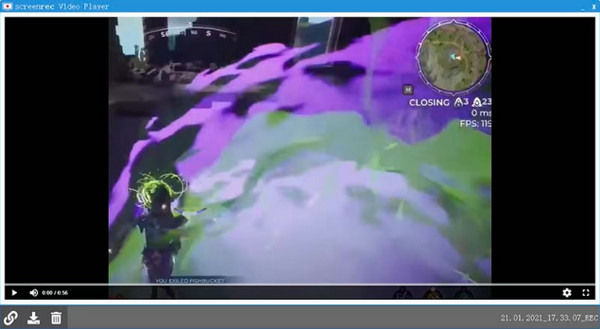
Najbolja alternativa za ScreenRec s alatima za uređivanje
Budući da ScreenRec ima ograničenje snimanja od pet minuta i nema značajki za uređivanje. AnyRec Screen Recorder – a snimač zaslona bez vremenskog ograničenja može biti dobra alternativa za snimanje aktivnosti na ekranu sa zvukom sustava i mikrofona bez napora. Alati za uređivanje za isticanje, označavanje, obrezivanje i drugo čine ga najboljim izborom za snimanje poduka, video projekata, sastanaka, online predavanja itd. Nadalje, ova alternativa ScreenRec nema vodeni žig u snimanju i skočne oglase koji mogu uništiti vaše snimke .

Snimajte zvuk zaslona, mikrofona i sustava istovremeno uz izvornu kvalitetu.
Dodavanje crteža u stvarnom vremenu lako je učiniti s organiziranom plutajućom alatnom trakom.
Nabavite napredne alate za uređivanje kako biste optimizirali svoje snimanje videozapisa.
Nema vremenskog ograničenja snimanja. Bez reklama. Nema vodenog žiga.
100% Sigurno
100% Sigurno
Korak 1.Nakon pokretanja AnyRec Screen Recorder, započnite klikom na opciju "Video Recorder" na glavnom zaslonu. Zatim odaberite opciju "Prilagođeno" ili "Potpuno".

Korak 2.Kada završite s postavljanjem područja, omogućite audio opcije poput "System Sound" za snimanje zvuka računala. Ako namjeravate raditi naraciju, uključite opciju "Mikrofon".

3. korakAko ste odredili sve postavke, kliknite "REC" za početak ili upotrijebite kombinaciju tipki "Ctrl + Alt + R". Tijekom procesa možete snimati snimke zaslona, komentirati, podešavati glasnoću itd., koristeći "plutajuću alatnu traku" u ovoj alternativi ScreenRec.

Korak 4.Kasnije, nakon što kliknete gumb "Zaustavi", pogledajte jesu li potrebne promjene u snimci; povucite "crvenu traku" kako biste podrezali beskorisne dijelove. I na kraju, kliknite na "Gotovo" da biste dobili svoju snimku!

100% Sigurno
100% Sigurno
Često postavljana pitanja o softveru ScreenRec za Windows/Mac
-
Kada ću koristiti softver ScreenRec?
Morat ćete koristiti ScreenRec ako želite reklamirati svoj proizvod, budući da ima funkcije za snimanje i omogućavanje korisnicima da raspravljaju dodavanjem svojih glasova. Također, možete ga koristiti za detaljan postupak o tome kako raditi stvari za podučavanje.
-
Mogu li imati povjerenja u ScreenRec pri snimanju mog zaslona?
Da. Kao što vidite, ScreenRec naglašava svoju sigurnost i privatnost, tako da je to legitiman softver koji neće utjecati na vaše računalo nikakvim virusima ili zlonamjernim softverom.
-
Ima li ScreenRec vremensko ograničenje?
Da. Za nekoga tko nije prijavljen, primit ćete ograničenje snimanja od 5 minuta. U međuvremenu, ako se registrirate, dobit ćete neograničeno vrijeme snimanja.
-
Kako mogu koristiti ScreenRec na svom Macu?
Za početak otvorite ScreenRec, a zatim zajedno pritisnite tipke Command + S na tipkovnici za početak snimanja. Povucite miš kako biste odredili područje snimanja, zatim odaberite foto kameru za snimke zaslona ili video kameru za snimanje zaslona.
-
U koji format ScreenRec izvozi snimku?
ScreenRec prema zadanim postavkama može snimati i spremati videozapise u MP4 formatu. Snimljeni video možete pronaći na lokalnom tvrdom disku unutar mape ScreenRec. Štoviše, u ScreenRec oblaku također možete pronaći snimke zaslona i snimke zaslona.
Zaključak
Sve u svemu, nema sumnje da je ScreenRec pouzdano rješenje za brzo snimanje zaslona za vaše lekcije, online predavanja ili druge video projekte. Nakon ove detaljne ScreenRec recenzije, nadamo se, da ćete snimač koristiti s lakoćom, budući da ima strogu politiku privatnosti, lako razumljiv glavni zaslon i više funkcija snimanja. Međutim, ako želite popuniti nedostatke ScreenReca, AnyRec Screen Recorder preporučuje se. To je vaš najbolji izbor za snimanje ekrana ako želite uređivati svoj video. A za snažnije video i audio opcije, nemojte se ustručavati osloniti se na ovaj program.
100% Sigurno
100% Sigurno
