Kako snimiti Slack Huddles sa svim važnim razgovorima
Želite li snimati Slack druženja na kojima se odvijaju važne rasprave i prestati brinuti o nedostatku kritičnih detalja? Ne brini! Ovaj vodič istražuje tri praktična načina za snimanje Slack druženja na različitim uređajima, osiguravajući da uhvatite svaki djelić vrijednih informacija. Bez obzira koristite li PC, Mac ili mobilni uređaj, ovaj će vas post pokriti. Čitajte dalje kako biste otkrili kako poboljšati svoje iskustvo Slack huddlea učinkovitim metodama snimanja.
Popis vodiča
Ugrađeno rješenje za snimanje Slack Huddlesa na PC/Mac Kako snimiti Slack Huddles na svom mobilnom telefonu Vrhunska metoda za slobodno snimanje Slack Huddlesa Često postavljana pitanja o snimanju Slack HuddleaUgrađeno rješenje za snimanje Slack Huddlesa na PC/Mac
Ako želite brzo snimiti Slack druženja, Slack ima ugrađenu značajku snimanja dostupnu na Windows i MacOS. Iako prikladno, ovo ugrađeno rješenje omogućuje vam samo ograničenje snimanja od 3 minute. Morate stalno obraćati pozornost na važne razgovore i početi ih snimati. Evo kako možete snimiti Slack druženja s njegovim ugrađenim rješenjem:
Korak 1.Pokrenite aplikaciju Slack i pridružite se ili pokrenite druženje. Zatim kliknite gumb "Kamera", a zatim gumb "Snimi". Također možete snimati snimke zaslona visoke rezolucije u ovom sučelju.
Korak 2.Možete kliknuti gumbe "Zamućenje pozadine" ili "Dijeljenje zaslona" kako biste odabrali želite li koristiti neke dodatne značajke za poboljšanje učinka snimanja.
Korak 2.Na kartici "Postavke" kliknite za podešavanje postavki kamere i mikrofona. Sada možete kliknuti gumb "Snimi" kako biste započeli snimanje svojih Slack druženja. Kada završite, kliknite na "Zaustavi snimanje".
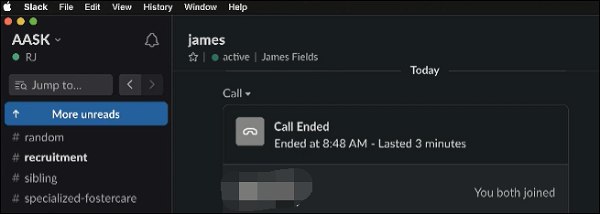
Kako snimiti Slack Huddles na svom mobilnom telefonu
Isto tako, njegova mobilna aplikacija korisnicima nudi ugrađeni način snimanja Slack druženja. Možete koristiti ove ugrađene metode za snimanje na iPhone ili Android telefonu. Međutim, način snimanja telefona može se razlikovati od različitih sustava. Kao i kod računalne strane, snimanje na mobilnoj strani je a snimač zaslona bez kašnjenja međutim, također ima određeno vremensko ograničenje. Evo kako možete snimiti Slack druženja na iPhoneu i Androidu na svaki način:
Za iPhone:
Korak 1.Otvorite Slack i dođite do željenog kanala ili izravnog druženja koje želite snimiti.
Korak 2.Dodirnite gumb "Kamera" da biste se pripremili za snimanje. Zatim dodirnite gumbe "Video" i "Record" za početak snimanja vaših Slack druženja.
3. korakPonovno dodirnite gumb "Snimi" kako biste završili proces snimanja. Kada završite sa snimkom, dodirnite gumb "Koristi video" ili "Pošalji" da biste ga podijelili.
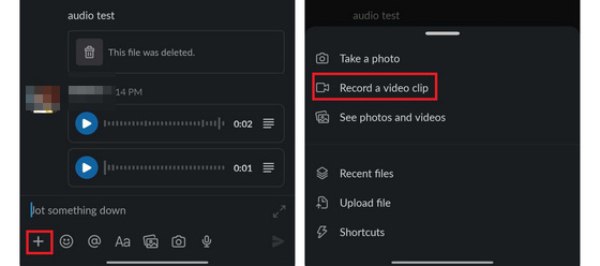
Za Android:
Korak 1.Otvorite Slack na svom Android uređaju i unesite izravnu poruku ili kanal na koji želite snimiti Slack druženja.
Korak 2.Dodirnite gumb "Kamera" u polju za poruku. Zatim dodirnite gumb "Video Camera" kako biste odabrali "Record" pritiskom na gumb za pokretanje video snimanja.
3. korakZapočnite snimanje videozapisa tako da dodirnete gumb "Snimi", a zatim dodirnete gumb "Priloži". Po potrebi dopunite svoju poruku i pošaljite video dodirom na gumb "Podijeli".
Vrhunska metoda za slobodno snimanje Slack Huddlesa
Ako tražite profesionalni alat za snimanje Slack druženja bez vremenskog ograničenja, onda AnyRec Screen Recorder može biti softver koji tražite. Pomoću ovog softvera ne samo da možete snimati Slack druženja u bilo kojem trenutku, već i osigurati kvalitetu snimljeni online sastanak jednaka je izvornoj kvaliteti. Osim toga, softver vam omogućuje uređivanje snimljenog sadržaja. Na ovaj način možete jednostavno označiti ili snimiti važna Slack druženja za kasniji pregled. Evo kako možete snimiti Slack druženja koristeći AnyRec Screen Recorder:

Snimite svoja Slack druženja bez ikakvih vremenskih ograničenja.
Zadržite izvornu visoku kvalitetu druženja tijekom snimanja.
Vodite bilješke s tekstovima, istaknutim dijelovima i više tijekom snimanja.
Mogućnost snimanja zaslona tijekom snimanja radi spremanja važnih informacija.
100% Sigurno
100% Sigurno
Korak 1.Pokrenite AnyRec Screen Recorder i kliknite gumb "Video Recorder". Zatim idite do Slack druženja koja želite snimiti.
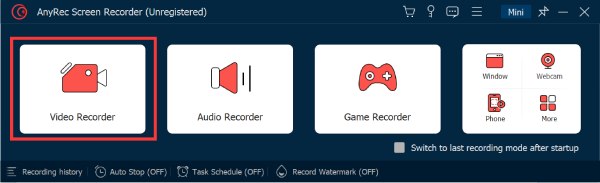
Korak 2.Kliknite gumb "Potpuno" ili "Prilagođeno" kako biste odabrali određenu regiju koja sadrži vaša Slack druženja. Također možete kliknuti gumbe "Web kamera", "System Sound" i "Microphone" za otvaranje dodatnih značajki.
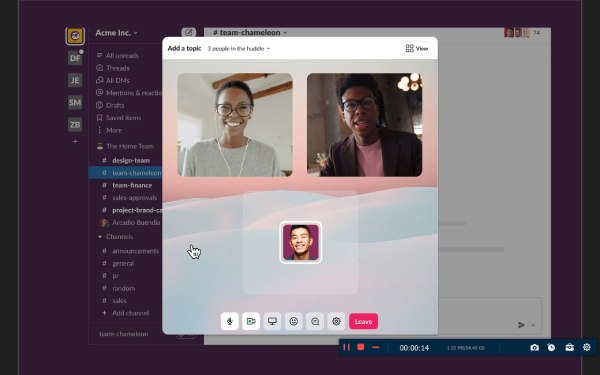
3. korakKliknite gumb "Snimi" za početak snimanja Slack druženja. Kada završite, kliknite gumb "Zaustavi". Zatim kliknite gumb "Gotovo" da biste spremili snimljeni video.
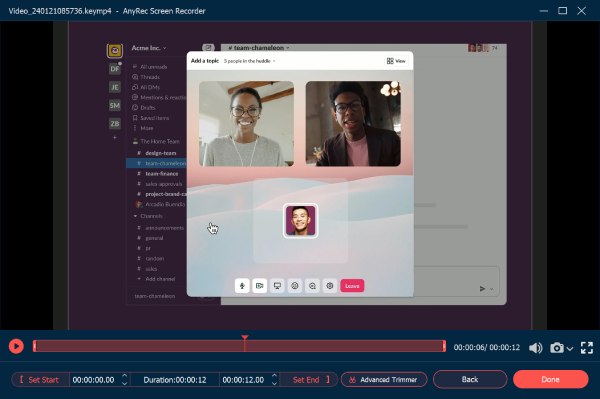
Često postavljana pitanja o snimanju Slack Huddlea
-
Postoje li ograničenja pri snimanju Slack druženja pomoću ugrađenih metoda?
Da. Slack vam omogućuje snimanje samo tri minute sadržaja. Ako želite biti oslobođeni vremenskih ograničenja, potrebni su vam neki drugi profesionalni alati za snimanje.
-
Obavještava li Slack sudionike kada se druženje snima?
Ne. Samo vi znate da snimate Slack druženja. Sudionik u druženju s vama ne zna da netko drugi snima druženje.
-
Mogu li izravno dijeliti svoja snimljena Slack druženja?
Ne. Slack druženja koja se snimaju obično se spremaju kao video datoteka. Ovaj videozapis možete podijeliti s drugima tako da ga podijelite.
Zaključak
Zaključno, snimanje Slack druženja može se bez napora postići pomoću ugrađenih značajki ili profesionalnih alata. Izvorne opcije snimanja na stolnim i mobilnim uređajima nude brza rješenja. Za svestranije iskustvo koje povećava slobodu, korištenje AnyRec Screen Recorder pokazalo se kao prednost. Sa svojim moćnim značajkama i jednostavnošću korištenja, AnyRec pruža pouzdanu metodu za snimanje, uređivanje i dijeljenje vaših vrijednih Slack rasprava bez problema. Ako želite imati metodu bez muke, ali zadržati visoku kvalitetu i slobodno uređivati, nemojte se ustručavati odabrati AnyRec Screen Recorder za snimanje vaših Slack druženja! Preuzmite i isprobajte ovaj moćni alat odmah!
100% Sigurno
100% Sigurno
