2024. najbolji izbor za snimanje zvuka u pregledniku na Chromeu i Firefoxu
Kada pronađete privlačan zvuk s interneta, obično ga preuzmete na svoje računalo. Mnogi bi ljudi željeli snimiti zvuk preglednika iz Chromea ili Firefoxa kako bi dobili željeni zvuk ili glazbu, posebno kada nema dostupnog gumba za preuzimanje. A proces je jednostavan; postoje mnogi alati koje možete koristiti za snimanje zvuka preglednika iz Chromea ili Firefoxa. Ako trebate naučiti najbolja proširenja i softver, ovaj će vam post dati tri načina koji će vam pomoći da dobijete željeni zvuk i glazbu.
Popis vodiča
Dio 1: Koristite AnyRec Screen Recorder za snimanje bilo kojeg zvuka preglednika 2. dio: Isprobajte proširenja preglednika za snimanje zvuka na Chromeu i Firefoxu Dio 3: Koristite mrežni snimač zaslona za dobivanje glasa preglednika Dio 4: Često postavljana pitanja o snimanju zvuka preglednikaDio 1: Koristite AnyRec Screen Recorder za snimanje bilo kojeg zvuka preglednika
Želite li snimati zvuk preglednika iz Chromea ili Firefoxa? S AnyRec Screen Recorder, možete snimiti gotovo sve web stranice kojima možete pristupiti na Chromeu, Firefoxu, Safariju itd. Alat za radnu površinu ima različite snimače, uključujući i audio snimač. Postavljanje alata sastoji se samo od testiranja zvuka računala i mikrofona. Osim toga, također možete snimiti svoj glas za komentar ili voiceover. AnyRec Screen Recorder je alat koji morate imati za snimanje medija.

Visokokvalitetno Chrome audio snimanje za snimanje zvuka s web stranica, webinara, poziva i drugog.
Podržava izlazne audio formate kao što su AAC, WMA, MP3 i M4A s kvalitetom zvuka od najniže do one bez gubitaka.
Pružite druge opcije, kao što je poništavanje šuma mikrofona i poboljšanje, za bolje iskustvo.
Nema maksimalnog vremenskog ograničenja za snimanje medijskih sadržaja poput videa, zvuka, igranja itd.
Sigurno preuzimanje
Sigurno preuzimanje
Korak 1.Kliknite na <"Download" button, and you will get direct to another site. After following the prompts for the installation, AnyRec Screen Recorder will automatically launch on your computer. Select the Snimač zvuka opcija iz glavnog izbornika.
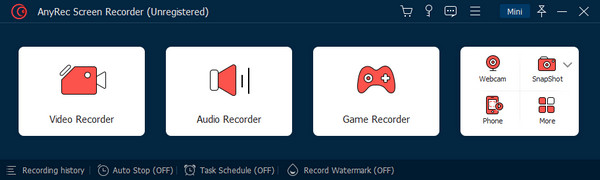
Korak 2.Za provjeru zvuka sustava, pustite pjesmu i vidjet ćete zvučni val iz prvog odjeljka. Također možete uključiti opciju "Mikrofon" za snimanje vašeg glasa dok snimate zvuk preglednika. Za ostale postavke idite na izbornik "Preference" i idite na karticu "Sound".
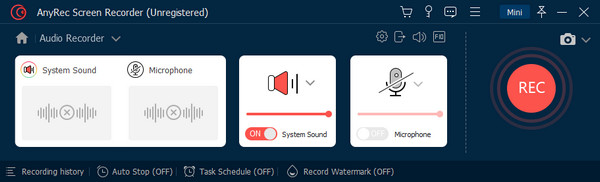
3. korakPritisnite gumb "REC" za početak snimanja web audio zapisa. Tijekom sesije snimanja dostupan je mali izbornik widgeta koji možete koristiti za postavljanje automatskog zaustavljanja snimanja. Kada završite, izrežite snimljeni zvuk iz sljedećeg prozora. Pritisnite gumb "Izvezi" da biste spremili izlaz.
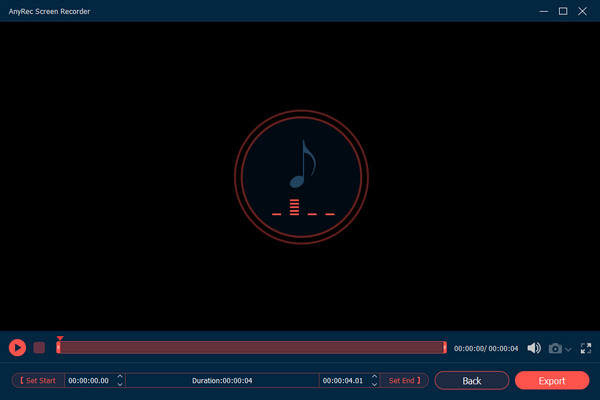
2. dio: Isprobajte proširenja preglednika za snimanje zvuka na Chromeu i Firefoxu
Snimač zvuka u pregledniku Chrome ili Firefox često se koristi za bilo koje web mjesto. Praktičan je jer možete pristupiti snimaču zvuka kada vam zatreba. Uz to, evo najboljih alata za snimanje zvuka u vašem pregledniku.
Proširenje za snimanje zvuka za snimanje zvuka na Chromeu
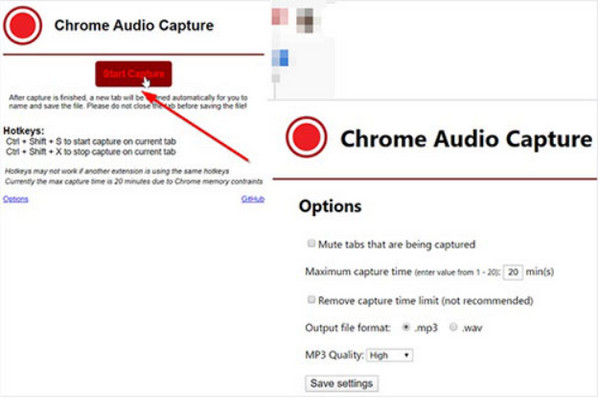
Ovaj jednostavan alat za snimanje web zvuka na Chromeu omogućuje snimanje zvuka koji se reproducira na trenutno otvorenoj kartici. Ali možete ga koristiti i za snimanje zvuka na drugim karticama. Alternativno, možete isključiti zvuk kartica kako biste snimili željenu stranicu. Nažalost, Chrome Audio Capture ne može snimati dulje od 20 minuta i vjerojatno će smanjiti kvalitetu zvuka.
Koristite Live Recorder for Firefox Extension za snimanje glasa
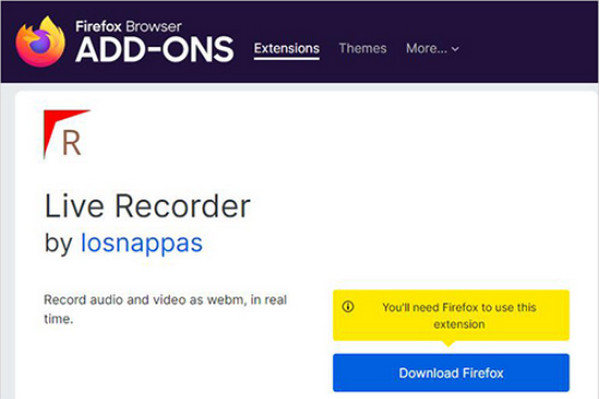
Live Recorder za Firefox još je jedan način snimanja zvuka iz preglednika Firefox. Za razliku od prve opcije, ova Firefox audio snimač zaslona omogućuje snimanje duljeg zvuka. Lako ga je postaviti za snimanje bez dodataka. Međutim, ekstenzija je postavljena na izlazni WebM format, koji se mora pretvoriti u MP3. Štoviše, samo ograničena web-mjesta dopuštaju snimaču zvuka snimanje sadržaja.
Dio 3: Koristite mrežni snimač zaslona za dobivanje glasa preglednika
Internetski snimač zaslona bit će izvrsna alternativa ako ne želite instalirati softver za audio snimanje. U ovom dijelu možete koristiti najpopularnije alate za snimanje zvuka na mreži.
1. Snimanje zaslona
Kao i usluge strujanja, možete koristiti besplatni mrežni snimač zaslona za snimanje zvuka preglednika iz Chromea ili Firefoxa. Nudi intuitivno sučelje za jednostavniju navigaciju uz proces snimanja visoke privatnosti. Besplatna upotreba Screen Capture omogućit će samo vodeni žig na izlazu, ali ga možete ukloniti kupnjom jednog od njegovih planova.
Korak 1.Posjetite web stranicu i uključite opcije "Mikrofon" i "Zvuk" s popisa. Pritisnite gumb "Pokreni snimanje" za početak snimanja. Iz skočnog izbornika odaberite karticu koju želite snimiti.
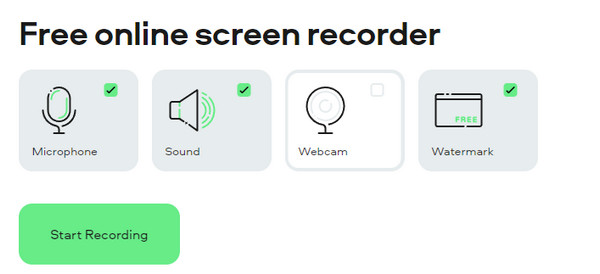
Korak 2.Nakon što alat počne snimati, nastavite s gledanjem ili obavljanjem aktivnosti na web stranici. Pritisnite gumb "Zaustavi snimanje" i spremite izlaz na svoje računalo.
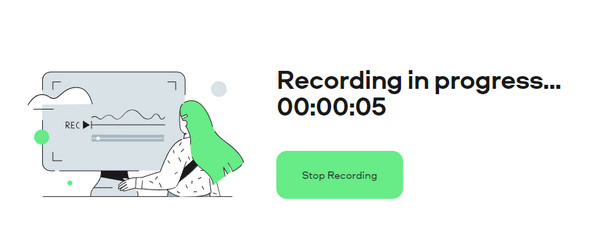
2. VEED snimač zaslona
VEED je popularan online program koji nudi mnogo alata za različite namjene. Jedan od njegovih vrijednih alata je mrežni snimač zaslona koji se može koristiti za snimanje Chrome zvuka. Alat temeljen na webu također nudi snimač samo za zvuk koji je prikladan jer nema dodatnih zadataka pretvaranja izlaza. Možete ga koristiti za snimati audio knjige, glazbu ili bilo koji zvuk na web stranicama.
Korak 1.Potražite online alat u svom pregledniku. Možda ćete također morati otvoriti željenu web stranicu koju želite snimiti. Zatim kliknite gumb "Pokreni snimanje" na glavnom sučelju VEED-a.
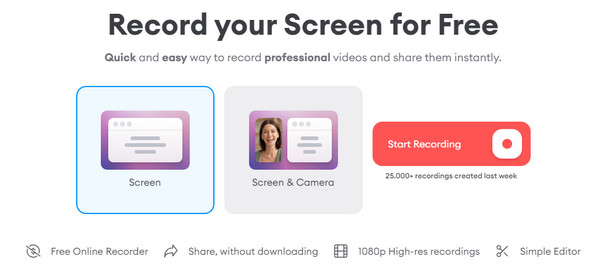
Korak 2.Odaberite opciju "Samo zvuk" i snimanje će automatski započeti. Nakon snimanja uredite izlaz i spremite ga na svoj uređaj.
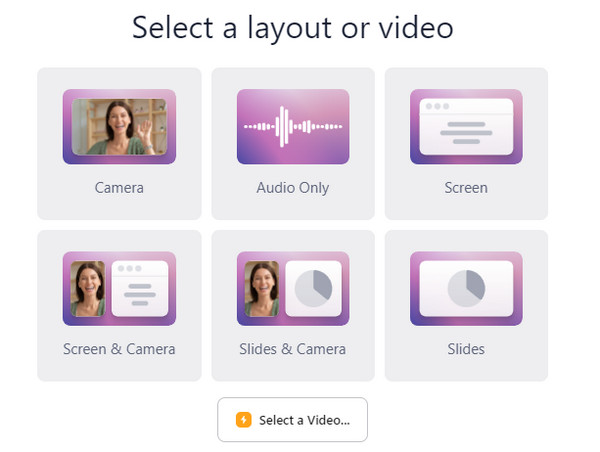
Dio 4: Često postavljana pitanja o snimanju zvuka preglednika
-
Koji je najbolji izlazni format nakon snimanja zvuka iz mog preglednika?
MP3 je standardni format za većinu uređaja s dobrom kvalitetom zvuka, ali također možete koristiti AAC za veličinu datoteke s gubitkom i komprimirane datoteke s pristojnim zvukom. M4A je također izvrstan format, ali još treba biti podržan, dok je WMA format bez gubitaka, ali ga manji uređaji ne podržavaju dobro.
-
Mogu li koristiti Chrome audio snimanje za sastanke i pozive?
Da, možete koristiti proširenje preglednika za snimanje zvuka iz poziva na sastanku. Iako Zoom ima ugrađeni snimač, može ga omogućiti samo domaćin, a sudionik mora tražiti dopuštenje.
-
Je li moguće koristiti Chrome audio snimanje u pregledniku mog telefona?
Da definitivno. Različite aplikacije omogućuju vam snimanje zvuka iz preglednika vašeg telefona, uključujući XRecorder, AZ Recorder, Screen Recorder sa zvukom i Vidma Recorder. Možete preuzeti aplikaciju koja pomaže u snimanju prijenosa uživo, poziva, igranja igre itd.
Zaključak
Revizija samo audio sadržaja sa svim preporučenim Chrome i Firefox audio snimačima bit će jednostavnija! Većina preporuka je besplatna, ali imajte na umu da imaju ograničenja, poput neželjenih vodenih žigova ili ograničenih web stranica. Dakle, ulaganje u multifunkcionalni softver kao što je AnyRec Screen Recorder je najbolje. Isprobajte besplatnu verziju klikom na gumb Preuzmi.
Sigurno preuzimanje
Sigurno preuzimanje
