3 najbolja načina za besplatno snimanje zaslona na Macu s unutarnjim zvukom
Ako se pitate kako snimiti zaslon na Macu sa zvukom, vaš MacBook ima ugrađene značajke za snimanje aktivnosti na zaslonu, kao što je QuickTime Player. QuickTime Player je više od media playera, ali također snima video s vašeg MacBooka s vanjskim audio datotekama. Kako bi zaštitio online streaming datoteke, posebno glazbene datoteke, Apple ne nudi ugrađenu opciju za snimanje internog zvuka. Ovim ćete postom naučiti kako snimati zaslon na Macu s audio datotekama, uključujući vanjski i unutarnji zvuk.
Popis vodiča
Kako snimati zaslon na Macu sa zvukom pomoću ugrađenog softvera Kako snimati zaslon na Macu s unutarnjim i vanjskim zvukom Kako snimati zaslon na Macu sa zvukom putem proširenja Često postavljana pitanja o snimanju zaslona na Macu sa zvukomKako snimati zaslon na Macu sa zvukom pomoću ugrađenog softvera
Posjedovanje Maca znači da imate priliku koristiti sve njegove ugrađene značajke. Sa svojim robusnim alatima, QuickTime Player je jedna od njegovih moćnih aplikacija za reprodukciju medijskih datoteka. I ne samo to, već ima i mogućnost snimanja aktivnosti na zaslonu na Macu s vanjskim zvukom. Nažalost, mnogi su korisnici razočarani QuickTimeom jer ne može uključiti interni zvuk tijekom snimanja zaslona.
Trebat će vam program Soundflower za snimanje zvuka sustava na QuickTimeu, drugom softveru za preuzimanje. Iako je Soundflower proširenje otvorenog koda za Mac, QuickTimeu pomaže u pristupu i snimanju internog zvuka tijekom snimanja zaslona.
Kako snimati ekran na Macu s internim zvukom kroz QuickTime i Soundflower:
Korak 1.Budući da je QuickTime Player zadani media player za Mac, trebate ga samo kasnije pokrenuti na svom uređaju. Najprije preuzmite proširenje Soundflower s pouzdane stranice i izdvojite ga iz zip datoteke. Da biste potpuno instalirali proširenje na svoj uređaj, morate dopustiti program. Idite na "Postavke sustava", odaberite izbornik "Sigurnost i privatnost", zatim kliknite gumb "Dopusti". Također ćete morati ponovno pokrenuti uređaj da biste dovršili instalaciju.
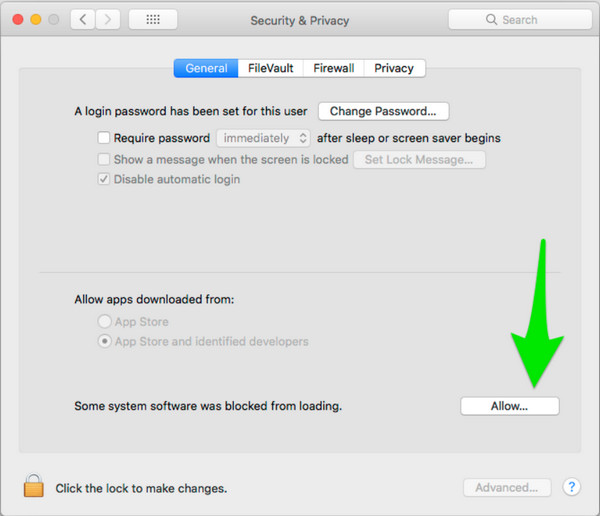
Korak 2.Nakon ponovnog pokretanja uređaja vratite se na "Postavke sustava", a zatim kliknite gumb "Postavke zvuka". Pritisnite gumb "Izlaz" da biste otvorili popis dostupnih izlaznih uređaja na zvuku vašeg računala. Pronađite Soundflower kao jedan od unosa s popisa. Vidjet ćete dvije mogućnosti Soundflowera: "SoundFlower (2ch) i Soundflower (64ch)". Ako ste početnik, možete odabrati "(2ch)" za lakšu konfiguraciju. Spremite promjene i prijeđite na sljedeći dio.
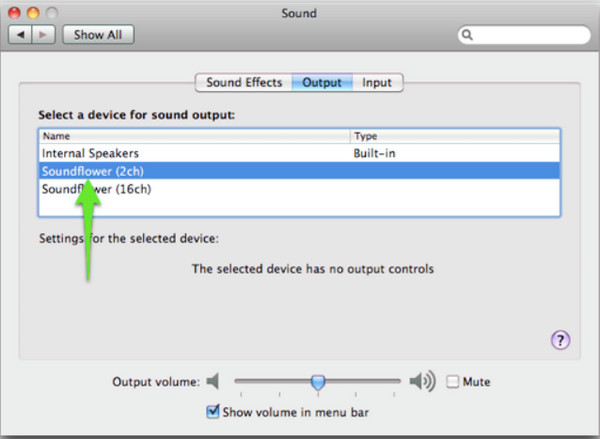
3. korakPokrenite "QuickTime Player" za postavljanje snimanja zaslona. Kliknite gumb "Datoteka" u gornjem izborniku i kliknite gumb "Nova snimka zaslona". Prozor koji će se pojaviti omogućuje vam snimanje zaslona. Ali prije toga kliknite gumb "Opcije" na desnoj strani prozora. Provjerite je li vaš mikrofon postavljen na "Soundflower (2ch)" kako bi QuickTime mogao snimati zvuk sustava s vašeg mikrofona umjesto vanjskog zvuka.
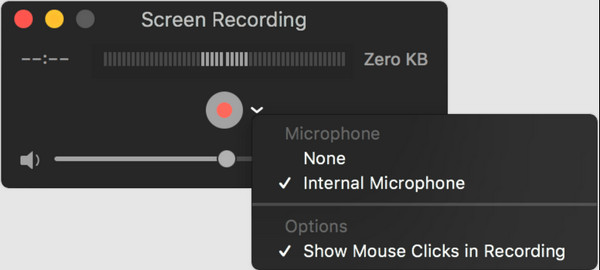
Korak 4.Izbornik "Opcije" ima druge konfigurabilne značajke poput kvalitete i izbora skrivanja ili prikazivanja kursora na snimci. Kada završite, pokrenite snimanje zaslona na Macu sa zvukom klikom na gumb "Snimi". Potvrdite da želite snimati, a zatim nastavite raditi svoj projekt. Možete birati između snimanja cijelog zaslona i snimanja dijela zaslona. Nakon završetka snimanja kliknite gumb "Zaustavi" i nastavite s uređivanjem i dijeljenjem snimljenog zaslona na svojim računima društvenih medija.
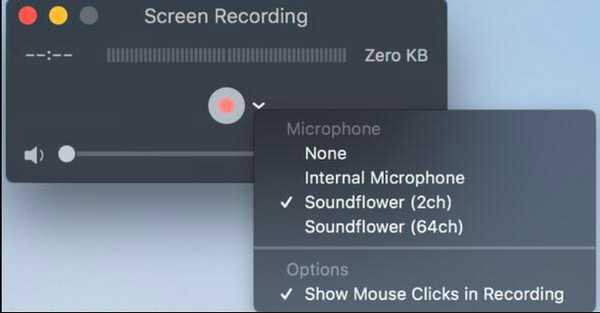
Kako snimati zaslon na Macu s unutarnjim i vanjskim zvukom
Iako vam je QuickTime pružio najbolji način za snimanje aktivnosti na zaslonu sa zvukom, svejedno trebate instalirati Soundflower za snimanje zvuka sustava vašeg uređaja. AnyRec Screen Recorder neće vas iznevjeriti svojim ugrađenim videorekorderom. Za razliku od QuickTimea, omogućuje vam instalaciju i snimanje bez napora. Osim najbolje kvalitete videa, također možete imati velika očekivanja od kvalitete zvuka. Značajke uključuju sustav provjere zvuka za interni audio i vaš mikrofon, tako da ih možete popraviti prije nego što pritisnete gumb Snimač. Koristite AnyRec Screen Recorder za snimanje zaslona na Macu s vanjskim i unutarnjim zvukom.

Omogućite snimanje zaslona sa zvukom sustava i mikrofonom na Macu za igranje, poslovni sastanak i druge aktivnosti na zaslonu.
Omogućuje korisnicima spremanje izlaznog videa u drugom formatu, kvaliteti, broju sličica u sekundi, kodeku i intervalu ključnih sličica.
Omogućite efekte mikrofona kao što su poništavanje buke i poboljšanje s podesivim audio formatom i kvalitetom.
Ima jednostavno sučelje s izbornikom widgeta za snimanje zaslona, primjenu efekata crtanja u stvarnom vremenu i postavljanje rasporeda snimanja.
100% Sigurno
100% Sigurno
Kako snimati ekran na Macu sa zvukom pomoću AnyRec Screen Recorder:
Korak 1.Idite na službenu web stranicu AnyRec Screen Recorder i kliknite gumb "Free Download" za Mac. Zatim instalirajte softver na svoj uređaj i pokrenite ga za snimanje zaslona na Macu s internim zvukom. Pritisnite gumb "Video Recorder" u glavnom izborniku programa AnyRec Screen Recorder.

Korak 2.Odaberite područje zaslona koje želite snimiti. Također možete kliknuti gumb "Cijeli" za snimanje preko cijelog zaslona. Zatim kliknite gumb "Zvuk sustava" za snimanje internog zvuka. Ako želite snimiti svoj glas ili dati komentar, kliknite gumb "Mikrofon". Možete izvršiti provjeru zvuka pomoću gumba "Zvuk" u postavkama.

3. korakNakon provjere zvuka kliknite gumb "REC" za početak snimanja zaslona na Macu sa zvukom. Izbornik widgeta omogućuje vam primjenu efekata crtanja tijekom snimanja, snimanje zaslona i automatsko zaustavljanje snimanja postavljanjem rasporeda. Naći ćete i druge funkcije, kao što su gumbi za pauzu i zaustavljanje.

Korak 4.Nakon što završite sa snimanjem, izrežite snimljeni videozapis kako biste uklonili neželjene dijelove. Odaberite označenu putanju mape u koju želite spremiti video datoteku. Preimenujte datoteku ili odaberite naslovnicu iz mape. Na kraju kliknite gumb "Spremi" da biste dovršili postupak. Možete pregledati sve snimljene datoteke iz mape Povijest softvera ili otići u mapu koju ste odabrali.

Kako snimati zaslon na Macu sa zvukom putem proširenja
Drugi način snimanja zaslona na Macu s internim zvukom je još jedno proširenje pod nazivom Loopback. To je izvrsno proširenje koje može kombinirati audio izvore u jednom virtualnom uređaju. Ima opcije kanala dok se usmjeravanja mogu konfigurirati jednostavnim virtualnim ožičenjem. To je izvrsna alternativa za snimanje zaslona na Macu s internim zvukom. Međutim, Loopback može snimiti samo jedan izvor zvuka s vašeg uređaja, kao što je snimanje i gledanje Olimpijskih igara online. Rečeno je da ne može snimati unutarnji i vanjski zvuk tijekom snimanja zaslona. Ali unatoč tome, proširenje se iskupilo pružajući vam video i audio najbolje kvalitete.
Kako snimati zaslon na Macu s internim zvukom pomoću povratne petlje:
Korak 1.Besplatno preuzmite i instalirajte Loopback audio s renomirane stranice. Pripremite objekt koji želite snimiti sa svog zaslona. Ako stranicu otvarate u pregledniku, bolje je koristiti Chrome ili Firefox. Zatim idite na izbornik "System Preferences" za konfiguraciju značajki snimanja. Pod opcijom Zvuk kliknite gumb "Izlaz". Pritisnite gumb "Loopback Audio" za odabir zvučnog izlaza.
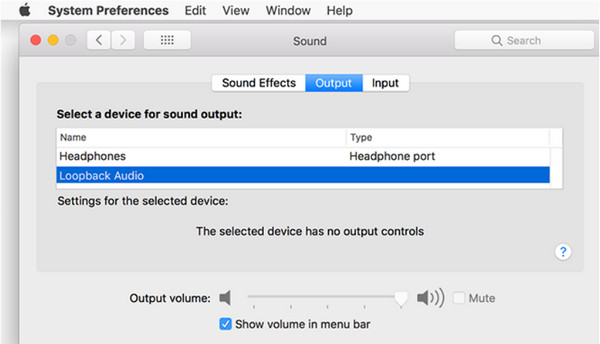
Korak 2.Pokrenite QuickTime Player i kliknite gumb "Datoteka". Pritisnite gumb "Nova snimka zaslona". Odaberite opciju zaslona za veličinu snimanja zaslona. Otvorite izbornik "Opcije" i kliknite gumb "Loopback Audio". Također možete konfigurirati druge opcije poput "Prikaži plutajuće sličice i Prikaži klikove mišem".
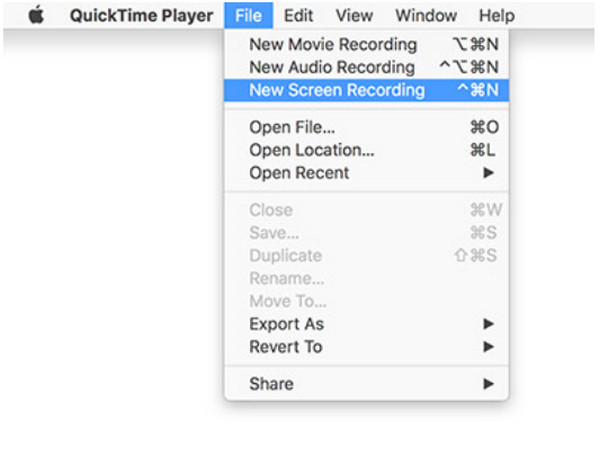
3. korakVratite se na objekt ili mjesto koje želite snimiti. Osigurajte da imate 5 sekundi za snimanje samog početka objekta. Zatim kliknite gumb "Snimi" za početak snimanja zaslona. Nakon toga, ako želite zaustaviti snimanje, kliknite gumb "Crni kvadrat/Zaustavi" u gornjem desnom kutu ekrana i spremite snimljeni video u željenu mapu. Provjerite jeste li postavili postavke iz "System Preferences" na zadane da biste čuli zvukove iz svojih zvučnika.
Često postavljana pitanja o snimanju zaslona na Macu sa zvukom
-
Gdje idu moje snimke kada snimam zaslon na Macu sa zvukom?
Ako imate macOS izvorni uslužni program za snimanje zaslona, sve snimljene datoteke prema zadanim se postavkama spremaju na radnu površinu. Možete promijeniti lokaciju koristeći Command + Shift + 5, pod Opcije i Spremi u
-
Koliko dugo mogu snimati zaslon na Macu s internim zvukom?
Sjajna stvar kod snimanja zaslona na Macu je neograničeno vrijeme snimanja. Neće vas ograničiti u snimanju aktivnosti na zaslonu onoliko dugo koliko želite. Ipak, morate imati na umu raspoloživi prostor za pohranu.
-
U kojem video formatu QuickTime sprema moje snimke zaslona na Macu?
Zadani video format za snimke zaslona je MOV i HEVC s H.264 kodekom. Možete izvesti snimljeni video u različitim razlučivostima kao što su 4K, 1080p i 720p. Izlazni formati čine datoteke nemogućima za reprodukciju na drugim prijenosnim uređajima poput Windowsa.
Zaključak
Naučiti kako snimati zaslon na Macu s internim zvukom predstavlja izvrsnu metodu za snimanje različitih aktivnosti na vašem prijenosnom računalu. QuickTime je zadana opcija za snimanje aktivnosti na zaslonu. Ali QuickTime snimanje zaslona ne radi s internim audio datotekama. AnyRec Screen Recorder možete koristiti za snimanje videozapisa bez previše napora. Izlazi se mogu spremiti u različite formate tako da ih možete jednostavno dijeliti s drugim uređajima. Isprobajte besplatnu probnu verziju i iskusite učinkovit način snimanja zaslona na Macu sa zvukom.
