Kako ispisati zaslon na Dell prijenosnom računalu sa željenom regijom
Kad želiš print screen na vašem prijenosnom računalu Dell da biste zabilježili dragocjene trenutke video poziva, istaknute trenutke igranja i još mnogo toga, jednostavno možete koristiti Windows prečace. Bez obzira želite li snimiti cijeli zaslon, odabrani prozor ili odabrano područje, za vas postoje različite zadane tipkovne prečice i alat za izrezivanje. Nastavite čitati kako biste saznali detaljne korake za ispis zaslona na prijenosnom računalu Dell. A postoje i alternative za vas!
Popis vodiča
3 načina ispisa zaslona na Dell prijenosnom računalu (s ograničenjima) Najbolja alternativa Print Screenu na Dellu (Windows 11/10/8/7) FAQs3 načina ispisa zaslona na Dell prijenosnom računalu (s ograničenjima)
Postoji nekoliko načina za ispis zaslona na prijenosnom računalu Dell uz korištenje vaše tipkovnice i ugrađenih alata koje nudi Windows. Ovo se odnosi na sve modele i serije prijenosnih računala Dell s Windows 11/10/8/7. Korištenje tipke Print Screen na tipkovnici prijenosnog računala Dell najlakši je i najbrži način za izradu snimke zaslona. Ovaj odjeljak članka će upoznati različite kombinacije tipki i zadane aplikacije za ispis zaslona na Dell prijenosnim računalima.
1. Prečaci tipki Print Screen
Tipkovnički prečaci brzi su načini za dobivanje željenih snimaka zaslona. Što se tiče ispisa zaslona, postoji nekoliko kombinacija tipki koje možete učiniti da skratite proces snimanja zaslona.
1. Tipka PrtSc. Za trenutne snimke zaslona možete koristiti ovu namjensku tipku za ispis zaslona - PrtScn za ispis zaslona na prijenosnom računalu Dell. Ovaj je ključ dostupan na svim Windows računalima, uključujući Windows 11, 10, 8 i 7.
2. Tipke Fn + F10. Ovo je specifična kombinacija za Dell prijenosna računala koja nemaju zasebnu tipku za print screen i spojena je s F tipkama. Morate pritisnuti tipke "Fn" i "F10" zajedno kako biste aktivirali alat za ispis ekrana na Dellu.
3. Windows + Print Screen. Ovo je kombinacija tipkovnice koja vaše snimke zaslona automatski sprema u mapu "Snimka zaslona". Ovo vam štedi vrijeme čuvajući je kao sliku budući da je ne morate lijepiti u alat za uređivanje.
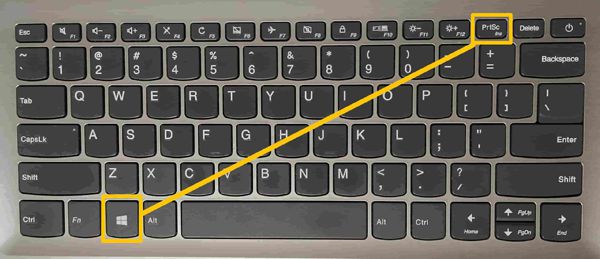
Daljnje čitanje
2. Alat za rezanje na prijenosnom računalu Dell
Ako želite znati kako ispisati zaslon na prijenosnom računalu Dell na staromodan način, koristite Alat za izrezivanje. Ovaj je alat prvi put predstavljen u sustavu Windows Vista, ali sada je funkcionalan samo u sustavu Windows 11 i 10.
Korak 1.Najprije biste trebali pokrenuti Snipping Tool na svom prijenosnom računalu Dell pretražujući ga iz Windows trake za pretraživanje. Odatle možete kliknuti gumb "Novo" za početak snimanja snimaka zaslona na prijenosnom računalu Dell
Korak 2.Zatim možete odabrati način snimanja između pravokutnog isječka, isječka slobodnog oblika, isječka prozora i isječka cijelog zaslona prema vašim potrebama. Pravokutni isječak je zadana opcija.
3. korakPritisnite gumb "Novo" ili pritisnite tipke "Ctrl" i "N" za ispis zaslona na prijenosnom računalu Dell. Zatim pokazivačem miša kliknite i povucite do napraviti prilagođenu snimku zaslona područja.
Korak 4.Nakon što ispišete zaslon na prijenosnom računalu Dell, pritisnite "Ctrl" + "S" za spremanje slike u željenu mapu. Ili možete znati više o Prečaci alata za izrezivanje sustava Windows 11/10 ovdje.

3. Ispis zaslona na Dell prijenosnom računalu pomoću Snip & Sketch
Snip & Sketch novi je alat za ispis zaslona sustava Windows. Prednost ovog alata je bolja opcija uređivanja i prečac specifične kombinacije tipki.
Korak 1.Koristite značajku pretraživanja na programskoj traci i upišite Snip & Sketch. Alternativno, pritisnite kombinaciju tipki "Windows" + "Shift" + "S" za ispis zaslona na prijenosnom računalu Dell.
Korak 2.Držite lijevu tipku miša i povucite je preko zaslona. Otpustite gumb za ispis zaslona na prijenosnom računalu Dell. Zatim možete otvoriti alat za uređivanje da biste zalijepili svoju snimku zaslona i spremili je kao sliku.
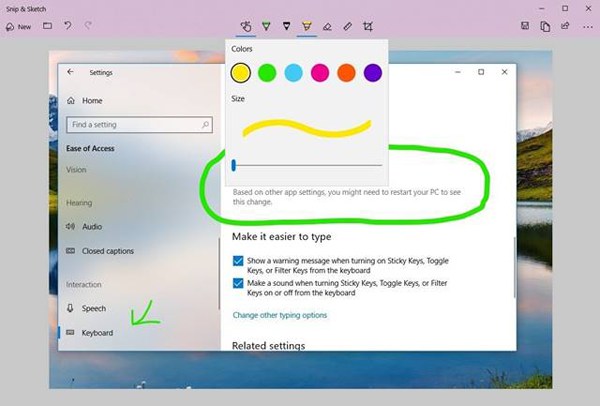
Najbolja alternativa Print Screenu na Dellu (Windows 11/10/8/7)
Ponekad vam se čini da su zadane aplikacije za snimanje zaslona za ispis na vašem prijenosnom računalu Dell neadekvatne. Glavna briga su ograničene mogućnosti uređivanja koje vas ograničavaju u daljnjem mijenjanju fotografije. Jedan od najpopularnijih softvera koji odgovara navedenim kriterijima je AnyRec Screen Recorder. Ovaj softver bilježi aktivnost zaslona vašeg računala s dodatnom značajkom mogućnosti snimanja zaslona. Možete ispisati zaslon na prijenosnom računalu Dell dok gledate film, tijekom igranja i pregledavanja weba.

Dizajniran alat za snimke za ispis zaslona na prijenosnom računalu Dell visoke kvalitete.
Slobodno snimajte snimke cijelog zaslona ili odabranih područja.
Dodajte komentare i bilješke s oblicima, linijama, isticanjima, tekstovima itd.
Prilagodljive tipke prečaca koje će vam pomoći da ispišete zaslon na prijenosnom računalu Dell u bilo kojem trenutku.
Sigurno preuzimanje
Sigurno preuzimanje
Korak 1.Prvo pokrenite softver i kliknite gumb "Video Recorder" na sučelju. Zatim kliknite gumb "Snimanje zaslona" u gornjem desnom kutu za početak snimanja zaslona na Dell prijenosnom računalu.

Korak 2.Vaš pokazivač miša promijenit će se u križić, što vam omogućuje ispis zaslona na prijenosnom računalu Dell sa željenom regijom. Pomoću miša odaberite bilo koje željeno područje i otpustite miš za snimanje zaslona.

3. korakNakon uzimanja a snimka zaslona na Windows 11/10/8/7, pojavit će se plutajuća alatna traka koja vam omogućuje dodavanje teksta, komentara, oblika i efekata boja.

Snimajte zaslon i snimajte snimke zaslona na bilo kojem prijenosnom računalu Dell s izvornom kvalitetom. Sve što vidite/čujete na Dellu možete pretvoriti u digitalne datoteke.
Sigurno preuzimanje
Sigurno preuzimanje
FAQs
-
Kako brzo ispisati zaslon na prijenosnom računalu Dell pomoću alata za izrezivanje?
Možete koristiti prečace Windows alata za izrezivanje da biste ga slobodno koristili. Samo pritisnite Alt + N tipke za snimanje zaslona s posljednjim načinom.
-
Koji način trebam odabrati za ispis zaslona na Dellu sa željenom regijom?
Možete koristiti način rada Rectangle Snip ili Free-form Snip u alatu Snip&Sketch za jednostavno snimanje željenog zaslona. Samo odaberite željeni kroz prozor za snimanje.
-
Gdje pronaći snimke zaslona koje je snimio PrtSc?
Ako koristite tipku PrtSn za ispis zaslona na prijenosnom računalu Dell, snimke zaslona bit će spremljene samo u međuspremnik. I trebate pokrenuti aplikaciju Print i zalijepiti snimku zaslona za spremanje.
Zaključak
Znali ste 4 učinkovita načina ispisa zaslona na prijenosnom računalu Dell, uključujući sve verzije. Zadani alati neće zauzimati više prostora, ali postoje ograničenja za način snimanja i alat za uređivanje. Dakle, možete i isprobati AnyRec Screen Recorder, najmoćniji alat za izrezivanje na Windows/Macu.
Sigurno preuzimanje
Sigurno preuzimanje
 Kako popraviti Print Screen koji ne radi u sustavu Windows 11/10
Kako popraviti Print Screen koji ne radi u sustavu Windows 11/10