Kako koristiti Capcut Overlay za izradu sjajnih TikTok videa na telefonu
Capcut Overlay vam pomaže da dodate video na drugi. Mnogi ljudi na društvenim platformama kao što su TikTok i Facebook provode vrijeme uređujući smiješne i nevjerojatne sadržaje kako bi stekli lajkove ili sljedbenike. To znači da to možete učiniti i na pravilan način da naučite kako koristiti Capcut sloj. Štoviše, ovaj članak pokazuje druge korisne ideje i alternative za dodavanje preklapanja na vaše videozapise.
Popis vodiča
1. dio: Dobre ideje za Capcut sloj Dio 2: Kako dodati sloj na Capcut Dio 3: Alternativa za Capcut za postavljanje sloja Dio 4: Često postavljana pitanja o Capcut slojevima1. dio: Dobre ideje za Capcut sloj
Uglavnom, nitko ne bi uređivao svoje videozapise bez efekata, stoga je bolje vidjeti ove ideje kako biste poboljšali svoj videozapis dok ga uređujete pomoću Capcut sloja. Poznavajući ovu aplikaciju, ona se sastoji od drugih korisnih značajki koje vam omogućuju uređivanje sadržaja koliko želite, a možete povećati njegovu upotrebu slijedeći prijedloge u nastavku.
- Primijenite različite filtre iz Capcutove ugrađene biblioteke filtara.
- Dodajte trendovski zvučni zapis ili animaciju s kojom su mnogi ljudi upoznati.
- Smanjite trajanje videozapisa kako bi gledatelji mogli brzo završiti gledanje.
- Naučite kako koristiti različite prijelaze da biste imali wow efekt.
Capcut je dobro poznat po svom jednostavnom sučelju, tako da sve što trebate učiniti je naučiti kako se njime kretati. Također, to je besplatna aplikacija koja ne prekida vaše uređivanje videa reklamama.
Dio 2: Kako dodati sloj na Capcut
Sada kada imate neke dobre ideje za uređivanje videa, vrijeme je da naučite kako dodati Capcut sloj na svoj telefon. Osim dodavanja još jednog isječka na vrhu videozapisa, ovaj je korak primjenjiv i za dodavanje preklapanja teksta na videozapis!
Korak 1.Instalirajte aplikaciju Capcut s Google Play ili App Storea. Nakon preuzimanja pokrenite ga i dodirnite gumb "Novi projekt". Ako se na vašem zaslonu pojavi upit za dopuštenje, dodirnite gumb "Dopusti". Prvi video zapis koji morate odabrati poslužit će kao pozadina.
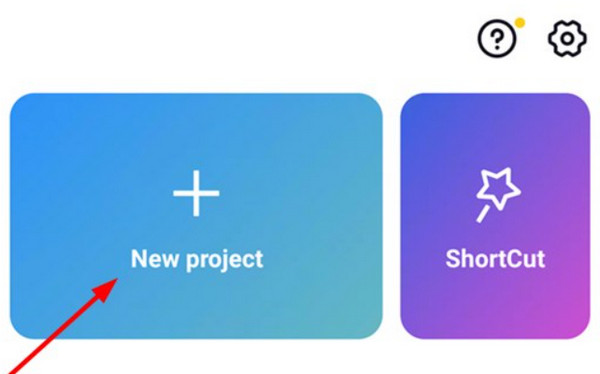
Korak 2.Prvo što trebate učiniti je promijeniti duljinu i veličinu videozapisa. Za nastavak uređivanja trebali biste postaviti omjer 9:16 na vodoravni zaslon. Zatim prijeđite na izbornik "Prekrivanje" s alatne trake pri dnu. Dodirnite gumb "Dodaj preklapanje" za uvoz drugog videoisječka.
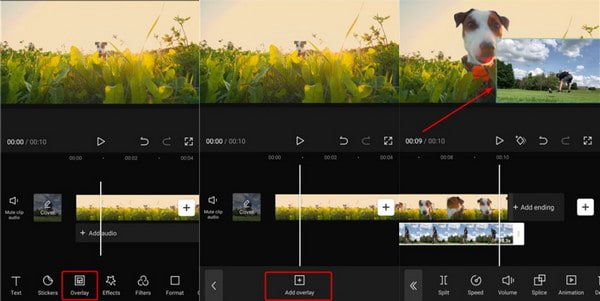
3. korakAlternativno, otvorite opciju "Maska" i odaberite opciju "Filmska traka" s popisa. To će omogućiti da se drugi videozapis pojavi na prvom. Po potrebi možete dodati još jedan videoisječak kao treći sloj.
Korak 4.Nakon dodavanja i uređivanja preklapanja, dodirnite gumb "Reproduciraj" da biste vidjeli konačni rezultat. Možda ćete morati podesiti neke postavke kako biste napravili savršeno uređivanje. Na kraju odaberite željenu rezoluciju za video datoteku i dodirnite gumb "Spremi".
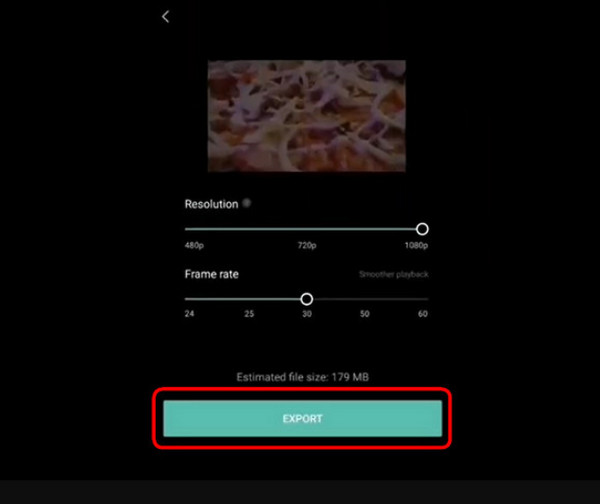
Dio 3: Alternativa za Capcut za postavljanje sloja
Za Windows i Mac uređivanje videa, AnyRec Video Converter može biti vaša alternativa Capcut prekrivaču, jer nudi najbolje alate za vas! Ovaj softver je prepun osnovnih alata, uključujući video kolaž gdje možete prilagoditi videozapise kako god želite. Omogućuje oko 40 predložaka, omogućujući vam da učitate više videozapisa i dizajnirate ih s prilagodljivim obrubima, omjerima slike i više. Najbolji dio korištenja ovog uređivača videozapisa je taj što omogućuje slobodan uvoz različitih vrsta velikih datoteka i raznih formata! Uživajte u AnyRec Video Converteru i njegovim fantastičnim značajkama!

Osigurajte višestruke i različite predloške slojeva koji će zamijeniti Capcut.
Promijenite zvučni zapis s pojačivačem glasnoće za preklapajuće videozapise.
Dodajte efekte kako biste videozapis učinili glatkijim za više preklapajućih videozapisa.
Izlaz preklapanja video s različitim formatima za dijeljenje na društvenim medijima.
Sigurno preuzimanje
Sigurno preuzimanje
Korak 1.Preuzmite AnyRec Video Converter i slijedite upute za instalaciju. Pokrenite aplikaciju za početak uređivanja videozapisa. Idite na izbornik "Kolaž" s gornje alatne trake, zatim odaberite predložak okvira s dna. Otvorite svoju lokalnu mapu i odaberite videozapise koje želite urediti klikom na gumb "Plus".
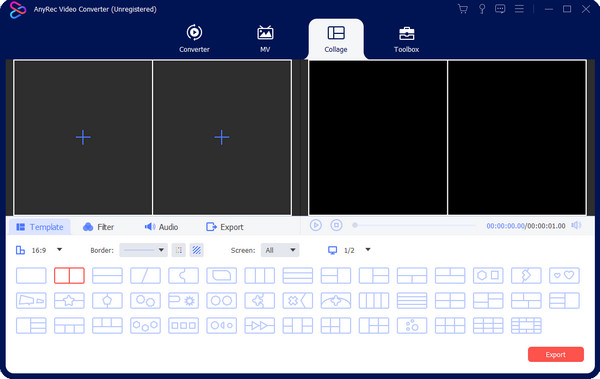
Korak 2.Uredite odabrani okvir s omjerom širine i visine slike, okvirom i opcijama zaslona. Ako želite pojedinačno uređivati videoisječke, zadržite pokazivač miša iznad dijela za pregled i kliknite gumb "Uredi" (ima ikonu sa zvjezdicom). Primijenite filtar ili efekt, stvorite vodeni žig ili promijenite zvuk odabirom drugog zvučnog zapisa sa svog računala. Pritisnite gumb "OK" za spremanje promjena.
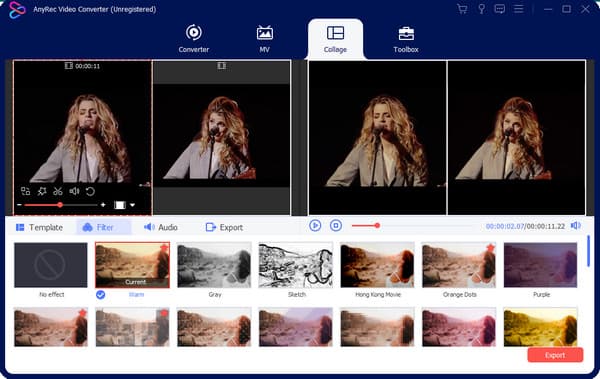
3. korakPregledajte sve promjene klikom na gumb "Play" u izborniku "Collange". Kada ste zadovoljni, idite na odjeljak "Izvoz" kako biste konfigurirali postavke prema potrebi. U ovom dijelu također morate odabrati naznačenu mapu. Nakon što je sve postavljeno, kliknite gumb "Pokreni izvoz" za obradu preklapajućeg videozapisa.
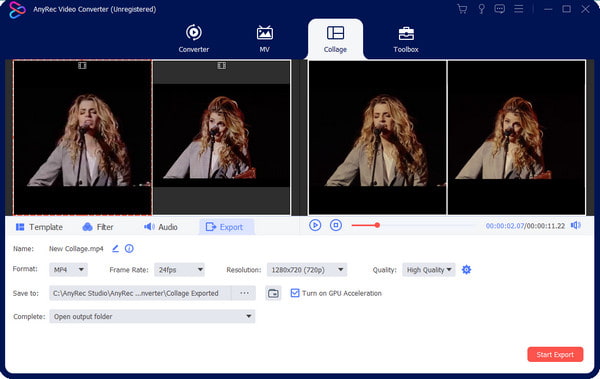
Dio 4: Često postavljana pitanja o Capcut slojevima
-
1. Kako napraviti preklapanje pomoću TikToka?
Osim prekrivača Capcut, TikTok također ima ovu značajku. Otvorite aplikaciju TikTok i dodirnite Plus za otvaranje kamere. Možete snimiti novi video ili ga učitati iz svoje galerije. Dok je prvi spreman, dodirnite Uredi na alatnoj traci i odaberite opciju Prekrivanje. Odaberite drugi videozapis i primijenite filtre ili efekte.
-
2. Je li Auto Velocity na Capcutu prikladan za preklapanje?
Da. Automatska brzina je značajka na Capcutu. Ovaj efekt možete primijeniti na bilo koje uređivanje videozapisa. Da biste dobili automatsku brzinu, otvorite Capcut na svom telefonu i izradite novi projekt. Idite na izbornik Brzina i dodirnite Krivulja. Podesite video s ugrađenim krivuljama i dodajte pjesmu po svom ukusu.
-
3. Koji je zadani izvozni format na Capcutu?
Korisnici iOS-a mogu izvesti svoje Capcut videozapise kao MOV datoteke, dok Android verzija aplikacije izvozi MP4 isječke. Također možete odabrati rezolucije do 4K sa 60 FPS za bolju kvalitetu.
Zaključak
Capcut je video editor za korisnike pametnih telefona. Ima Auto Velocity i druge efekte za uređivanje epskih videozapisa koje možete dijeliti na svim platformama društvenih medija. Prekrivanje Capcut omogućuje vam dodavanje videozapisa na drugi isječak ili kombinirajte videozapise na iPhoneu i Android, trend na TikToku i Instagramu. Za profesionalno uređivanje na Windowsima i Macu koristite AnyRec Video Converter i ovo aplikacija za video kolaže nudi više izbora predložaka.
Sigurno preuzimanje
Sigurno preuzimanje
