iSpring Free Cam pregled: je li to vaš najbolji snimač zaslona
iSpring nudi alate za snimanje zaslona: iSpring besplatna kamera i iSpring Cam Pro. Glavna razlika između ova dva je u tome što je drugi besplatna snimka zaslona, a drugi je premium, što je puna verzija. Ali danas ćemo samo detaljno pregledati iSpring Free Cam kroz njegove glavne značajke, prednosti i nedostatke. Ovim ćete postom saznati je li iSpring snimač zaslona dobar i vidjet ćete alternativu vrijednu vašeg vremena. Počnimo!
Popis vodiča
Dio 1. Glavne značajke iSpring Free Cam Dio 2. Iskustvo nakon korištenja iSpring Free Cam Dio 3. Najbolja alternativa iSpring Free Cam Dio 4. Često postavljana pitanja o iSpring Free CamDio 1. Glavne značajke iSpring Free Cam
iSpring Free Cam je softver za snimanje zaslona koji vam omogućuje snimanje svih događaja na svim dijelovima zaslona vašeg računala. Jednostavnost koju nudi alat čini ga tako nekompliciranim za korištenje za one koji nemaju iskustva. Od trenutka kada vidite glavni zaslon, možete brzo početi snimati i raditi s nedavnim. Pomoću njega možete odabrati dijelove zaslona za snimanje, bilo određeni prozor ili cijeli zaslon.
Osim odabira dijela, druge mogućnosti uključuju skraćivanje videozapisa, glasovne snimke, prijenos na platforme društvenih medija i tako dalje. U nastavku pogledajte ostale značajke koje možete očekivati u iSpring Free Cam.
Područje snimanja
Odabirom onih koje će snimiti iSpring Free Cam možete odabrati aktivni prozor ili prilagoditi bilo koji dio zaslona. Može mu se lako pristupiti s osnovnim i čistim sučeljem koje nudi.
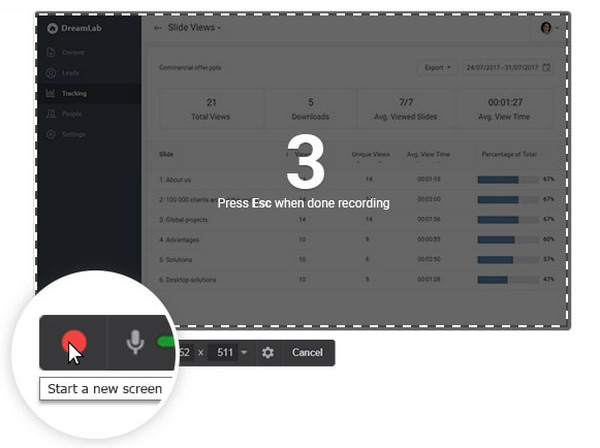
Smanjenje buke
Kad god snimkama dodate zvuk, one imaju puno pozadinskih zvukova, a iSpring snimač zaslona sposoban ih se riješiti u nekoliko klikova. Na taj način nikada nećete biti frustrirani dodatnom bukom oko sebe dok snimate jer se ona može eliminirati pomoću softvera.
Audio Enhancer
Ako možete ukloniti pozadinske zvukove, također možete povećati razinu glasnoće ako je ne čujete ispravno. Uz značajku audio poliranja, možete prilagoditi duo glasnoću ili ga čak potpuno utišati. Također možete dodati efekte zatamnjenja i pojavljivanja.
Uređivanje videa
Kada završite sa snimanjem, možete izvršiti osnovne izmjene poput kontrole glasnoće, podrezivanja i spajanja pomoću ovih značajki koje nudi iSpring Free Cam. To eliminira potrebu za preuzimanjem drugog softvera za uređivanje ako su vam potrebni samo osnovni za uređivanje i dijeljenje.
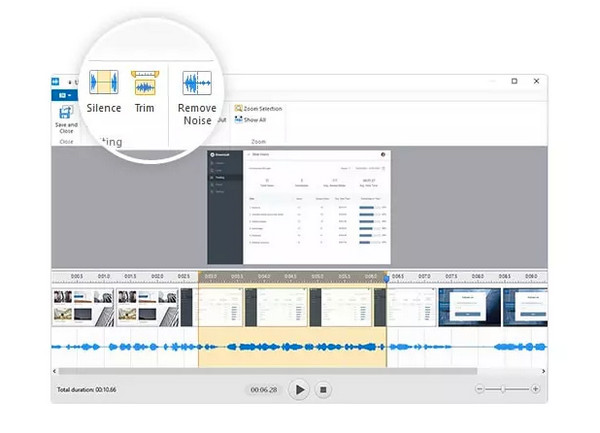
Dijeljenje
Jeste li zadovoljni kako je vaš snimljeni video ispao? iSpring Free Cam omogućuje vam jednostavno i besplatno dijeljenje na YouTubeu. Međutim, ograničava da se snimka sprema samo kao WMV videozapis, ali ih možete dijeliti na bilo kojoj platformi koju želite.
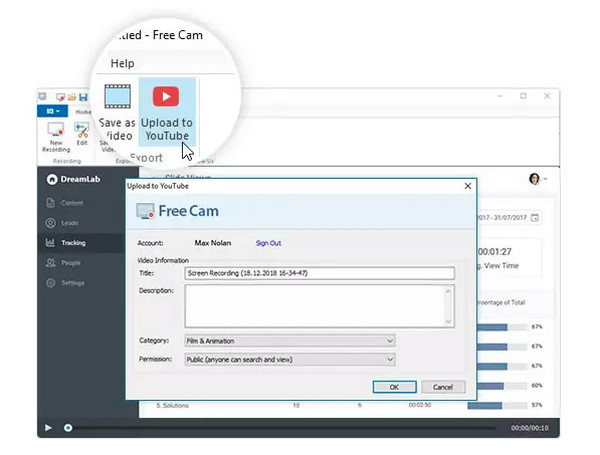
Dio 2. Iskustvo nakon korištenja iSpring Free Cam
Uspjeh značajki iSpring Free Cam je vodič korak po korak o tome kako ga koristiti za snimanje zaslona. Kao što je ranije spomenuto, iSpring neće zahtijevati od vas izuzetno znanje o snimanju sa svojim jednostavnim glavnim zaslonom. Ako ste spremni, evo kako:
Korak 1.Pokrenite iSpring snimač zaslona na radnoj površini. Na glavnom zaslonu kliknite gumb "Nova snimka".
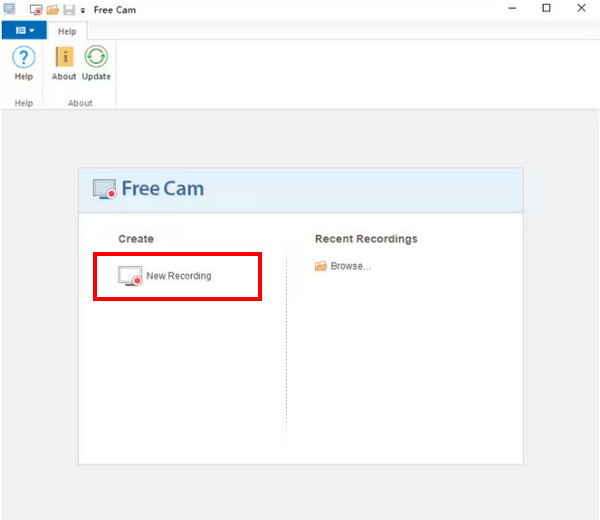
Korak 2.Pojavit će se područje snimanja; odaberite regiju iz izbornika kako biste postavili područje ili dio zaslona koji će se snimati. Možete ga pomicati i mijenjati veličinu.
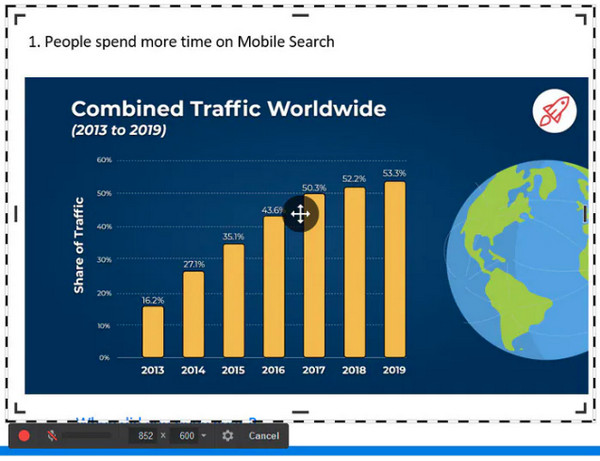
3. korakKada budete spremni, kliknite gumb "Pokreni snimanje" na lijevoj strani plutajuće alatne trake. Za zaustavljanje kliknite gumb "Gotovo" ili pritisnite tipku "Esc" na tipkovnici.
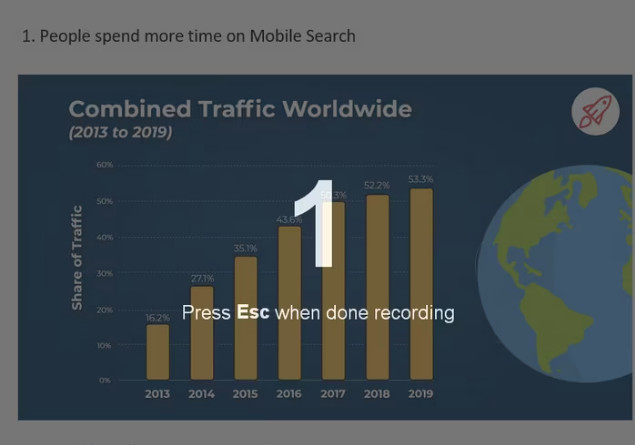
Korak 4.Sada će se pojaviti prozor playera gdje možete kliknuti gumb ”Uredi” da izvršite osnovna uređivanja ili da to odmah podijelite na YouTubeu ili svom računalu.
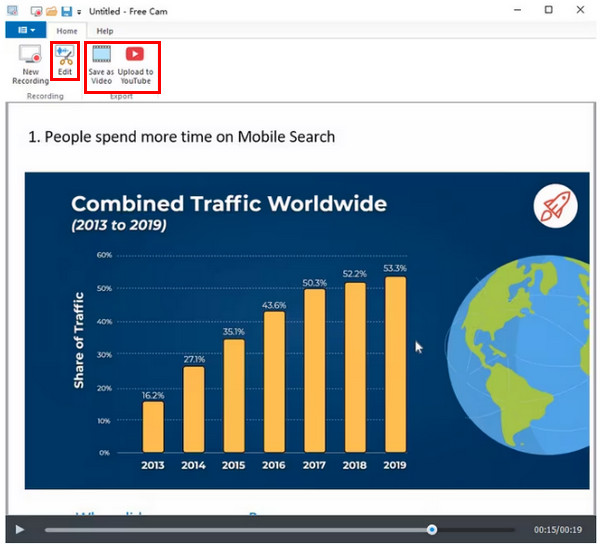
Što mi se sviđa kod iSpring besplatne kamere:
- Potpuno siguran i bez reklama.
- Snima zvuk s računala i mikrofona.
- Nudi opcije načina snimanja.
- Sposobnost snimanja dodatnih video dijelova.
- Dijeli video izravno na različite platforme društvenih medija.
- Može također snimati pokazivač miša i isticanje.
Što mi se ne sviđa kod iSpring besplatne kamere:
- Nije moguće napraviti snimke zaslona.
- Nemaju snimač web kamere.
- Ograničenja WMV formata prilikom izvoza videozapisa.
- Nedostatak alata za uređivanje i označavanje.
Dio 3. Najbolja alternativa iSpring Free Cam
Uz sve što je rečeno o iSpring Free Camu, nedvojbeno je učinkovit u snimanju aktivnosti na ekranu. Ipak, uz svoja ograničenja i druge nedostatke, isprobavanje drugog softvera koji može zadovoljiti vaše zahtjeve neće biti pogrešno. Dok razmišljate o jednom snimaču zaslona, zašto ne nabaviti AnyRec Screen Recorder na vašem Windowsu i Macu kao iSpring alternativa? Kao i iSpring snimač zaslona, ima miš snimač za snimanje pokazivača miša i skraćivanje snimaka i ima opcije načina snimanja, kao što su Full Screen i Custom.

Podržava širok raspon formata za izvoz snimaka.
Snimajte web kamerom, zvukom sustava i mikrofonom.
Snimajte snimke zaslona i komentirajte tijekom snimanja.
Imate ugrađene alate za uređivanje snimljenih videozapisa.
100% Sigurno
100% Sigurno
Korak 1.Kada ste pokrenuli AnyRec Screen Recorder, kliknite gumb "Video Recorder" na glavnom zaslonu.
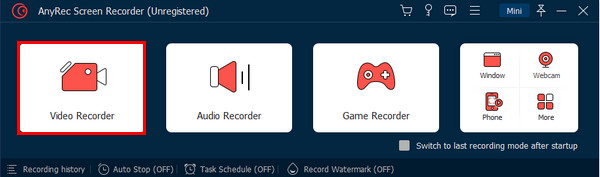
Korak 2.Sada, za odabir područja snimanja, odaberite između Potpuno ili Prilagođeno. Prilagođena opcija pruža više kontrola za postavljanje određenog područja koje će se snimati.

3. korakOmogućite opcije zvuka za snimanje zvuka računala ili vašeg glasa. Također možete kliknuti gumb "Web kamera" da snimite svoje lice.
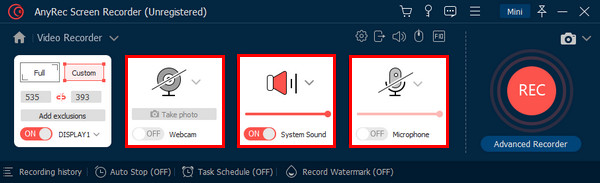
Korak 4.Kada završite s omogućavanjem onih koje trebate, možete kliknuti gumb ”REC”. Tijekom snimanja moguće je snimati ekran, podešavati glasnoću i dodavati bilješke.
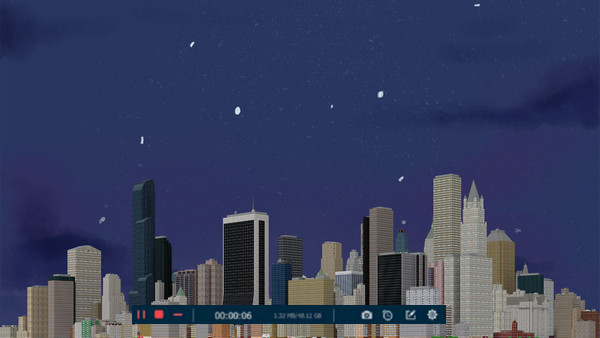
Korak 5.Ako ste završili, kliknite gumb "Zaustavi" da biste trenutno otvorili prozor Preview. Odatle možete izbrisati neželjene dijelove i jednostavno provjeriti videozapis prije izvoza.
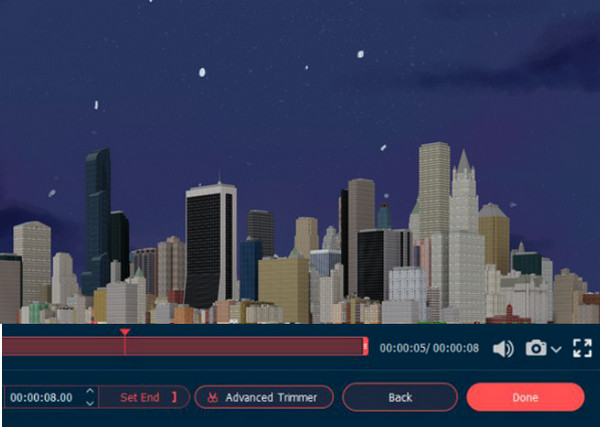
Dio 4. anyrec-preview.jpg Često postavljana pitanja o iSpring Free Cam
-
Je li iSpring Free Cam općenito izvrstan snimač?
Da. Da budemo pošteni, Free Cam je pouzdan softver za snimanje zaslona koji ima osnovne značajke za uređivanje. A ako jednostavno trebate snimiti zaslon bez web kamera, možete koristiti iSpring snimač zaslona.
-
Koje druge razlike imaju Free Cam i Cam Pro?
iSpring Free Cam ne snima web kamerom; CamPro ima tu mogućnost. Osim toga, s premium verzijom možete dobiti pristup prijelazima i efektima, a nema vodenog žiga. Tu je i podrška za višestruko uređivanje u CamProu, za razliku od iSpring Free Cam.
-
Je li iSpring snimač zaslona siguran za korištenje?
Da. Srećom, iSpring je bez virusa i ne sadrži greške koje bi mogle oštetiti vaše računalo. Samo provjerite jeste li ga preuzeli sa službene web stranice i najnoviju verziju.
Zaključak
S ovim iSpring Free Cam pregled, sada biste trebali znati odgovara li vam snimač zaslona. Dok se još uvijek predomišljate, zašto pokušati AnyRec Screen Recorder prvi? Ovaj program neće razočarati u pogledu mogućnosti snimanja i uređivanja te moćnih značajki. Provjerite ih sve sada!
100% Sigurno
100% Sigurno
