Kako popraviti mutne videozapise koji su mi poslani s 4 moguća razloga
Jeste li često frustrirani zbog mutnih videozapisa poslanih na vaš iPhone ili Android uređaj? Ako je odgovor da, ovo je tipičan problem s kojim se većina ljudi susreće i sigurno je neugodan, zbog čega se pitate kako popraviti mutne videozapise koji su vam poslani. Srećom, u ovom ste postu objašnjeno 7 detaljnih rješenja kako vaš videozapis više ne bi bio mutan, zajedno s razlozima zašto su poslani videozapisi mutni. Bez dužeg čekanja, nastavite čitati kako biste saznali kako učiniti da video ne bude mutan.
Popis vodiča
Zašto su vam videozapisi poslani mutni na Androidu/iPhoneu? Vrhunski način da popravite mutne videozapise koji vam se šalju [visoka kvaliteta] Koristite besplatne mrežne alate za popravak mutnih videozapisa koji su vam poslani Podesite postavke reprodukcije videozapisa kako biste popravili mutne videozapise Primajte videozapise putem e-pošte – izbjegavajte kompresiju prijenosa Kako popraviti poslane mutne videozapise putem iCloud/Dropbox FAQsZašto su vam videozapisi poslani mutni na Androidu/iPhoneu?
Zašto su vam videozapisi poslani mutni? Prije nego što se upustite u rješenja za rješavanje problema s mutnim videozapisima koji su vam poslani, imate li pojma što stoji iza tih videozapisa zbog kojih su izgledali loše kada su poslani na vaš iPhone ili Android uređaj? Učenje o potencijalnim razlozima zašto postaju zamućeni ključno je da biste brzo odredili koji popravak trebate primijeniti.
- Videozapisi su snimljeni s niske rezolucije, zbog čega iPhone ili Android kompenziraju nisku kvalitetu povećanjem videa, što rezultira zamućenjem.
- Kad se snimaju video zapisi slabo osvijetljenim okruženjima, senzori fotoaparata balansiraju povećanjem ISO-a, što dovodi do mutnih videozapisa.
- Imajte na umu da iPhone i Android imaju različite gustoće piksela i te razlike utječu na način prikaza videozapisa, čineći videozapis zamućenim. Android uređaji imaju 720p ili 780p video piksele, dok je iPhone tu negdje 1080 p.
- The video je komprimiran prije nego što vam se pošalje, primjerice kada se dijeli putem e-pošte ili SMS-a. Tijekom postupka gube se neki videopodaci, što smanjuje kvalitetu i rezultira mutnim videozapisima.
Vrhunski način da popravite mutne videozapise koji vam se šalju [visoka kvaliteta]
Kako poništiti zamućivanje videozapisa koji vam je netko poslao? Počnite odgovarati na pitanje s ultimativnim načinom da ga popravite pomoću AnyRec Video Enhancer riješenje. Uz klikove, možete lako povećati razlučivost sa 720p na 4K. Zajedno s drugim rješenjima za poboljšanje, kao što je uklanjanje videošumova, optimiziranje svjetline i kontrasta i minimiziranje drhtanja u vašem videu, možete učiniti da vaš video blista kao nikada prije. Nadalje, softver vam omogućuje daljnje uređivanje vašeg videozapisa pomoću alata za izrezivanje, rotatora, peraja, trimera, spajanja i drugih alata za uređivanje. Sami istražite druge funkcionalnosti i pogledajte koje su ovo nevjerojatne stvari pojačivač kvalitete videa može učiniti vašem videu.

Može povećati rezolucije jednim klikom, kao što su 1080p, 4K, pa čak i 8K.
Promijenite svjetlinu, kontrast, zasićenost itd. za bolji pregled videozapisa.
Ponuđeno je više formata za izvoz, uključujući MP4, MKV, MOV, AVI itd.
Također uklonite podrhtavanje i šum videozapisa za izvoz visokokvalitetnih videozapisa.
100% Sigurno
100% Sigurno
Korak 1.Nakon otvaranja AnyRec Video Enhancer, kliknite "Dodaj datoteku" za uvoz zamućene video datoteke. Nakon toga kliknite gumb "Poboljšaj" na vrhu.
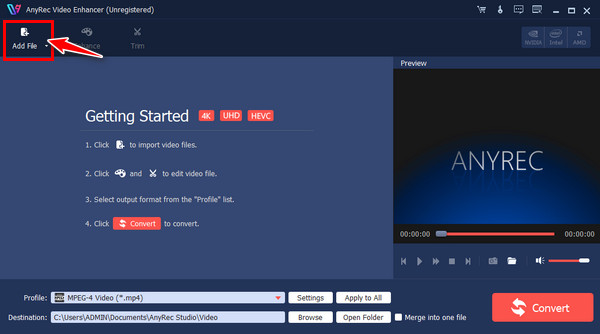
Korak 2.Otvorit će se "Prozor za poboljšanje", gdje možete popraviti mutne videozapise koje ste primili klikom na okvir "Više razlučivost". Pritisnite gumb "Primijeni" za spremanje.
Ako želite, možete dodatno uređivati klikom na druge kartice iznad, kao što su Rotiranje, Obrezivanje, Efekti i drugi.
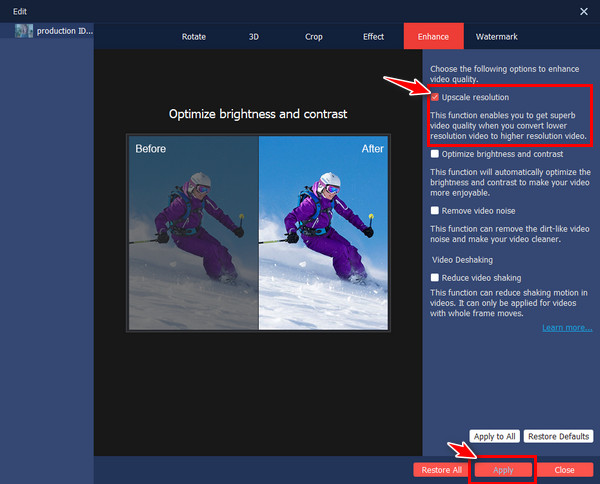
3. korakU glavnom prozoru postavite naziv datoteke i putanju klikom na gumb padajućeg izbornika naveden za svaku. Na kraju kliknite gumb "Pretvori".
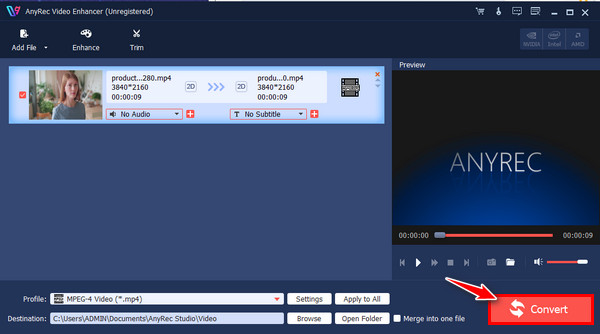
100% Sigurno
100% Sigurno
Koristite besplatne mrežne alate za popravak mutnih videozapisa koji su vam poslani
Osim softvera, ništa nije bolje od online alata kada je riječ o jednostavnom postupku popravljanja vaših mutnih videozapisa. Ovdje su vam ponuđena tri najbolja online alata koji vam mogu pomoći odgovoriti na pitanje "Kako popraviti mutne videozapise koji su mi poslani?"
1. Klideo
Alat temeljen na webu koji vam besplatno može pomoći da videozapise učinite jasnijima na mreži. Bez obzira je li vaš video mutan ili ima loše osvjetljenje, možete se osloniti na Clideo da će vam dati popravak koji vam je potreban za bolje iskustvo gledanja.
Korak 1.Nakon pretraživanja programa Clideo Video Clearer u web-pregledniku, kliknite gumb "Odaberi datoteku" za uvoz mutnog videozapisa za popravak.
Korak 2.Zatim povucite klizač svjetline i kontrasta da poništite zamućenje videozapisa. Kliknite gumb "Izvezi" kada završite.
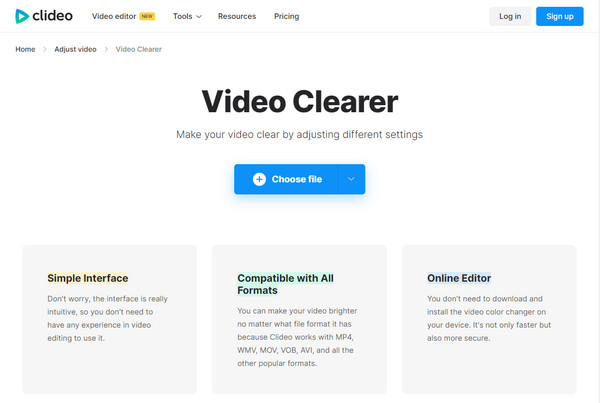
2. Flixier
Kako učiniti mutni video jasnim? S Flixierom kao svojim mrežnim alatom, možete popraviti zamućenje poslanog videa pomoću pokretnih klizača kojima se lako upravlja. U nastavku pogledajte sve korake o tome kako ovaj mrežni alat radi.
Korak 1.Pretražite Flixier Video Clearer u svom omiljenom web-pregledniku, zatim kliknite gumb "Odaberi video" da biste otvorili svoj mutni video.
Korak 2.Povucite ga ravno na vremensku traku za uređivanje i idite na izbornik "Boja", gdje ćete prilagoditi boju kako biste poboljšali svjetlinu, kontrast, nijansu itd. Na kraju kliknite gumb "Izvezi" da biste spremili ispravljene mutne videozapise.
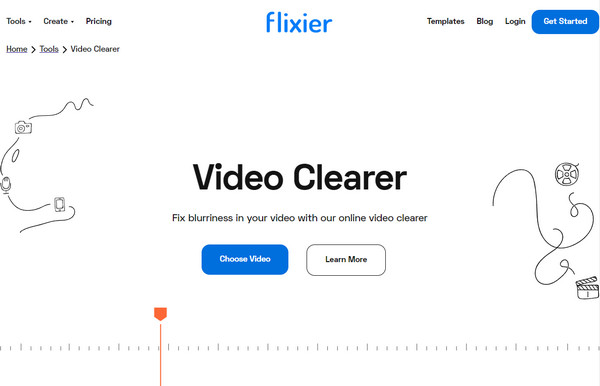
3. FlexClip
Što se tiče ovog mrežnog alata, FlexClip vam također omogućuje izmjenu postavki videozapisa i promjenu efekata putem klizača, kako biste poništili zamućenje vašeg videozapisa i učinili ga jasnijim. Dolazi s punim skupom alata koji mogu pomoći da kvaliteta videa dosegne sljedeću razinu. Evo kako učiniti da video ne bude mutan pomoću FlexClip-a:
Korak 1.Nakon što otvorite FlexClip uređivač na mreži, učitajte svoj video klikom na jednu od metoda učitavanja; u suprotnom, povucite i ispustite ravno.
Korak 2.Kliknite karticu "Prilagodi" i pomaknite svaki klizač za video efekte, kao što su kontrast, nijansa, ekspozicija itd., kako biste ispravili stvari u svom videozapisu. Zatim kliknite gumb "Izvezi".
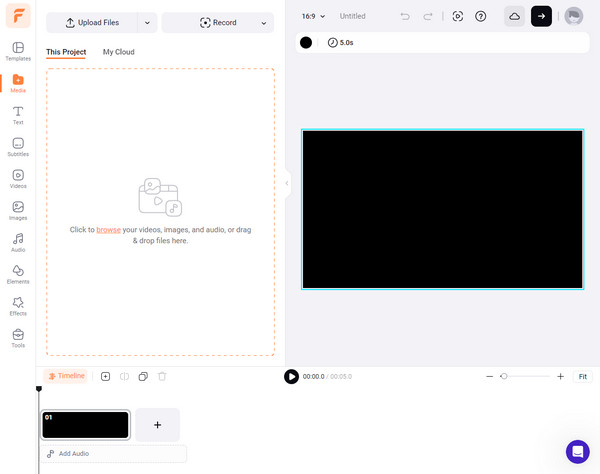
Podesite postavke reprodukcije videozapisa kako biste popravili mutne videozapise
Pretpostavimo da korištenje pomoćnih alata za uklanjanje zamućenja videozapisa nije vaša jača strana; možete pokušati prilagoditi postavke video reprodukcije na svom uređaju, što bi vam moglo pomoći da odgovorite na to kako popraviti mutne videozapise koji su mi poslani. Evo kako:
Za iPhone:
Uđite u aplikaciju "Postavke", pomaknite se prema dolje i pronađite "Fotografije i kamera". Ispod njega dodirnite "Snimi video" i tamo odaberite veću rezoluciju iz navedenih opcija.
Za Android:
U aplikaciji Postavke pomaknite se prema dolje i dodirnite "Zaslon". Ovisno o tome što se prikazuje na vašem uređaju, dodirnite opciju "Napredno" ili "Razlučivost zaslona"; odaberite višu od navedenih razlučivosti.
Primajte videozapise putem e-pošte – izbjegavajte kompresiju prijenosa
Ako ste primili mutne videozapise putem tekstualnih poruka, zašto ih ne biste zamolili da pošalju videozapise putem e-pošte? Ova je metoda najbolja za smanjenje kompresije primijenjene na video kada se šalje u tekstualnu poruku; također može poboljšati kvalitetu, posebno ako šaljete videozapise s iPhonea na Android.
Korak 1.Započnite ulaskom u "Galeriju/Fotografije". Zatim pronađite video koji želite poslati e-poštom. Nakon što ga vidite, dodirnite ga.
Korak 2.Dodirnite gumb "Dijeli" i pronađite opciju "Pošta" u skočnim prozorima s metodama dijeljenja. Kasnije popunite traku ispravnim podacima o primatelju.
3. korakDodirnite gornji gumb "Pošalji". Provjerite sada je li video koji ste poslali mutan; ako ne, uspješno ste odgovorili kako učiniti da video ne bude mutan.
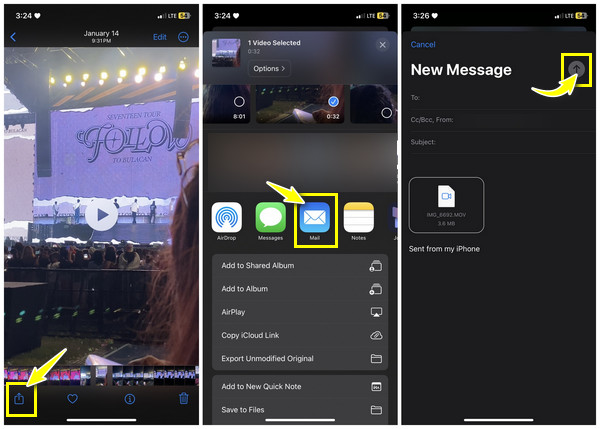
Kako popraviti poslane mutne videozapise putem iCloud/Dropbox
Osim korištenja e-pošte, još jedan najbolji način za poboljšanje kvalitete videa koji primate i koji ćete slati u budućnosti je putem usluga u oblaku, kao što su iCloud (za iPhone) i Dropbox. Svaki ima svoje prednosti, ali jedno je sigurno: oba mogu smanjiti količinu kompresije koja se koristi za vaše videozapise. Pogledajte koja metoda usluge u oblaku odgovara odgovoru kako popraviti mutne videozapise koji su mi poslani.
Za iCloud:
Korak 1.Provjerite jesu li iCloud fotografije omogućene u vašim postavkama. Učinite to tako da uđete u "Postavke", dodirnete svoj "Apple ID" iznad, uđete u odjeljak "iCloud", a zatim odete na "Fotografije".
Korak 2.Sada je vaša cijela biblioteka sinkronizirana s iCloudom. Možete mu pristupiti na bilo kojem uređaju ako se prijavite na svoj Apple ID račun i pristupite iCloud Photos. Odatle možete preuzeti videozapis unblur.
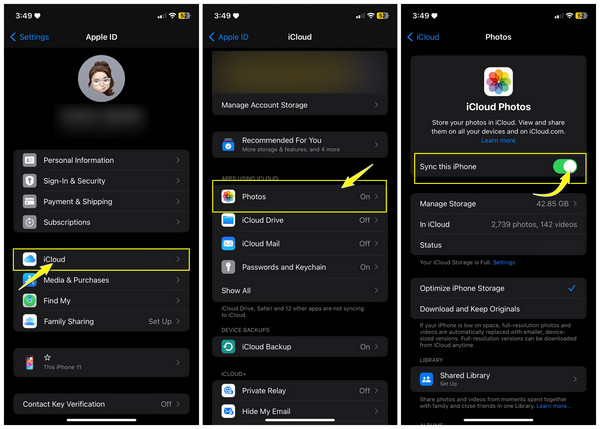
Za Dropbox:
Korak 1.Unutar Dropbox aplikaciju, dodirnite gumb "Dodaj" ili "Prenesi" za pohranjivanje videozapisa. Video možete pohraniti u mapu ili ne. Dodirnite gumb "Prenesi" za uspješno pohranjivanje videozapisa.
Korak 2.Kasnije otvorite Dropbox na bilo kojem uređaju, prijavite se na točan račun i preuzmite video unblur na svoj uređaj.
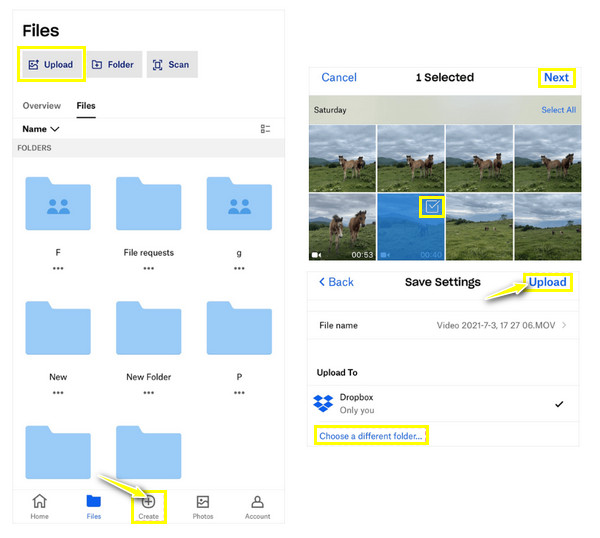
FAQs
-
Kako optimizirati postavke snimanja videozapisa za ispravljanje mutnih videozapisa?
Odaberite višu razlučivost kako biste jamčili bolju kvalitetu; izbjegavajte snimanje u uvjetima slabog osvjetljenja kako biste izbjegli zamućenje u uvjetima slabog osvjetljenja. Štoviše, ne zaboravite zadržati stream uređaja tijekom snimanja kako biste smanjili podrhtavanje kamere.
-
Zašto su mi videozapisi poslani mutni na Androidu?
Ako je video s kamere niske razlučivosti, sigurno ćete dobiti mutan video ili je video poslao korisnik iPhonea. Drugi je vjerojatni razlog to što pošiljatelj koristi mobilne podatke za slanje videozapisa, pa je videozapis komprimiran kako bi se smanjila veličina datoteke.
-
Zašto su mi videozapisi poslani mutni na iPhoneu?
Jedan od uobičajenih razloga je taj što je video prenizak za slanje putem iMessagea, pa će video biti malen, zbog čega izgleda mutno. Drugi je da nema dovoljno propusnosti za reprodukciju videa. U suprotnom, to je zbog kompresije putem platformi za slanje poruka.
-
Što trebam primijeniti da spriječim mutne videozapise u budućnosti?
Razmislite o korištenju kvalitetne kamere; to može biti iPhone ili Android uređaj, ali osigurajte bolju kvalitetu videa. Snimajte u dobro osvijetljenim okruženjima, a možete koristiti značajku stabilizacije koja može smanjiti zamućenje uzrokovano podrhtavanjem fotoaparata.
-
Kako riješiti probleme s kompresijom da biste popravili poslane mutne videozapise?
Razmislite o korištenju metoda koje čuvaju izvornu kvalitetu videozapisa, poput usluga pohrane u oblaku gdje vam je dopušteno dijeljenje videozapisa bez kompresije. Alternativno, koristite aplikacije za prijenos datoteka koje vam omogućuju izravno slanje videozapisa primatelju bez gubitka kvalitete.
Zaključak
To je sve za pitanje kako popraviti mutne videozapise koje mi je poslano. S danih 7 rješenja, ako je sve u redu s jednim od svakog, ne gledate svoj video s punim užitkom. Ali da ne gubite vrijeme na isprobavanje svih metoda, prijeđite odmah na AnyRec Video Enhancer, što vam može jamčiti besprijekoran i visokokvalitetan videozapis nakon popravljanja mutnih videozapisa. Preuzmite ga danas, oprostite se od videozapisa loše kvalitete i počnite uživati u kvalitetnim snimkama na svim svojim uređajima.
100% Sigurno
100% Sigurno
