Tri jednostavna načina za uređivanje WebM videa u tri detaljna koraka
Uređivanje vaših WebM videa prije nego što ih postavite na svoju web stranicu, možete privući mnogo gledatelja ili publike. Međutim, njihovo uređivanje može biti dugotrajno i izazovno jer mali broj video uređivača podržava samo WebM video datoteke. ne brini! Ovaj post će vam pomoći da riješite svoj problem. Ovaj će vam post pružiti tri jednostavna i brza koraka kako uređivati WebM datoteke na Windows/Mac. Oslonite se na dolje navedene postupke korak po korak.
Popis vodiča
Najlakši način za uređivanje WebM datoteka na Windows/Mac Kako besplatno uređivati WebM datoteke na mreži [2 načina] Često postavljana pitanja o uređivanju WebM datotekaNajlakši način za uređivanje WebM datoteka na Windows/Mac
Videouređivači za stolna računala, u usporedbi s mrežnim videouređivačima, nude više značajki za uređivanje. A jedan od najboljih stolnih ili izvanmrežnih uređivača videozapisa jest AnyRec Video Converter. Ovaj alat može uređivati WebM videozapise i pretvoriti ih u prekrasne glazbene spotove. Štoviše, možete dodati unaprijed napravljene teme, filtre i efekte kako biste svoje WebM videozapise učinili vizualno privlačnijim. Stoga, ne propustite ovu priliku. Sada je vrijeme da preuzmete ovaj najbolji uređivač videozapisa i slijedite korake navedene u nastavku.

Uredite WebM videozapise sa svim osnovnim funkcijama za uređivanje poput profesionalca.
Kombinirajte dva, tri, četiri ili više videozapisa u jedan okvir.
Primijenite filtre i efekte, obrežite, rotirajte, izrežite i okrećite svoje WebM videozapise.
Napravite odličan glazbeni video s prilagodljivom glazbom u pozadini.
Podržava pretvaranje WebM-a u više od 1000 popularnih formata.
Sigurno preuzimanje
Sigurno preuzimanje
Koraci koje treba slijediti:
Korak 1.Za početak, naravno, preuzmite AnyRec Video Converter na vašem Windows/Mac računalu. Zatim nastavite s učitavanjem svoje WebM datoteke na softver. Pritisnite gumb "Dodaj datoteke" ili ih povucite/ispustite odjednom.

Korak 2.Zatim kliknite gumb "Uredi" za početak uređivanja vaših WebM videozapisa. Budući da ste u odjeljku "Rotiranje i obrezivanje", sada možete rotirati, usjev, preokrenuti, i promijenite omjer stranica vašeg videa.
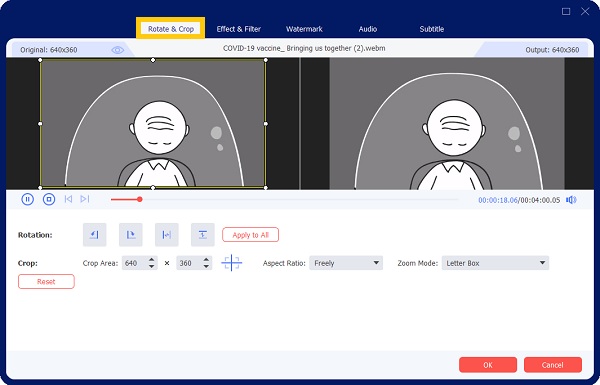
3. korakDalje, da biste napravili izvrstan glazbeni video, možete ići na odjeljak Audio. Pritisnite gumb "Dodaj audio" u izborniku "Audio zapis" i odaberite glazbu koju želite da bude pozadinska glazba. Kada završite, kliknite gumb "OK".
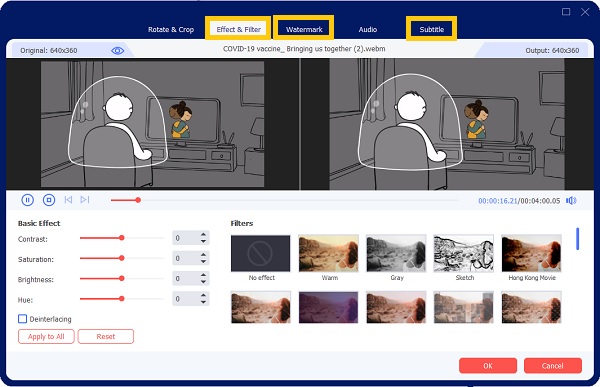
Korak 4.Također možete dodati filtere. Pritisnite gumb "Efekt i filtar". Ako želite, također možete kliknuti gumb "Vodeni žig" da biste dodali vodene žigove svom videu i kliknuti gumb "Podnaslov" da biste dodali tekstove svom glazbenom videu.
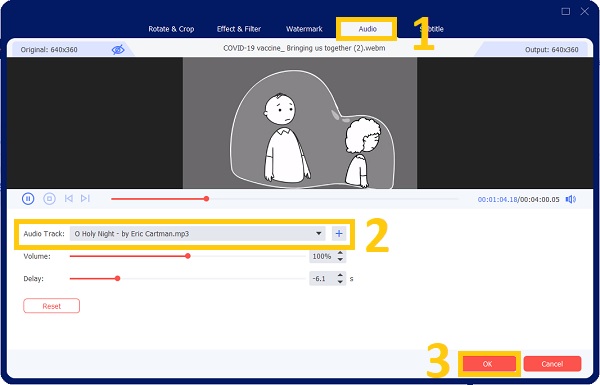
Korak 5.Konačno, nakon svih poliranja, sada možete spremiti svoje uređene WebM videozapise. No prije toga svakako kliknite gumb "Spremi u" kako biste odabrali lokaciju datoteke na kojoj ćete ih brzo locirati. Zatim sada možete kliknuti gumb "Pretvori sve".

Ako se brinete možete li reproducirati svoje WebM datoteke na svom uređaju ili ne, ovaj vam alat također omogućuje pretvaranje iz preko 1000+ popularnih formata videodatoteka kompatibilnih s vašim uređajem.
Kako besplatno uređivati WebM datoteke na mreži [2 načina]
Ako ne želite ništa preuzimati na svoj uređaj i radije uređujete WebM videozapise na mreži, možete pogledati ova dva mrežna uređivača WebM videozapisa. Međutim, kao što je gore navedeno, imajte na umu da nude ograničene mogućnosti uređivanja. Ako ih i dalje želite koristiti, možete se osloniti na dolje navedene korake za uređivanje WebM datoteka.
1. VEED WebM Editor
VEED je alat za izvođenje mrežnih prilagodbi vaših WebM video datoteka bez potrebe za preuzimanjem glomaznog softvera. VEED je besplatni mrežni WebM uređivač videozapisa koji vam omogućuje izrezivanje, obrezivanje, rotiranje, dodavanje titlova, dodavanje teksta i naslova i više s WebM datotekama.
Koraci koje treba slijediti:
Korak 1.Bez daljnjeg odlaganja, kliknite gumb "Učitaj svoj video" kako biste dodali svoje WebM datoteke na web mjesto i počeli uređivati WebM videozapise.
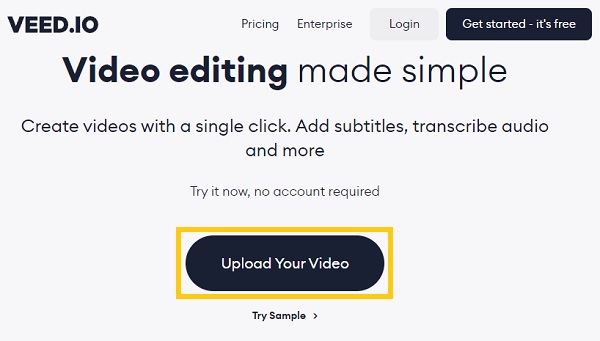
Korak 2.U odjeljku "Postavke projekta" možete promijeniti veličina, trajanje, pozadina i zvuk.
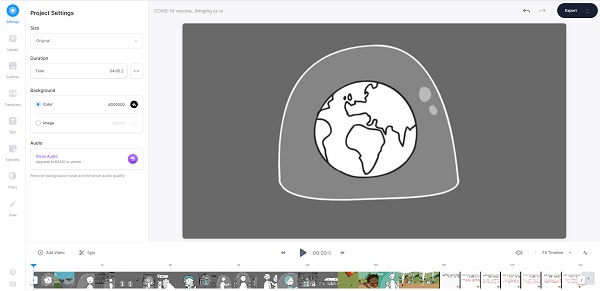
3. korakKorak 3: Ako želite dodati titlove, kliknite gumb "Titlovi". Odatle možete kliknuti gumb "Automatski titl" da biste automatski dodali titlove svom videozapisu. Također možete ručno dodati titlove ili učitati datoteke titlova. Osim dodavanja titlova, također možete dodati prijelazi, tekstovi, elementi, filtri i crteži.
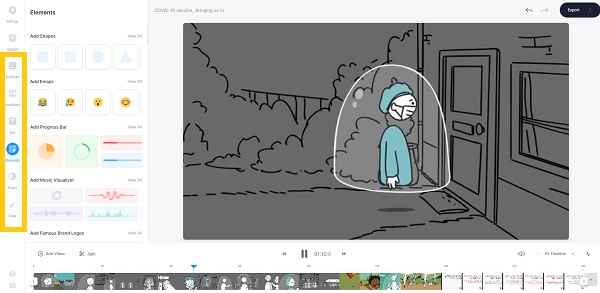
Korak 4.Na kraju kliknite gumb "Izvezi" nakon što postignete željeni videozapis.
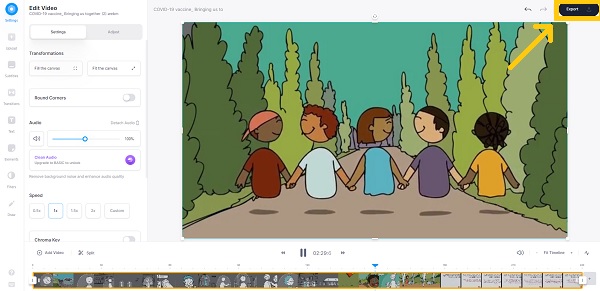
2. FlexClip
FlexClip vam također može pomoći u uređivanju WebM videa. Stvoren je i kao mrežni kreator video zapisa i video uređivač. Napravljen je da vam pomogne pri uređivanju videa u različitim formatima kao što su WebM, MOV, MP4 i drugi. Dodajte glazbu, dodajte filtar, podijelite video, dodajte tekst, snimite zaslon, ubrzajte, dodajte prijelaz, dodajte vodeni žig, spojite i više u svoje WebM filmove koristeći FlexClip.
Koraci koje treba slijediti:
Korak 1.Prvo i najvažnije, idite na službenu web stranicu. Zatim kliknite gumb "Počni od nule" za početak uređivanja WebM videozapisa.
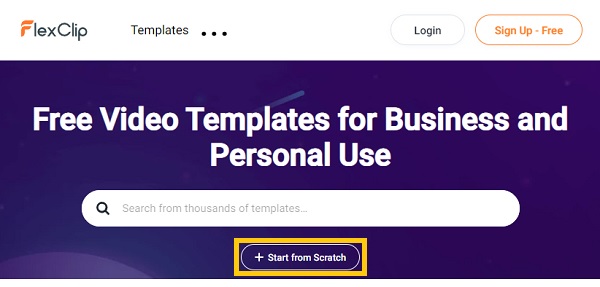
Korak 2.Zatim kliknite gumb "Mediji". Odatle kliknite gumb "Lokalna datoteka" za prijenos vašeg WebM videozapisa. Također možete povući svoj video izravno na sučelje.
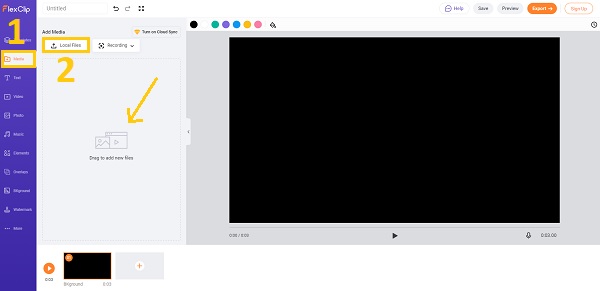
3. korakZatim kliknite gumb "Dodaj". Nakon klika, na zaslonu će se pojaviti skočni prozor. Odatle možete obrezati svoje videozapise.
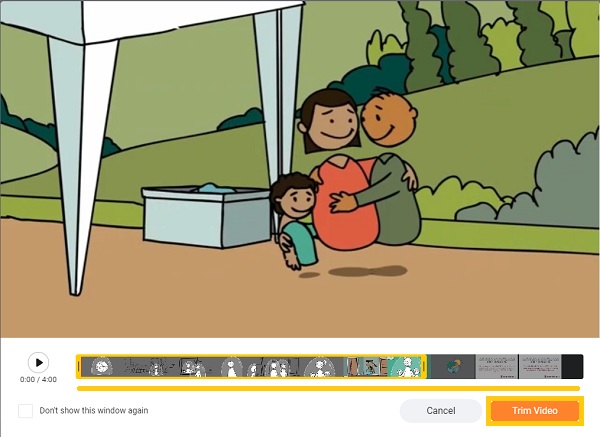
Korak 4.Nakon što ste obrezali svoj video, možete dodati video, fotografiju, glazbu, elemente, slojeve, pozadinu i vodeni žig. Kada ste gotovi, kliknite gumb "Izvezi".
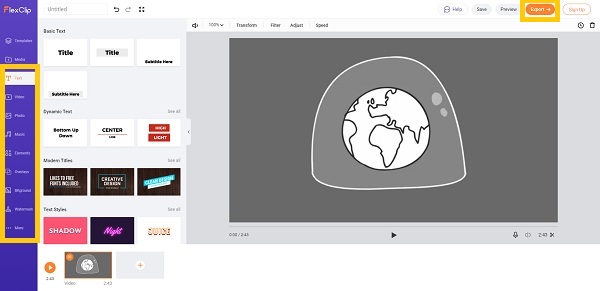
Često postavljana pitanja o uređivanju WebM datoteka
-
Mogu li uređivati WebM datoteke u Premiere Pro?
Ako pokušate urediti WebM datoteke s Adobe Premiere Pro, možda ćete otkriti da ih softver odbija prihvatiti. Ali da biste uređivali WebM u Premiere Pro, morate transkodirati WebM u format pogodniji za uređivanje kako bi Premiere riješio problem.
-
Što je WebM datoteka?
WebM datoteke, koje pružaju kvalitetu videozapisa visoke razlučivosti, ali su manje od ostalih web video datoteka poput FLV, štede puno prostora. Međutim, samo web stranice HTML 5 mogu strujati videozapise na mreži, a samo nekoliko prijenosnih uređaja i playera to podržava.
-
Koji program može otvoriti WebM datoteke?
Internetske audiovizualne medijske datoteke pohranjuju se u WebM formatu, izričito namijenjenom webu. Većina modernih web preglednika, kao što su Google Chrome, Opera, Firefox i Microsoft Edge, mogu otvoriti WebM datoteku. Ili možete pretvoriti WebM u MP4 igrati offline.
Zaključak
Gore navedena su tri najbolja načina kako urediti WebM datoteku na Windows/Mac. Kao što ste možda iskusili, pomalo je teško uređivati WebM videozapise na mreži zbog manje funkcija za uređivanje. Zato predlažemo da preuzmete stolni uređivač videozapisa i AnyRec Video Converter je najbolji izbor na tržištu. Stoga ne oklijevajte više! Besplatno preuzmite ovu moćnu aplikaciju sada. Na ovaj način možete uređivati svoje WebM datoteke i izradite najbolji video za svoju web stranicu.
Sigurno preuzimanje
Sigurno preuzimanje
