Kako koristiti Nvidia GeForce Experience Recorder
Jedan od najjednostavnijih alata za snimanje visokokvalitetnih ekrana je Nvidia GeForce Experience. Iako ga mnogi igrači koriste za snimanje i dijeljenje igranja, on je također popularan izbor kao snimač zaslona za opću upotrebu. U ovom vodiču ukratko ćemo predstaviti GeForce Experience, a što je Nvidia Shadowplay, osim toga, pokazati vam kako koristiti Nvidia ShadowPlay i drugi softver kao snimač zaslona.
Popis vodiča
Što je Nvidia GeForce Experience, objašnjeno: Kako snimiti igranje igre uz Nvidia GeForce Experience Alternative za GeForce Experience Recorder Često postavljana pitanja o GeForce Experience RecorderuŠto je GeForce Experience, objašnjeno:
Vaše računalo je već unaprijed instalirano s GeForce Experience nakon što počnete koristiti Nvidia GPU. GeForce Experience je upravljački program vaše grafičke kartice i zadani softver za automatsku optimizaciju igara za vaše Nvidia grafičke kartice. Značajka snimanja unutar samog GeForce Experience softvera označena je kao Nvidia Share (prije naziva Shadowplay).
Iako je popularnost Nvidia GeForce Experiencea, opća suglasnost je bila da je to dio softvera koji zaostaje za buggy i laggy. Ako ne možete snimiti zaslon pomoću Nvidia GeForce Experiencea ili ste otkrili da vaš Nvidia snimač zaslona ne radi ispravno, ne brinite, objasnit ćemo kako to učiniti u sljedećem odlomku.
Kako snimiti igranje igre uz Nvidia GeForce Experience
Korak 1.Pritisnite kombinaciju tipki Alt + Z da aktivirate Nvidia GeForce Experience preklop. Povremeno bi ovo prestalo raditi. Otvorite aplikaciju navigacijom po mapama izbornika.
Korak 2.Na glavnoj kontrolnoj traci kliknite gumb "Snimi", a potom kliknite gumb "Start" za početak snimanja. Slobodno zaustavite snimanje kad god želite.
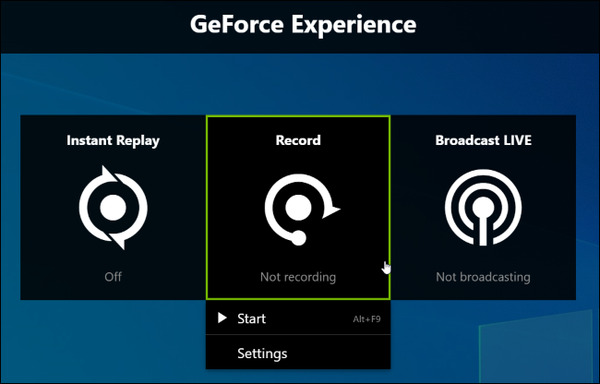
3. korakAko trebate samo snimiti kratki isječak od manje od 5 minuta snimke igranja, razmislite o korištenju funkcije "Instant Replay". Kliknite na gumb "Instant Replay" za početak snimanja. Kad god poželite spremiti isječak, pritisnite tipke "Alt+F10", videoisječak će se automatski spremiti na vaš disk. Vaša će snimka biti automatski odbačena ako odlučite zanemariti spremanje igranja.
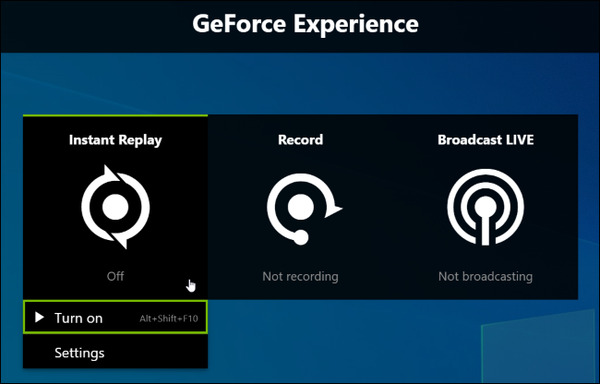
Pros
• Integrirano iskustvo snimanja s upravljačkim programom vaše grafičke kartice
• Instant Replay zabavno je koristiti
• Prepoznatljivost marke Nvidia
Protiv
• Korisničko sučelje barem nije sjajno
• Ograničeno samo na Nvidia grafičku karticu
• Ograničeno samo na PC stolna računala. Ne radi za mnoge igrače laptopa
• Značajka emitiranja je greška
Alternative za GeForce Experience Recorder
Opcija 1. Koristite profesionalni softver za snimanje zaslona
Što ako nemate Nvidia GPU karticu, ne upotrijebite GeForce Experience kao snimač ili jednostavno smatrate da je Nvidia Share (Shadowplay) previše nespretan za korištenje i trebate pronaći dobru alternativu Nvidia snimaču zaslona? Smatrati AnyRec Screen Recorder, nagrađivani alat sa moćnim značajkama posebno dizajniranim za profesionalne igrače:

Brzo snimanje, brzi izvoz na više video platformi
Prilagođena prečica za snimanje snimaka igara
Snimite streaming videa s lakoćom
Ravna krivulja učenja, lako dostupna
Kompatibilan za PC i Mac igrače
Sigurno preuzimanje
Sigurno preuzimanje
Korak 1.Instalirajte AnyRec Screen Recorder i pokrenite program. Na glavnom ekranu kliknite gumb "Game Recorder" na lijevoj strani sučelja
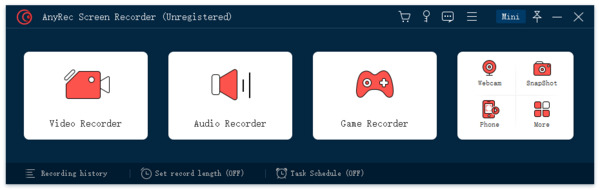
Korak 2.Kliknite gumb "Odaberite igru" na lijevoj strani ploče. Kliknite na padajući izbornik za odabir procesa igre koji želite snimiti.
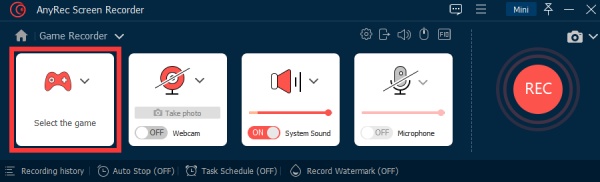
3. korakPritisnite gumb "System Sound" kako biste uključili snimanje zvuka na zaslonu. Ako namjeravate priložiti sloj audio komentara, kliknite na gumb "Mikrofon" da biste omogućili snimanje.
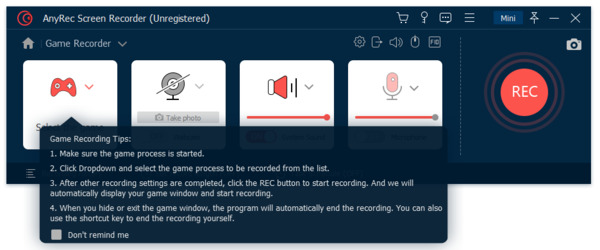
Korak 4.Kliknite na gumb "REC" na desnoj strani ekrana za početak snimanja.

Korak 5.Nakon završetka snimanja ponovno kliknite na tipku "REC". Mogli biste spremiti datoteku na svoj disk.
Opcija 2. Koristite besplatno web-mjesto za snimanje na mreži
Ako imate problema s postavljanjem Nvidia GeForce Experiencea i koristite Nvidia snimač zaslona, možda biste trebali isprobati mrežne snimače. Online snimači općenito su lagani i jednostavni za korištenje. Pokazat ćemo kako koristiti AnyRec besplatni online snimač zaslona kao alternativa Nvidia snimaču zaslona.
Korak 1.U svom pregledniku idite na AnyRec besplatni mrežni snimač. Kliknite na gumb "Snimi besplatno". Skočni dijaloški okvir uputit će vas da preuzmete alat za dodatak.
Korak 2.Za dovršetak instalacije bila bi potrebna samo minuta. Kliknite na gumb "Snimi besplatno" i vidjet ćete "usluga je aktivirana!" znak.
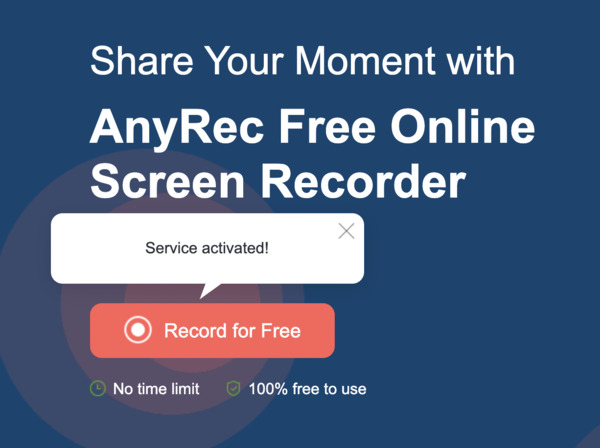
3. korakIzrežite područje snimanja po želji ili jednostavno odaberite snimanje cijelog zaslona. Pritisnite tipku "REC" za početak snimanja. Nakon završetka snimanja ponovno kliknite na gumb za zaustavljanje. Vaš snimljeni video bit će spremljen na vaš disk.
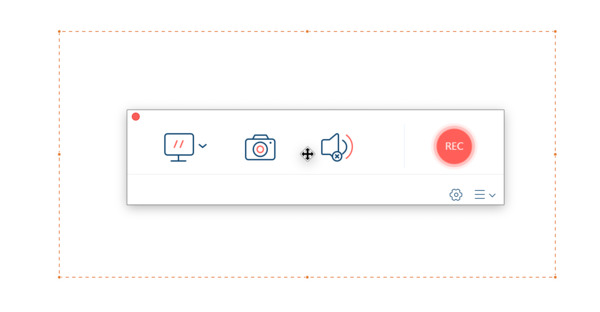
Pros
• Minimalističko sučelje, jednostavno za korištenje
• Nema vremenskog ograničenja snimanja
• Bez vodenih žigova
• 100% Besplatno
Protiv
• Temelji se na web stranici, što znači da ima funkcionalna ograničenja
Često postavljana pitanja o GeForce Experience snimaču
-
1. Je li potrebno GeForce iskustvo?
Ne. Nvidia GeForce Experience izvrsna je aplikacija za poboljšanje profesionalnih igara na računalu. I dalje biste mogli imati glatko i zabavno iskustvo igranja i bez korištenja.
-
2. Je li GeForce Experience besplatan?
Kratki odgovor: Da. Ako vaše računalo ima Nvidia grafičku karticu, moći ćete besplatno preuzeti GeForce Experience s Nvidijine web stranice.
-
3. Zašto imam Geforce Experience kod pogreške 0x0003?
Zaključak
Nvidia GeForce Experience ima ugrađenu značajku snimanja igara pod nazivom Nvidia Share (Shadowplay) koja je bila popularan izbor za igrače. Međutim, ne odgovara svakom scenariju s kojim se možete susresti. Ako imate problema sa snimanjem igranja s Nvidia GeForce Experience snimačem, isprobajte predloženu profesionalnu aplikaciju za snimanje zaslona. ili umjesto toga besplatni online alat.
