vruće

AnyRec Video Converter
Dodajte tekst u svoj video u bilo kojoj poziciji, veličini i boji.
Sigurno preuzimanje
Kako dodati tekst fotografijama na Mac/Windows/iPhone/Android/Online
Svi uređaji imaju ugrađene značajke za uređivanje fotografija. Bez obzira na verziju, možete jednostavno dodajte tekst fotografijamai podesite svjetlinu, zasićenost i omjer slike na računalima i pametnim telefonima. Čak i tada, više aplikacija može se koristiti za profesionalno uređivanje slika. Možda postoji prilika kada budete trebali dodati tekst fotografijama, pa će vas ovaj post uputiti u to kako koristiti ugrađene uređivače na vašem uređaju i najbolje alternative. Dakle, možete objasniti svoje fotografije ili ih jednostavno učiniti živopisnima.
Popis vodiča
1. dio: 2 načina za dodavanje teksta fotografiji [Windows/Mac] 2. dio: 2 načina tekstualnog opisa na fotografiji [iPhone/Android] 3. dio: 2 načina za upisivanje teksta na fotografiju [na mreži] Dio 4: Često postavljana pitanja o dodavanju teksta fotografiji1. dio: 2 načina za dodavanje teksta fotografiji [Windows/Mac]
Za Windows i Mac bolje je imati alat za radnu površinu koji vam omogućuje dodavanje teksta fotografijama s ugrađenim temama, elementima i efektima. Ovaj dio će pokazati najbolji softver za profesionalno uređivanje slika.
1. Photoshop
Adobe Photoshop izvrstan je uređivač fotografija koji nudi složene funkcije za uređivanje. Jednostavna značajka kao što je dodavanje teksta može biti izvanredno iskustvo sa svojim različitim stilovima, bojama i oblicima. Također omogućuje korisniku stvaranje teksta od jednog retka ili odlomka kojemu možete promijeniti duljinu redaka. Adobe ima sve potrebne funkcije za uređivanje slika, ali je opisan kao složen alat zbog zastrašujućeg sučelja. Možete koristiti demonstraciju u nastavku za unos teksta na svoju sliku.
Korak 1.Prenesite sliku u Photoshop. Zatim na alatnoj traci odaberite opciju "Horizontalni tip". Ovu funkciju također možete aktivirati pritiskom na tipke T na tipkovnici.
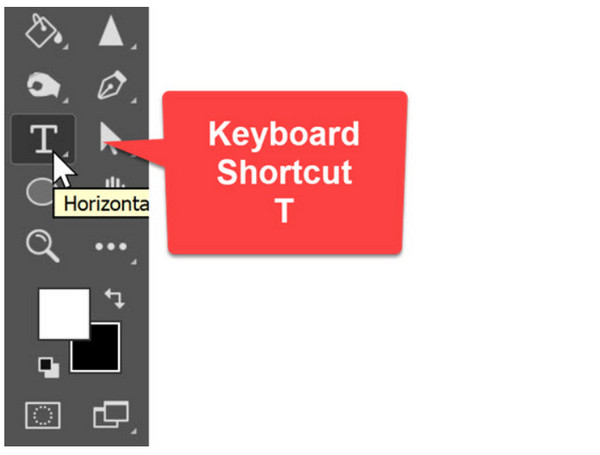
Korak 2.Odaberite font, font, veličinu i stil u gornjem dijelu sučelja. Nakon toga odaberite bilo koje područje slike i unesite željeni tekst. Pritisnite gumb "Utvrdi" ili pritisnite "Ctrl+Enter" za dodavanje drugog teksta. Usput, možete uklonite neželjeni tekst s ove slike pomoću Photoshopa isto.
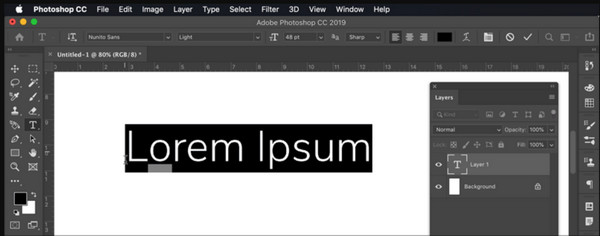
2. Pregled
Zadani preglednik fotografija za Mac ima neke skrivene dragulje za vaše slike. Ima Markup alatne trake koje služe za uređivanje PDF-ova i fotografija. Postoji više funkcija pohranjenih u alatu, uključujući bilješke, stvaranje oblika i prilagodbe boja. Za razliku od Photoshopa, dodavanje teksta na sliku s Previewom puno je lakše za početnike. Tekst možete uređivati različitim stilovima, veličinama i tako dalje. Ugrađeni uređivač fotografija također je odličan alat za unos digitalnog potpisa na fotografiju.
Korak 1.Pokrenite aplikaciju Preview na računalu i idite na izbornik "Datoteka". Odaberite opciju "Otvori" i odaberite sliku koju želite urediti. Zatim otvorite alatnu traku i kliknite gumb "Markup".
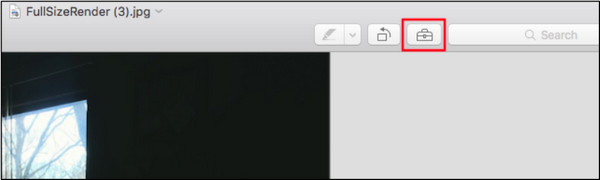
Korak 2.Odaberite alat "Tekst" i upišite željeni tekst; nastavite ga uređivati mijenjajući boju, font i veličinu. Da biste spremili uređenu sliku, idite na izbornik "Datoteka" i kliknite gumb "Spremi".
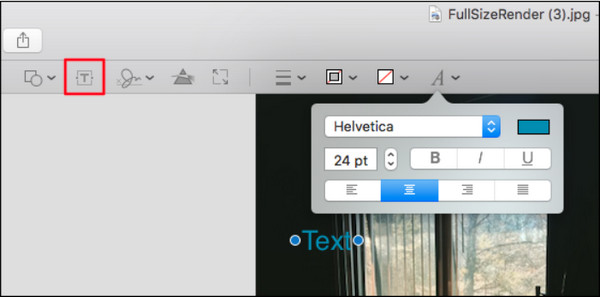
2. dio: 2 načina tekstualnog opisa na fotografiji [iPhone/Android]
Budući da su pametni telefoni fleksibilni za bilo koju vrstu uređivanja, možete dodati tekst fotografijama pomoću iPhonea ili Androida. Sljedeći alati su zadane aplikacije ili se mogu besplatno preuzeti u internetskim trgovinama.
1. Snapseed
Kao jedan od najpopularnijih uređivača fotografija, Snapseed podiže dodavanje teksta na fotografije na višu razinu. Pomaže pri uređivanju slika kako bi se istaknule tekstom u sjeni, preklapanjem i drugim funkcijama. Tu su i osnovni filtri i efekti s kojima možete eksperimentirati i isprobati novi stil uređivanja po vlastitom nahođenju. Snapseed je dostupan za preuzimanje na iOS-u i Androidu.
Korak 1.Instalirajte aplikaciju na svoj telefon i prenesite sliku iz svoje galerije. Otvorite alatnu traku i pritisnite ikonu "Tekst". Postavite tekstualni okvir na sliku i promijenite neprozirnost teksta. Upišite riječ koju želite zalijepiti u sliku.
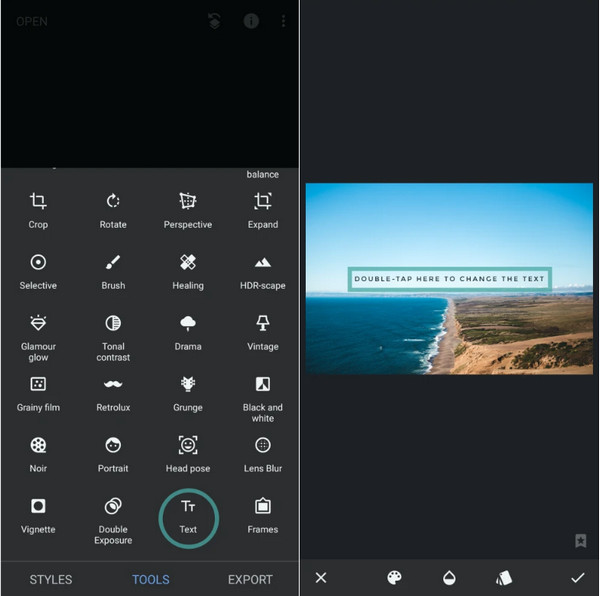
Korak 2.Idite na izbornik Stack i odaberite View Edits da dodate efekt sjene. Dodirnite ikonu elipse i odaberite "Kopiraj", a zatim opciju "Umetni". Promijenite boju dupliciranog teksta i postavite ga bliže izvornom. Spremite ili podijelite rezultat.
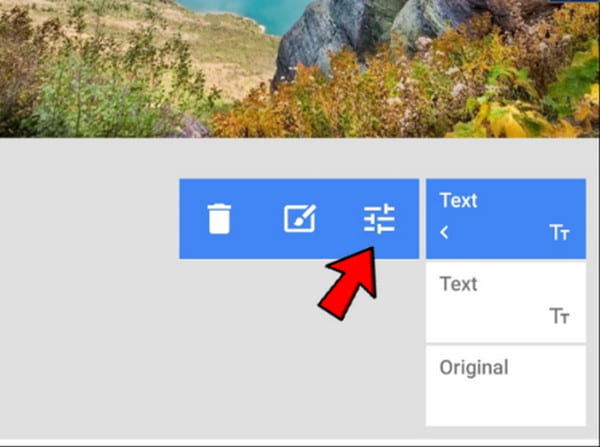
2. Aplikacija za fotografije s iPhonea/Androida
Aplikacija Fotografije zadani je preglednik fotografija za iPhone. Naravno, korisnici Androida mogu imati Google fotografije za dodavanje teksta slikama. Iako imaju isti naziv, njihove metode uređivanja su različite. Dakle, bit će dvije demonstracije za aplikaciju Fotografije na iPhoneu i Androidu.
Za korisnike Androida:
Korak 1.Otvorite aplikaciju Google fotografije na svom uređaju i potražite sliku koju želite urediti. Dodirnite "Uredi" u donjem dijelu zaslona. Gurnite alatnu traku udesno dok ne vidite alat "Markup". Dodirnite "Tekst" da biste otvorili tekstualni okvir.
Korak 2.Upišite nešto, promijenite boju i postavite riječ bilo gdje. Stisnite prste kako biste smanjili ili povećali veličinu. Dodirnite "Gotovo" za primjenu promjena. Možete nastaviti s primjenom filtara, efekata i drugih elemenata.
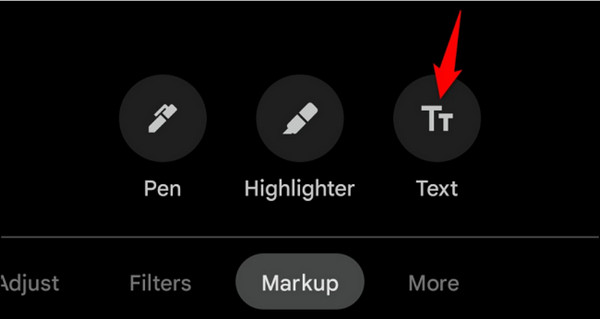
Za korisnike iOS-a:
Korak 1.Pokrenite aplikaciju Fotografije na svom iPhoneu i odaberite sliku za uređivanje. Dodirnite gumb za uređivanje u gornjem desnom kutu stranice. Pritisnite vodoravne točke da biste otvorili izbornik, a zatim odaberite alat "Markup".
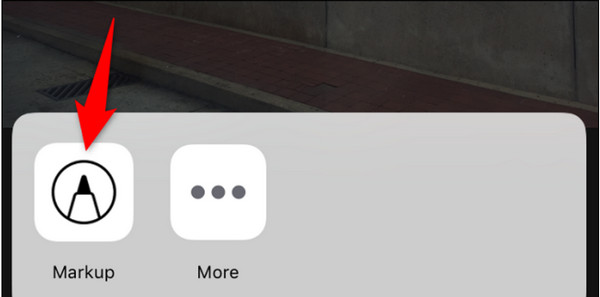
Korak 2.Dodajte tekst tako da dodirnete "Plus" na dnu zaslona za označavanje. Kada se pojavi tekstualni okvir, dodirnite ga i unesite riječ. Još jednom dodirnite tekst da biste otkrili izbornik "Uredi". Promijenite boju i veličinu ako je potrebno. Dodirnite "Gotovo" da biste spremili sliku u svoj fotoaparat.
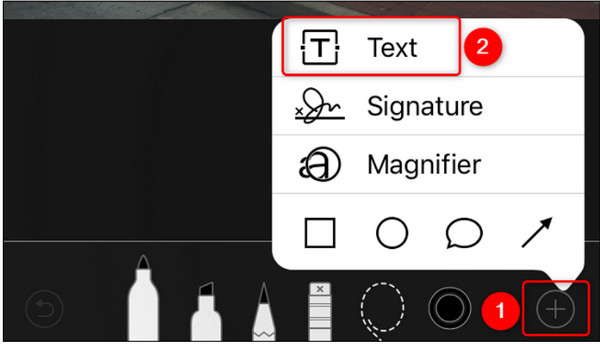
3. dio: 2 načina za upisivanje teksta na fotografiju [na mreži]
Mrežni uređivač fotografija odlično je rješenje ako ne želite preuzeti aplikaciju na svoj uređaj. Također olakšava dodavanje teksta fotografijama s drugim značajkama kao što su poboljšanje slike, filtri i efekti. Pogledajmo preporučeni online uređivač fotografija.
1. Canva
Canva je dobro poznata platforma koja pruža značajke za uređivanje slika i videozapisa. Ima vlastitu zajednicu, gdje vas različiti dizajni i kreacije mogu inspirirati za uređivanje. Iako je Canva besplatan alat, morate se pretplatiti na jedan od njegovih planova kako biste otključali više funkcija u uređivanju fotografija, kao što je mijenjanje pozadine fotografija, zamućivanje fotografija i tako dalje.
Korak 1.Idite na Canva web stranicu i prenesite sliku sa svog sustava uređaja. Kliknite gumb "Dodaj naslov" na stranici za uređivanje s lijeve ploče. Zatim upišite tekst iz praznog okvira na fotografiji.
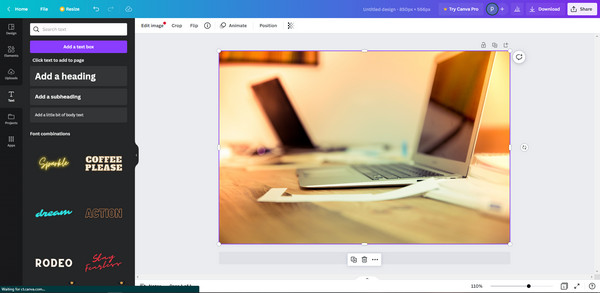
Korak 2.Nastavite s uređivanjem, poput postavljanja teksta na željeno područje, mijenjanja fonta ili veličine i primjene drugih elemenata. Kliknite gumb "Preuzmi" za spremanje na svoje računalo ili dijeljenje izravno na društvenim medijima. Također možete kopirati poveznicu i poslati je putem e-pošte i poruke.
2. Adobe Express
Čak i za online alate, Adobe zadržava svoju reputaciju u pogledu profesionalnog uređivanja. Nudi besplatnu uslugu koju možete koristiti za stvaranje izvanredne grafike s fleksibilnim fontovima, stilovima i animacijama. Jedini problem s Adobe Expressom je taj što zahtijeva račun prije nego što možete spremiti vlastita uređivanja.
Korak 1.Možete započeti odabirom predloška. Zatim otvorite mapu i odaberite sliku koju ćete koristiti. Prilagodite tekst pomoću Adobe fontova, efekata i oblika.
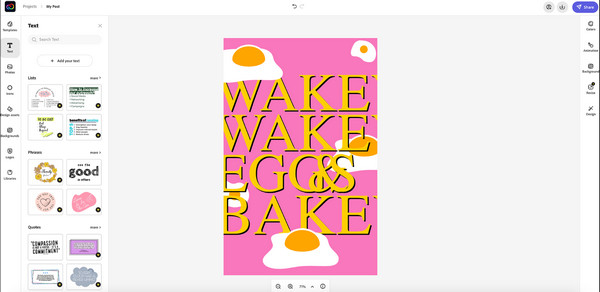
Korak 2.Nakon što završite s dodavanjem ikona i elemenata, finalizirajte ga klikom na gumb "Preuzmi". Druga je mogućnost dijeljenje slike izravno na vašim računima društvenih medija.
Dodatni savjeti: Kako ukloniti tekst s fotografije
U slučaju da želite ukloniti dodani tekst na fotografiji, koristite AnyRec besplatni alat za uklanjanje vodenog žiga na mreži. To je web-based program dizajniran za besplatno brisanje vodenih žigova, logotipa, datumskih markica i teksta. Koristi najnoviju AI tehnologiju koja pomaže u poboljšanju vizualne kvalitete učitanih slika. Štoviše, podržava sve popularne formate slikovnih datoteka, uključujući PNG, JPG, TIFF, GIF i tako dalje. Uklonite sav neželjeni tekst na slici s najboljim mrežnim alatom za uklanjanje vodenih žigova.
Značajke:
- Izbrišite tekst na fotografiji bez narušavanja izvorne kvalitete.
- Omogućite četiri alata za uklanjanje za brzo brisanje neželjenih objekata.
- Nema ograničenja najveće veličine za učitavanje slika s računala.
- Ugrađeni alat za izrezivanje za promjenu veličine ili izrezivanje dijelova slike nakon uklanjanja.
Dio 4: Često postavljana pitanja o dodavanju teksta fotografiji
-
Kako dodati tekst slici pomoću Google dokumenata?
Otvorite fotografiju na Google dokumentima i desnom tipkom miša kliknite na nju. Odaberite Opcije slike za otvaranje više izbornika. Podesite prozirnost, zatim kopirajte uređenu sliku. Zatvorite karticu, a zatim idite na Umetnuti izbornik i odaberite Crtanje. Zalijepite fotografiju na sučelje i odaberite Tekst alat za upisivanje naslova. Spremite i izvezite izlaz.
-
Kako koristiti Paint za dodavanje teksta na fotografiju?
Možete jednostavno urediti sliku s tekstom u aplikaciji Paint. Sve što trebate učiniti je prenijeti sliku na sučelje aplikacije. Iz izborniku Home kliknite na Tekst gumb s A ikona. Napravite tekstualni okvir i unesite željeni naslov.
-
Mogu li dodati tekst na postojeći snimak na Snapchatu?
Da. Idi na Sjećanja izbornik i odaberite postojeći snimak koji želite urediti. Odaberite Tekst alat iz gornjeg desnog kuta i upišite naslov. Dodirnite Pošalji na podijeliti sa svojim prijateljima.
Zaključak
Za kraj, sve navedene aplikacije izvrsne su za dodavanje teksta slikama na Windows, Mac, iOS i Android. Drugi mrežni alati mogu nadmašiti vaša očekivanja za uređivanje teksta i izravno dijeljenje konačnog rezultata na društvenim medijima. A neki alati čak mogu dodati tekst u video zapise. Za dodatni savjet, koristite AnyRec Free Watermark Remover Online za brisanje neželjenog teksta ili vodenih žigova na vašoj slici.
