6 načina za snimanje zvuka na Macu [interno i eksterno]
Mac ne podržava snimanje internog zvuka. Stoga vam je potreban softver za snimanje internog zvuka za snimanje sistemskog zvuka na Macu. Štoviše, postoje mnogi scenariji u kojima trebate snimati zvuk na Macu iz internih i eksternih izvora.
| Alat | Zašto ga odabrati |
| AnyRec Screen Recorder | Fleksibilno snimanje sustava i mikrofona na Macu. |
| QuickTime Player + BlackHole | Snimanje internog zvuka na Macu putem virtualnog upravljačkog programa. |
| Glasovni zapisi | Snimanje i sinkronizacija glasa na iOS i Mac uređajima. |
| Audacity + Crna rupa | Snimanje zvuka sustava na Macu. |
| GarageBand | Snimanje vokala i instrumenata u više audio zapisa. |
| Zoom + QuickTime Player | Privremeno snimite zvuk s računala. |
Snimanje internog i eksternog zvuka na Macu pomoću AnyRec Screen Recordera
Najbolje za: Jednostavne Mac audio snimke (iz svih izvora) za početnike.
Možete snimati zvuk preglednika, zvuk programa, zvuk mikrofona, online tečajeve, predavanja, online glazbu, glasovne komentare i gotovo sve zvukove na Macu pomoću AnyRec Screen RecorderOsim snimanja zvuka, možete i izrezati neželjene audio isječke prije izvoza. Ako želite snimati popise za reprodukciju i ostale audio zapise satima, možete zakazati zadatak za automatsko pokretanje i zaustavljanje snimanja zvuka. Štoviše, njegov video snimač, snimač prozora, snimač igara i alat za snimanje zaslona mogu zadovoljiti vaše potrebe u većini scenarija.

Snimajte zvuk sustava i zvuk mikrofona na Macu istovremeno ili odvojeno.
Obrežite, pretvorite i komprimirajte audio snimke.
Izvezite zvuk u MP3, M4A, WMA, FLAC, CAF, OGG i OPUS.
Snimanje zvuka na MacBook Air/Pro do macOS 26 Tehoe.
Sigurno preuzimanje
Sigurno preuzimanje
1. Otvorite AnyRec Screen Recorder. Kliknite gumb "Audio Recorder".

2. Uključite preklopne gumbe "Zvuk sustava" i "Mikrofon" prema svojim potrebama.

3. Kliknite gumb "SNIMI" za početak snimanja zvuka na Macu. Nakon što ga zaustavite, možete prethodno poslušati, izrezati, spremiti ili podijeliti ovu audio datoteku unutar programa.

Sigurno preuzimanje
Sigurno preuzimanje
Snimanje internog zvuka na Macu pomoću QuickTime Playera + BlackHolea
Najbolje za: Jednostavno audio snimanje i zatim spremanje u M4A format na Macu.
Većina korisnika Maca upoznata je s QuickTime Playerom kao moćnim programom za reprodukciju i snimanje medija. Ali prvi put kada snimate zvuk na Macu pomoću QuickTime Playera, prvo morate instalirati dodatak BlackHole 2ch ili Soundflower. Promijenite postavke zvuka pomoću ovog virtualnog alata za snimanje zvuka. Nakon toga možete napraviti interno snimanje zvuka na Macu. To također funkcionira za snimač zvuka iz Prečac Command Shift i 5 kombinacije na Macu.
- 1. Preuzmite BlackHole s njegove službene web stranice.
- 2. Instalirajte pomoću uputa na zaslonu. Otvorite QuickTime Player iz Launchpada. QuickTime možete pronaći i pritiskom na Command, Shift i 5 na tipkovnici.
- 3. Otvorite gornji popis "Datoteka". Kliknite "Nova audio snimka" s ovog popisa.
- 4. Kliknite ikonu bijele strelice prema dolje. Odaberite "BlackHole 2ch" pod "Mikrofon".
- 5. Sada možete snimati zvuk na Macu pomoću QuickTime Playera.

- Pros
- Izradite samo audio snimke pomoću unaprijed instaliranih programa QuickTime Player.
- Snimanje glasa s ugrađenog ili vanjskog mikrofona na Macu.
- Protiv
- Nema zadane podrške za interno snimanje zvuka.
- Snimanje i spremanje zvuka samo u M4A formatu. Možda ćete trebati pretvoriti M4A u MP3 za daljnje uređivanje.
Snimanje glasa na Macu pomoću glasovnih bilješki
Najbolje za: Snimite glas i spremite ga u M4A format na Macu. Integrirajte s iCloud dijeljenjem.
Glasovne bilješke mogu pretvoriti vaš Mac, iPhone, iPad, pa čak i Apple Watch u prijenosni audio snimač. Tako možete brzo snimiti misli, ideje, predavanja i sastanke. Za dijeljenje glasovnih bilješki s uređajima koji nisu Appleovi, ručno pretvoriti ih u MP3.
1. Otvorite Launchpad i potražite Glasovne bilješke.

2. Kliknite gumb "Snimi" koji se nalazi u donjem lijevom kutu.

3. Kliknite gumb "Zaustavi" za završetak snimanja glasovnih bilješki bez vremenskog ograničenja.

4. Desnom tipkom miša kliknite ovu audio datoteku. Možete uređivati, obrezivati, duplicirati ili dobiti dodatne alate za uređivanje.

- Pros
- Besplatno snimanje glasa s mikrofona na Macu.
- Sinkronizirajte glasovne bilješke s iPhoneom i iPadom putem iClouda.
- Protiv
- Nije moguće snimati interni zvuk na Macu pomoću glasovnih bilješki.
- Snimke glasovnih bilješki mogu biti komprimirane s niskim brzinama prijenosa.
Snimanje internog zvuka na Macu pomoću Audacityja + BlackHolea
Najbolje za: Besplatno snimanje i uređivanje zvuka na Macu, uključujući smanjenje šuma, uređivanje višestrukog praćenja i još mnogo toga.
Ako želite više mogućnosti kontrole od glasovnih bilješki i QuickTime Playera, Audacity je odličan izbor. Možete snimati zvuk putem mikrofona i uređivati ga filterima i efektima. Bez obzira želite li snimiti podcast, naraciju ili osobne bilješke, možete jednostavno snimati, uređivati i izvoziti svoje glasovne datoteke. Ali ako želite snimati interni zvuk na Macu s Audacityjem, prvo morate instalirati BlackHole ili druge virtualne audio upravljačke programe.
- 1. Otvorite Audacity. Uključite USB mikrofon u Mac računalo.
- 2. Odaberite spojeni mikrofon i konfigurirajte postavke zvuka u alatnoj traci Postavljanje zvuka.
- 3. Kliknite gumb "Snimi". Počnite snimati glas s mikrofona na Macu.
- 4. Kliknite gumb "Zaustavi" za završetak. Datoteku možete reproducirati i izvesti u WAV, MP3 i drugim formatima.
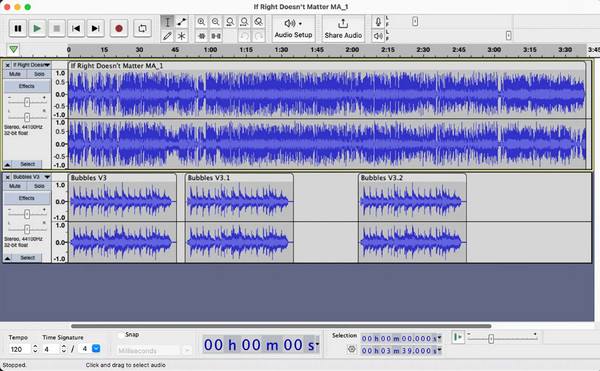
- Pros
- Besplatni audio snimač otvorenog koda za sve Mac korisnike.
- Podržava snimanje glasa i uređivanje više traka.
- Protiv
- Audacityjevo sučelje je zastarjelo za neke korisnike.
- Potrebno je instalirati vanjski upravljački program za snimanje internog zvuka s Audacityjem.
Snimanje glazbe na Macu pomoću GarageBanda
Najbolje za: Snimanje visokokvalitetnih glasovnih poruka, podcasta i glazbe putem mikrofona na Macu pomoću GarageBanda.
GarageBand je vaš besplatni softver za snimanje glasa i stvaranje glazbe za sve Mac korisnike. Možete snimati, uređivati i miksati glazbu bez skupe studijske opreme. GarageBand nudi unaprijed postavljene postavke za instrumente i vokale. Štoviše, možete uređivati glasovne snimke pomoću prilagođenih unaprijed postavljenih postavki.
- 1. Otvorite GarageBand. Kliknite gumb "Novi projekt". Kliknite gumb "Isprazni projekt" za početak novog projekta.
- 2. Kliknite gumb "Mikrofonski ili linijski zvuk" kao vrstu zapisa.
- 3. Idite na ploču "Detalji". Provjerite je li vaš vanjski (ili ugrađeni) mikrofon odabran kao ulazni uređaj. Zatim kliknite gumb "Stvori" da biste nastavili.
- 4. Otvorite svoj novi projekt s mikrofonom. Za pojednostavljenje radnog prostora kliknite gumbe "Biblioteka" i "Pametne kontrole".
- 5. Kliknite gumbe "Metronom" i "Brojanje" da biste ih isključili.
- 6. Kliknite gumb "Snimi" za početak snimanja zvuka s mikrofona na Macu.
- 7. Sada kliknite gumb "Zaustavi" za dovršetak Snimanje zvuka u GarageBandu.
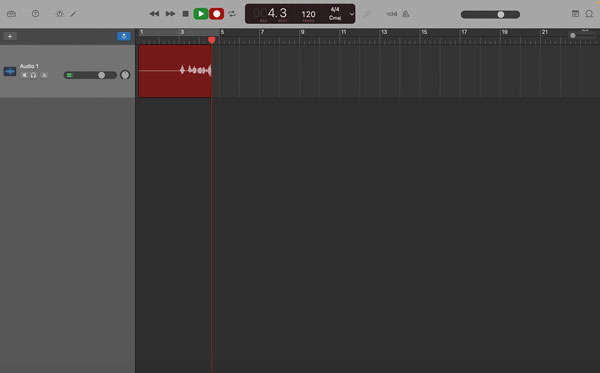
- Pros
- Besplatno snimanje glasa na Macu s ugrađenom gitarom, klavirom i drugim instrumentima.
- Besprijekorna integracija s Appleovim hardverom i softverom. Glasovne bilješke možete uvesti i u GarageBand za uređivanje.
- Protiv
- Ne mogu snimati interni zvuk na Macu izravno pomoću GarageBanda.
- GarageBand može uzrokovati kašnjenje, rušenje ili usporavanje performansi na starijim Mac računalima prilikom uređivanja složenih projekata.
Snimanje zvuka na Macu s interneta pomoću Zooma + QuickTime Playera
Najbolje za: Snimanje zvuka s YouTubea i drugih stranica za streaming bez virtualnog audio upravljačkog programa.
Ako ne želite instalirati nijedan novi program na računalo, možete koristiti kombinaciju Zooma i QuickTime Playera kao interni softver za snimanje zvukaDijeljenjem zvuka s računala unutar Zooma možete koristiti QuickTime Player za snimanje glazbe putem interneta.
- 1. Započnite Zoom sastanak sa sobom. Kliknite gumb "Podijeli zaslon".
- 2. Kliknite gumb "Zvuk računala" na kartici "Napredno". Kasnije kliknite gumb "Dijeli" da biste nastavili dalje.
- 3. Zatim otvorite QuickTime Player. Kliknite opciju "Nova audio snimka" s padajućeg popisa "Datoteka" na vrhu.
- 4. Kliknite ikonu strelice prema dolje pored gumba "Snimi". Kliknite opciju "ZoomAudioDevice" s popisa.
- 5. Sada reproducirajte pjesmu i kliknite gumb "Snimi" u QuickTime Playeru.
- 6. Možete uspješno snimati interni zvuk na Macu pomoću QuickTime Playera i Zooma.
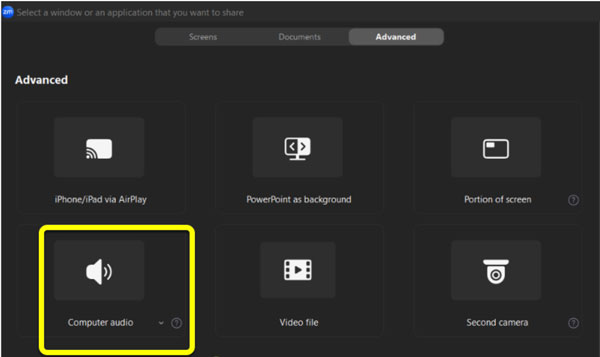
- Pros
- Za snimanje zvuka s računala na Macu, ne morate instalirati BlackHole, Soundflower ili druge virtualne audio upravljačke programe.
- Možete snimati ne samo strujeći zvuk već i videozapise sa zaslona. Odaberite opciju "ZoomAudioDevice" kao ulazni izvor zvuka u QuickTime Playeru.
- Protiv
- Zoom nije lokalni alat za snimanje zvuka. Prilikom snimanja Mac zvuka pomoću Zooma i QuickTime Playera možete naići na latenciju, kompresiju ili blagi gubitak kvalitete.
- Neke Mac snimke imaju nečujan zvuk zbog pogrešnih audio izvora.
Zaključak
Snimanje internog i eksternog zvuka na Macu može biti jednostavno. Za izradu glasovnih snimaka možete koristiti QuickTime Player. Dok Voice Memos i GarageBand osnažuju kreatore i glazbenike. Ako želite spremiti streaming zvuka, snimiti jasnu naraciju i snimiti sve vrste zvuka na Macu, AnyRec Screen Recorder je vaš najbolji izbor. Samo otvorite program i koristite njegov Audio Recorder. Možete fleksibilno snimati interni zvuk i glas s mikrofona na Macu.
