iPhone पर 2/3/4/5 और अधिक वीडियो को एक साथ कैसे मर्ज करें
यदि आपके iPhone पर कई वीडियो हैं जिन्हें आप संयोजित करना चाहते हैं, तो उन्हें मर्ज करना भंडारण स्थान बचाने या एक निर्बाध लघु फिल्म बनाने का एक शानदार तरीका हो सकता है। चाहे आप एक संक्रमणकालीन वीडियो बना रहे हों या सिर्फ दो वीडियो को एक साथ मर्ज करना चाहते हों, iPhone पर वीडियो मर्ज करना कई उपयोगकर्ताओं के लिए यह एक कठिन कार्य लग सकता है। सौभाग्य से, आपके iPhone पर वीडियो मर्ज करने के कई आसान तरीके हैं, और यह लेख आपको चरण-दर-चरण मार्गदर्शन करेगा। इस पोस्ट में, आप सीखेंगे कि अपने वीडियो को आसानी से मर्ज करने के लिए iMovie और अन्य विकल्पों का उपयोग कैसे करें। इस गाइड के अंत तक, आप बिना किसी अतिरिक्त सॉफ़्टवेयर की आवश्यकता के सीधे अपने iPhone से आश्चर्यजनक मर्ज किए गए वीडियो बनाने में सक्षम होंगे।
गाइड सूची
भाग 1: iPhone से iMovie पर वीडियो मर्ज करें भाग 2: iPhone Filmr ऐप पर वीडियो संयोजित करें भाग 3: iPhone से AnyRec के साथ वीडियो को संयोजित करें भाग 4: iPhone पर वीडियो मर्ज करने के बारे में अक्सर पूछे जाने वाले प्रश्नभाग 1: iPhone से iMovie पर वीडियो मर्ज करें
डिफ़ॉल्ट रूप से, आप वीडियो मर्ज करने के लिए iMovie का उपयोग कर सकते हैं। यह iOS उपयोगकर्ताओं के लिए एक निःशुल्क ऐप है जिसमें पेशेवर संपादन सुविधाएँ शामिल हैं, जिनमें स्पीड चेंजर, फ़िल्टर, टेक्स्ट शीर्षक आदि शामिल हैं। ऐप iPhone उपयोगकर्ताओं के लिए सबसे अच्छा और आसान समाधान प्रदान करता है। नीचे दिए गए प्रदर्शन से जानें कि iPhone पर वीडियो को एक साथ कैसे मर्ज किया जाए।
स्टेप 1।iMovie ऐप लॉन्च करें और नीचे स्क्रीन से "मूवी" पर टैप करें। आप जिस पहले वीडियो का उपयोग करना चाहते हैं उसे टैप करने के लिए ऑल मेनू पर जाएं। एक बार आइकन खुलने पर, दूसरी क्लिप पर टैप करें। नीचे "Create iMovie" बटन पर टैप करके जारी रखें।
चरण दो।जब वीडियो iMovie की टाइमलाइन पर लोड हो जाएं, तो उन्हें संपादित करने के लिए आगे बढ़ें। एक वीडियो दबाएं और रिकॉर्डर पर छोड़ें, ट्रांज़िशन मेनू से एक ट्रांज़िशन प्रभाव जोड़ें। तैयार प्रोजेक्ट देखने के लिए "चलाएँ" पर टैप करें। मर्ज की गई फ़ाइल को सहेजने के लिए "संपन्न" पर टैप करें।
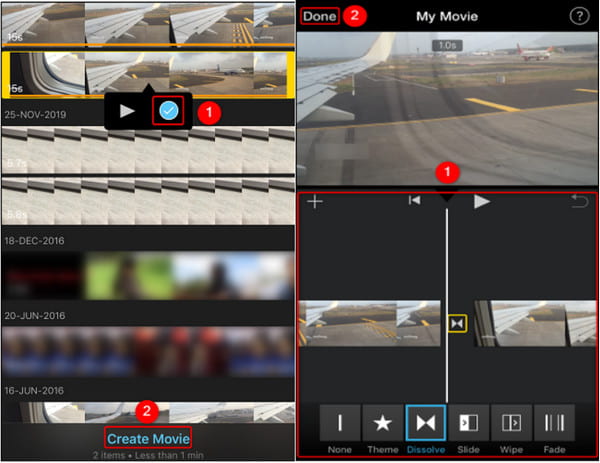
भाग 2: iPhone Filmr ऐप पर वीडियो संयोजित करें
Filmr ऐप पावर-पैक फीचर्स वाला एक और iOS वीडियो एडिटर है। जब आप iPhone पर वीडियो संयोजित करते हैं तो यह एक विशाल फ़िल्टर लाइब्रेरी और संक्रमण, प्रभाव और अन्य तत्व प्रदान करता है। यह आपको इसके रॉयल-मुक्त गीत संग्रह से चुनकर पृष्ठभूमि संगीत जोड़ने की सुविधा भी देता है। इस एप्लिकेशन में कई अन्य वीडियो एडिटिंग टूल भी हैं iPhone पर धीमी गति वाले वीडियो बनाना, स्टिकर जोड़ना, इत्यादि। विज्ञापन-मुक्त संपादक iMovie का एक उत्कृष्ट विकल्प है क्योंकि उच्च गुणवत्ता वाले आउटपुट की गारंटी है। iPhone पर Filmr ऐप के साथ वीडियो मर्ज करने के लिए नीचे दिए गए चरणों का पालन करें।
स्टेप 1।फिर आप शुरू करने के लिए "नया प्रोजेक्ट" पर टैप कर सकते हैं। एक बार जब आप कैमरा रोल में हों, तो वह वीडियो क्लिप चुनें जिसे आप मर्ज करना चाहते हैं।
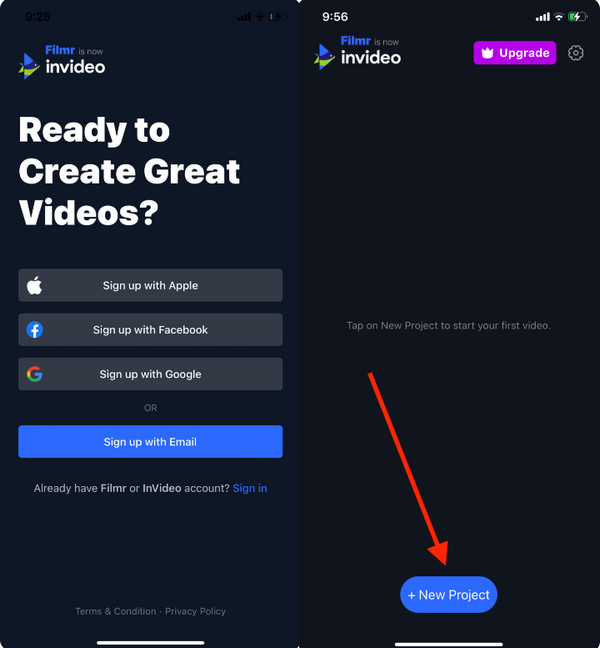
चरण दो।फ़ाइलें आयात करने के बाद, आप उन्हें टाइमलाइन में संयुक्त रूप से देखेंगे। क्लिप को समायोजित या पुन: व्यवस्थित करें और एक संक्रमण प्रभाव जोड़ें। पूरा होने पर "निर्यात करें" पर टैप करें।
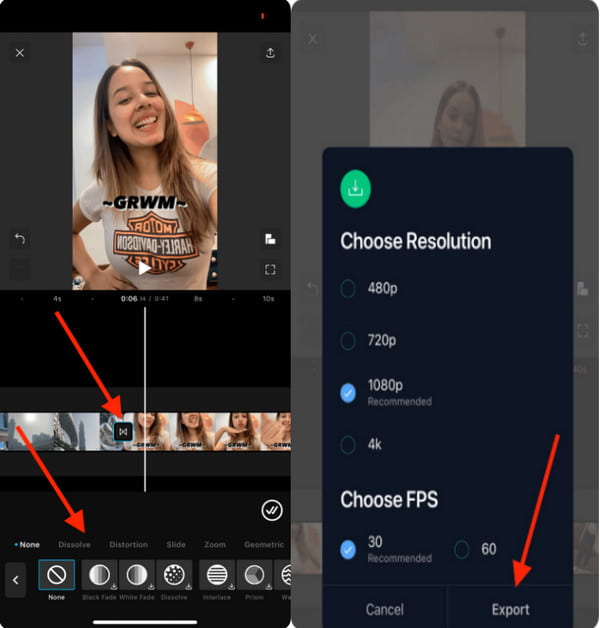
भाग 3: iPhone से AnyRec के साथ वीडियो को संयोजित करें
Windows और macOS पर वीडियो को एक साथ मर्ज करने के अधिक पेशेवर तरीके के लिए, AnyRec Video Converter इसकी सिफारिश की जाती है। यह आपको एक साथ मर्ज करने के लिए किसी भी फ़ाइल प्रारूप का समर्थन करता है, जिसमें MKV, AVI, WMV, MP4, H.264, और बहुत कुछ शामिल हैं। इसका वीडियो मर्जर बिना किसी सीमा के बड़ी वीडियो क्लिप अपलोड करने और सर्वोत्तम गुणवत्ता के साथ निर्यात करने की अनुमति देता है। आप प्रोग्राम के भीतर जितनी संभव हो उतनी वीडियो क्लिप मर्ज कर सकते हैं। इसके अलावा, आप यहां वीडियो संपादन के बारे में और अधिक दिलचस्प सुविधाओं का पता लगा सकते हैं।

मर्ज करते समय उपयोगकर्ताओं को फ़िल्टर और प्रभावों के साथ वीडियो संपादित करने में सक्षम बनाता है।
मीडिया को पीछे, आगे, आगे और पीछे से पुनः व्यवस्थित करें।
iPhone पर एक साथ मर्ज करने के लिए विभिन्न वीडियो प्रारूपों का समर्थन करें।
संयुक्त वीडियो को उपयुक्त आकार में संपीड़ित या बड़ा करें।
100% सुरक्षित
100% सुरक्षित
स्टेप 1।AnyRec वीडियो कन्वर्टर निःशुल्क डाउनलोड और इंस्टॉल करें। "टूलबॉक्स" पर जाएं और "वीडियो मर्जर" बटन पर क्लिक करें। पहली वीडियो क्लिप आयात करने के लिए जोड़ें बटन पर क्लिक करें।
100% सुरक्षित
100% सुरक्षित
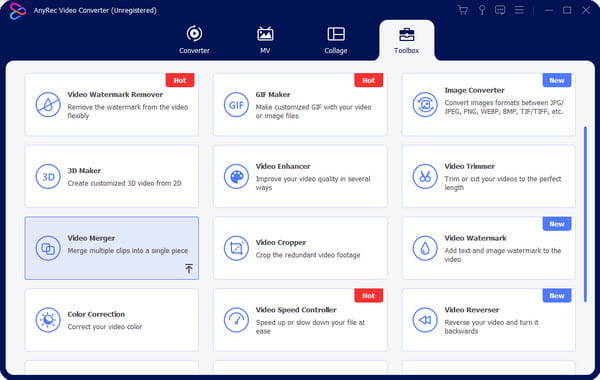
चरण दो।अन्य वीडियो जोड़ने के लिए टाइमलाइन से "जोड़ें" बटन पर क्लिक करें। क्लिप को वांछित स्थान पर खींचकर और गिराकर उनकी स्थिति बदलें।
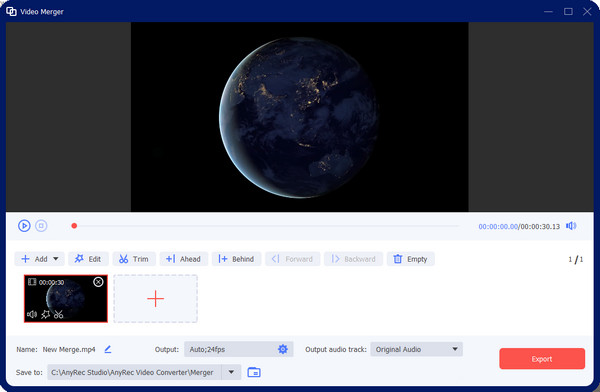
चरण 3।आउटपुट सेटिंग्स बदलने के लिए इंटरफ़ेस के नीचे से आउटपुट मेनू पर जाएँ। परिवर्तनों को सहेजने के लिए "ओके" बटन पर क्लिक करें।
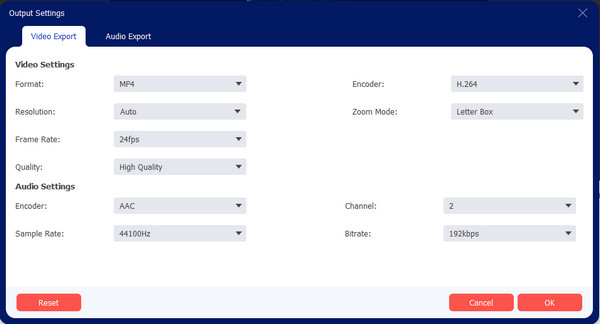
चरण 4।अंत में, सेव टू विकल्प से गंतव्य फ़ोल्डर ब्राउज़ करें जहां आप मर्ज की गई फ़ाइल को संग्रहीत करना चाहते हैं। फिर, इसे लपेटने के लिए "निर्यात" बटन पर क्लिक करें।
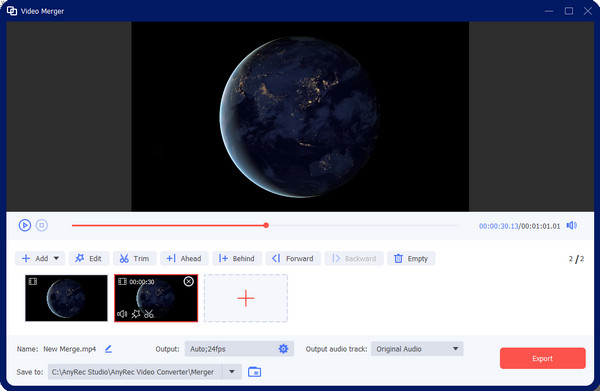
100% सुरक्षित
100% सुरक्षित
भाग 4: iPhone पर वीडियो मर्ज करने के बारे में अक्सर पूछे जाने वाले प्रश्न
-
विभिन्न पहलू अनुपातों के साथ वीडियो को प्रभावी ढंग से कैसे मर्ज करें?
यदि आप दो क्लिप को संयोजित करना चाहते हैं, लेकिन उनका पहलू अनुपात 6:19 और 1:1 है, तो उन्हें मर्ज करने का एक प्रभावी तरीका है। आप छोटे वीडियो के चारों ओर काले बॉर्डर लगा सकते हैं, जिसका आकार बड़े वीडियो के समान होना चाहिए। युक्ति यह है कि दोनों वीडियो को अधिक आकर्षक बनाने के लिए उनका आकार बदला जाए।
-
एंड्रॉइड पर वीडियो को एक साथ कैसे मर्ज करें?
एंड्रॉइड पर क्लिप को संयोजित करने के लिए वीडियो मर्ज ऐप का उपयोग करें। थपथपाएं वीडियो मर्ज करें मुख्य मेनू से बटन. एक बार जब आप उन दो क्लिपों को चुन लें जिन्हें आप संयोजित करना चाहते हैं, तो अगला पैटर्न चुनें। संपादन जारी रखें, जैसे फ़िल्मों की स्थिति बदलना।
-
टिकटॉक पर वीडियो को एक साथ कैसे मर्ज करें?
इसके अंतर्निर्मित वीडियो संपादक के साथ, आप अपने खाते पर पोस्ट करने के लिए वीडियो को संयोजित कर सकते हैं। निचली स्क्रीन से प्लस टैप करके प्रारंभ करें। नल डालना के पास अभिलेख बटन। नल एकाधिक का चयन करें निचले बाएँ कोने से और अपनी गैलरी से वीडियो चुनें। फिर, क्लिप को फ़िल्टर, प्रभाव और अन्य सुविधाओं के साथ संपादित करें।
निष्कर्ष
आपने सीख लिया है कि कैसे करना है iPhone पर वीडियो को एक साथ मर्ज करें डिफ़ॉल्ट और वैकल्पिक टूल के साथ। इस तरह, आप जगह बचाने के लिए कई वीडियो को एक में मर्ज कर सकते हैं या उन्हें एक साथ देखने के लिए मर्ज कर सकते हैं। iMovie के साथ, आपको वीडियो संपादन करते समय प्रीमियम संस्करण या पॉप-अप विज्ञापनों के लिए भुगतान करने के बारे में चिंता करने की ज़रूरत नहीं है। और यदि आप यह जटिल एप्लिकेशन नहीं चाहते हैं iPhone पर वीडियो संयोजित करें, आप Filmr का उपयोग कर सकते हैं। लेकिन अधिक पेशेवर वीडियो संपादन अनुभव के लिए, AnyRec वीडियो कनवर्टर लें और इसे विंडोज़ या मैक पर मुफ्त डाउनलोड करें!
100% सुरक्षित
100% सुरक्षित
