iPhone पर किसी भी वीडियो को स्लो मोशन में बदलने के 3 तरीके
यदि आप अपने वीडियो में नाटकीय प्रभाव जोड़ना चाहते हैं, तो अपने iPhone पर धीमी गति वाला वीडियो बनाना ऐसा करने का एक शानदार तरीका है। अत्यधिक आनंद लेने में धीमी गति के प्रभाव का बहुत महत्व है। कई iPhone उपयोगकर्ता किसी ऐतिहासिक क्षण को उजागर करने के लिए कैमरा प्रभाव का उपयोग करते हैं। प्रोजेक्ट, ट्यूटोरियल और अन्य सहित वीडियो को धीमा करने के लिए भी इसका बहुत अच्छा उपयोग है। आप iPhone पर वीडियो को धीमी गति में बनाना और वीडियो क्लिप पर फ़िल्टर लागू करने के अन्य तरीके सीख सकते हैं।
गाइड सूची
IPhone पर स्लो मोशन वीडियो कैसे रिकॉर्ड करें [आईफोन] रिकॉर्ड करने के बाद धीमी गति का वीडियो बनाएं रिकॉर्ड किए गए वीडियो को धीमी गति में बदलें [विंडोज/मैक] iPhone वीडियो को धीमी गति में बनाने के बारे में अक्सर पूछे जाने वाले प्रश्नभाग 1: iPhone पर स्लो मोशन वीडियो कैसे रिकॉर्ड करें
आप अंतर्निर्मित कैमरे से कैप्चर की गई उच्च गुणवत्ता और डिफ़ॉल्ट प्रभावों के साथ अपने iPhone की सुविधाओं को अधिकतम कर सकते हैं। पैनोरमा, पोर्ट्रेट और लाइव फोटो जैसे प्रभावों के बीच, शूटिंग के लिए स्लो-मो विकल्प का हमेशा उपयोग किया जाता है। और iPhone पर धीमी गति में वीडियो बनाना सीखकर, आप सबसे मनोरंजक क्लिप बना सकते हैं जिसे आप दोस्तों के साथ साझा कर सकते हैं!
स्टेप 1।अपने फ़ोन पर "कैमरा" ऐप खोलें और स्क्रीन के निचले भाग पर जाएँ जहाँ आप फोटो, स्क्वायर और पैनो शब्द देख सकते हैं। कॉलम को अपनी दाईं ओर तब तक स्वाइप करें जब तक आपको "स्लो-मो" विकल्प न दिखाई दे।
चरण दो।वह ऑब्जेक्ट ढूंढें जिसे आप कैप्चर करना चाहते हैं, फिर रिकॉर्डिंग शुरू करने के लिए "लाल" बटन पर टैप करें। एक बार रिकॉर्डिंग पूरी हो जाने पर, उसी बटन को दोबारा टैप करें; वीडियो क्लिप "फ़ोटो" ऐप पर सहेजी जाएगी। वीडियो खोलने और चलाने के लिए थंबनेल पर टैप करें।
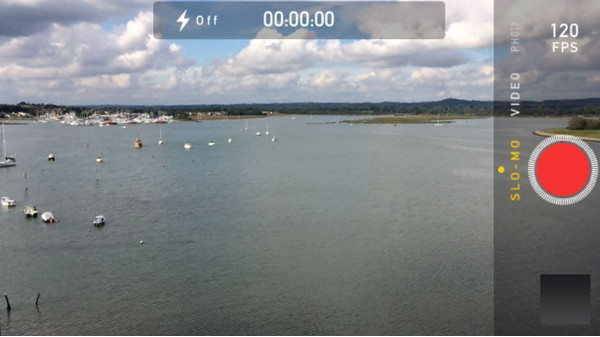
चरण 3।आप फ़ोटो ऐप खोलकर धीमी गति की गति और अवधि को भी संपादित कर सकते हैं। "एल्बम" अनुभाग पर जाएँ और "स्लो-मो" एल्बम खोलें। वांछित वीडियो चुनें, फिर संपादन इंटरफ़ेस खोलने के लिए "संपादित करें" बटन पर टैप करें।
चरण 4।इंटरफ़ेस के निचले हिस्से से स्लाइडर को टैप करें और वीडियो की गति को नियंत्रित करें। यह आपको केवल उन हिस्सों का चयन करने की अनुमति देगा जिन्हें आप धीमी गति की गति में बनाए रखना चाहते हैं। परिवर्तनों को सहेजने के लिए "संपन्न" बटन पर टैप करें।
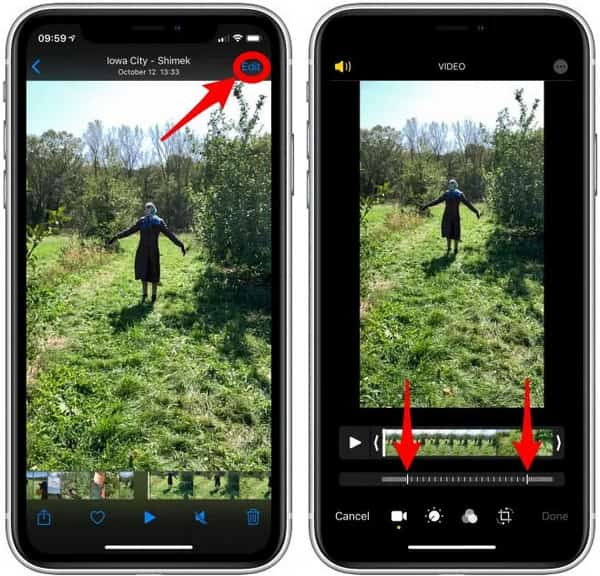
भाग 2: [आईफ़ोन] रिकॉर्ड करने के बाद धीमी गति वाला वीडियो बनाएं
रिकॉर्डिंग के बाद iPhone पर वीडियो को स्लो-मो कैसे करें? यदि आपने धीमी गति के प्रभाव के बिना कोई वीडियो कैप्चर किया है, तो इसे iMovie पर संपादित करना सबसे अच्छा तरीका है। पेशेवर धीमा करने वाला वीडियो ऐप iOS के लिए डिफ़ॉल्ट वीडियो एडिटर है. यह मुफ़्त और उपयोग में आसान है और इसमें विभिन्न उपकरण शामिल हैं, जैसे वीडियो स्टेबलाइज़र, उन्नत रंग सेटिंग्स और अन्य उपयोगी फ़ंक्शन। इसलिए, iMovie के साथ सोलो-मो प्रभाव लागू करना आसान हो जाएगा, जिससे आप वीडियो की गति को समायोजित कर सकेंगे। यहां बताया गया है कि पहले से रिकॉर्ड किए गए वीडियो को धीमा करने के लिए iMovie का उपयोग कैसे करें।
स्टेप 1।यदि आपको अपनी होम स्क्रीन पर iMovie नहीं मिल रहा है, तो आप इसे ऐप स्टोर से इंस्टॉल कर सकते हैं। नया प्रोजेक्ट बनाने के लिए प्लस बटन पर टैप करें, फिर प्रॉम्प्ट बॉक्स से "मूवी" विकल्प चुनें। अपनी गैलरी से वीडियो चुनें और अपनी स्क्रीन के निचले हिस्से से "मूवी बनाएं" बटन पर टैप करें।
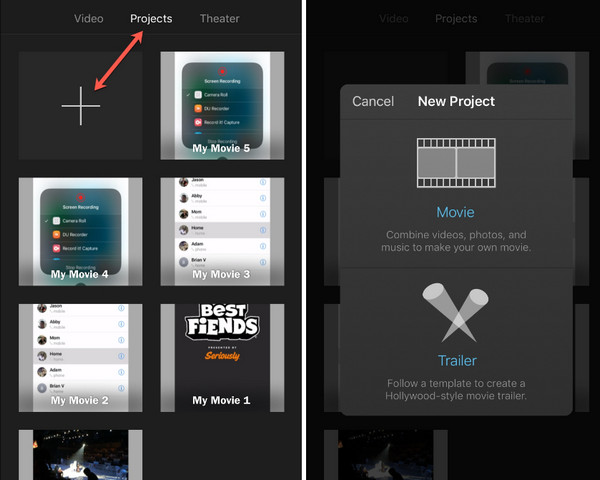
चरण दो।जब आप संपादन मेनू में हों, तो निचले हिस्से में टूल दिखाने के लिए टाइमलाइन से वीडियो दबाएं। गति नियंत्रण खोलने के लिए "स्पीडोमीटर" आइकन चुनें। वीडियो को धीमा करने के लिए स्लाइडर को अपनी बाईं ओर खींचें। परिवर्तन देखने के लिए पूर्वावलोकन देखें.
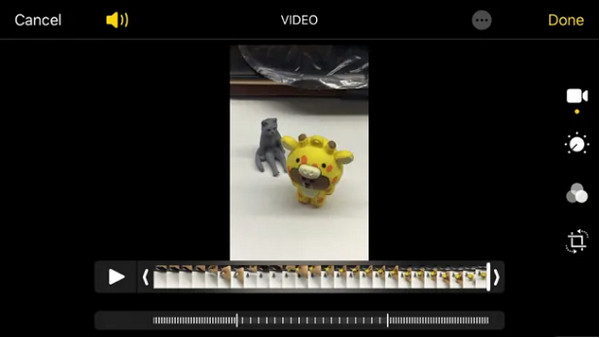
चरण 3।अन्य टूल के साथ वीडियो को संपादित करने के लिए आगे बढ़ें। फिर, संपादन के बाद "संपन्न" बटन पर टैप करें स्लो-मो वीडियो को iMovie में सेव करें. फिर, साझाकरण विकल्प सूची खोलने के लिए "साझाकरण" आइकन पर टैप करें। इसे अपने कैमरा रोल में निर्यात करने के लिए "वीडियो सहेजें" विकल्प चुनें।
भाग 3: रिकॉर्ड किए गए वीडियो को धीमी गति में बदलें [विंडोज़/मैक]
वीडियो पर धीमी गति लागू करने के आसान तरीके के लिए, AnyRec Video Converter विंडोज़ और मैक के लिए सबसे अच्छा तरीका है। समर्थित प्रारूपों में iOS, Android, Samsung, Apple TV आदि जैसे डिवाइस प्रीसेट के साथ MOV, AVI, MP4, WebM और बहुत कुछ शामिल हैं। AnyRec का वीडियो स्पीड कंट्रोलर सबसे धीमी 0.125x से तेज 8x तक की गति को बिना विकृत किए नियंत्रित करने में सक्षम बनाता है। यह गुणवत्ता। AnyRec वीडियो कन्वर्टर पर अधिक शक्तिशाली सुविधाएं ढूंढें!

गुणवत्ता हानि के बिना वीडियो पर धीमी गति के प्रभाव लागू करने के लिए एआई-आधारित।
प्रारूप, एनकोडर, फ्रेम आदि को बदलने के लिए आउटपुट सेटिंग्स कॉन्फ़िगर करें।
तेज गति से अपलोड करने और निर्यात करने की प्रक्रिया के साथ बड़ी वीडियो फ़ाइलें स्वीकार करें।
साझा करने और भेजने के लिए अपने धीमी गति वाले iPhone वीडियो को किसी भी प्रारूप में आउटपुट करें।
100% सुरक्षित
100% सुरक्षित
स्टेप 1।AnyRec वीडियो कन्वर्टर के लिए "डाउनलोड" बटन पर क्लिक करें। इंस्टॉलेशन के बाद सॉफ़्टवेयर लॉन्च करें और "टूलबॉक्स" मेनू पर जाएँ। टूल की सूची को तब तक नीचे स्क्रॉल करें जब तक आपको "वीडियो स्पीड कंट्रोलर" विकल्प न दिखाई दे। उस पर क्लिक करें और अपने स्थानीय फ़ोल्डर से वांछित वीडियो क्लिप अपलोड करें।
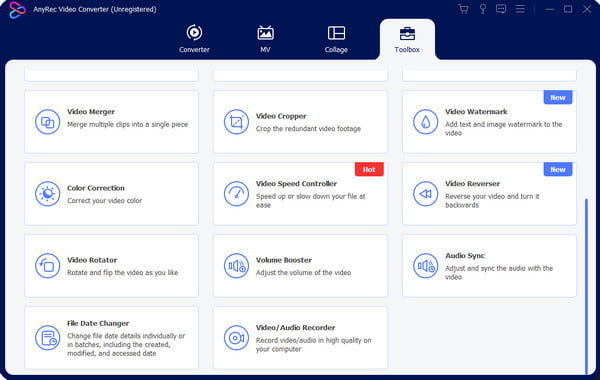
चरण दो।अपलोड की गई फ़ाइल 1x की औसत गति से चलेगी। "0.75x" या "0.5x" का चयन करके गति समायोजित करें। सबसे धीमी वीडियो गति के लिए, "0.125x" विकल्प चुनें। परिवर्तनों का पूर्वावलोकन करने के लिए त्रिकोण आइकन के साथ "प्ले" बटन पर क्लिक करें।
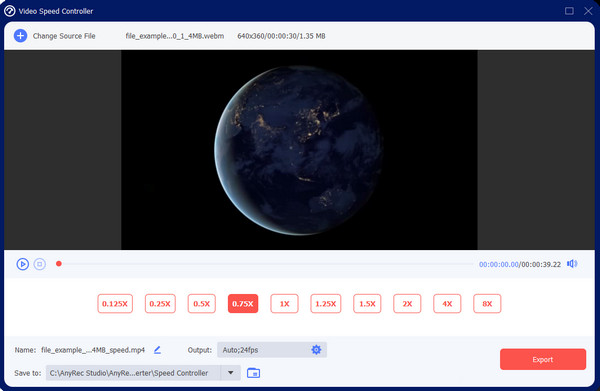
चरण 3।अधिक उन्नत सेटिंग्स के लिए, गति नियंत्रण के अंतर्गत "आउटपुट" मेनू पर जाएं, और वीडियो प्रारूप, रिज़ॉल्यूशन, गुणवत्ता और ऑडियो सेटिंग्स को संपादित करना शुरू करें। नई सेटिंग लागू करने के लिए "ओके" बटन पर क्लिक करें। स्लो-मो वीडियो को सेव करने के लिए मुख्य इंटरफ़ेस पर वापस जाएँ।

चरण 4।इंटरफ़ेस के निचले भाग पर "इसमें सहेजें" मेनू से क्लिप के लिए निर्दिष्ट फ़ोल्डर ब्राउज़ करें। फिर, परिवर्तनों को संसाधित करने के लिए "निर्यात" बटन पर क्लिक करें। सोशल मीडिया पर अपने दोस्तों के साथ धीमी गति वाला वीडियो साझा करें!

भाग 4: iPhone वीडियो को धीमी गति में बनाने के बारे में अक्सर पूछे जाने वाले प्रश्न
-
iPhone पर स्लो-मो प्रभाव कैसे काम करता है?
अपने iPhone पर धीमी गति वाली क्लिप शूट करने से वीडियो धीमी फ्रेम दर पर चलेगा। यह मानक प्रोग्रामिंग गति को प्रभावित करता है, जो 60 फ्रेम प्रति सेकंड है। कम फ़्रेम दर और तेज़ कार्रवाई पर शूटिंग करने की अनुशंसा की जाती है क्योंकि धीमी गति एक असामान्य दृश्य बना सकती है।
-
क्या एंड्रॉइड का कैमरे पर स्लो-मो प्रभाव पड़ता है?
हाँ। कई नवीनतम एंड्रॉइड संस्करणों में अंतर्निहित कैमरे से स्लो-मो विकल्प होता है। कैमरा ऐप खोलें और अपनी स्क्रीन के नीचे से "अधिक" पर टैप करें। "स्लो मोशन" विकल्प चुनें और वीडियो कैप्चर करें। रिकॉर्डिंग के बाद, वीडियो की गति को समायोजित करने के लिए "संपादित करें" मेनू पर जाएं, फिर "सहेजें" पर टैप करें।
-
क्या iPhone पर स्लो-मो वीडियो को सामान्य गति में बदलना संभव है?
हाँ। आप फ़ोटो ऐप से प्राकृतिक वीडियो गति में बदलाव कर सकते हैं। वीडियो चुनें और "संपादित करें" पर टैप करें। दोनों सिरों पर स्लाइडर्स के साथ लंबवत सफेद रेखाएं वीडियो की गति के लिए हैं। सामान्य गति पर लौटने के लिए दोनों सिरों को एक-दूसरे की ओर खींचें। फिर इसे सहेजने के लिए "संपन्न" पर टैप करें।
निष्कर्ष
इस आलेख में दिखाए गए सभी तरीकों से, आप अपने iPhone पर धीमी गति वाला वीडियो बना सकते हैं। यहां तक कि सामान्य गति से कैप्चर किए गए वीडियो के लिए भी, आप ऐसा कर सकते हैं वीडियो की गति बदलें iMovie ऐप के साथ धीमी गति से। बेशक, विंडोज़ और मैक के लिए एक वीडियो स्पीड कंट्रोलर स्पीड उपलब्ध है। उत्तम गुणवत्ता के साथ वीडियो संपादित करने के लिए AnyRec वीडियो कन्वर्टर डाउनलोड करें!
100% सुरक्षित
100% सुरक्षित
