[अंतिम गाइड] अपने iPhone 16 पर फ़ोटो कैसे संयोजित करें
मैं iPhone पर दो या उससे ज़्यादा फ़ोटो को एक साथ कैसे जोड़ सकता हूँ? Quora से एक सवाल। शॉर्टकट का इस्तेमाल करके आप अपने iPhone पर सीधे फ़ोटो को जोड़ सकते हैं। बेशक, कई एप्लिकेशन भी इस काम को पूरा कर सकते हैं। यह पोस्ट आपके iPhone 16 पर छवियों को चरण दर चरण जोड़ने के तीन आसान तरीके सुझाएगी। अगर आप मैक/पीसी पर ज़्यादा सुविधाओं का आनंद लेना चाहते हैं और फ़ोटो को जोड़ना चाहते हैं, तो तरीका जानने के लिए आगे पढ़ें।
गाइड सूची
भाग 1: कैसे iPhone पर शॉर्टकट के माध्यम से तस्वीरें गठबंधन करने के लिए भाग 2: iPhone पर फ़ोटो को संयोजित करने के लिए 2 और एप्लिकेशन भाग 3: बोनस: अधिक सुविधाओं के साथ मैक/पीसी पर iPhone से फ़ोटो कैसे संयोजित करें भाग 4: iPhone पर फ़ोटो के संयोजन के बारे में अक्सर पूछे जाने वाले प्रश्नभाग 1: कैसे iPhone पर शॉर्टकट के माध्यम से तस्वीरें गठबंधन करने के लिए
शॉर्टकट ऐप सिरी को टैप करके या पूछकर अपने एप्लिकेशन के साथ काम करने का एक त्वरित तरीका प्रदान करता है, और आप इसका उपयोग अपने iPhone पर फ़ोटो को आसानी से संयोजित करने के लिए कर सकते हैं। यह शक्तिशाली ऐप एनिमेटेड जीआईएफ और पीडीएफ भी बना सकता है। इसके अलावा, यह ऐप 300 से अधिक बिल्ट-इन क्रियाओं का समर्थन करता है और आपके iPhone पर कई ऐप के साथ काम करता है। यहाँ iPhone पर चित्रों को संयोजित करने के विशिष्ट चरण दिए गए हैं।
स्टेप 1।फ़ोटो को संयोजित करने से पहले, आपको साझा शॉर्टकट की अनुमति देनी होगी। "सेटिंग" पर जाएं और "अविश्वसनीय शॉर्टकट की अनुमति दें" चालू करने के लिए "शॉर्टकट" बटन पर टैप करें। इससे एक विंडो खुलेगी और आपको "अनुमति दें" बटन पर टैप करना होगा और अपना पासवर्ड दर्ज करना होगा।
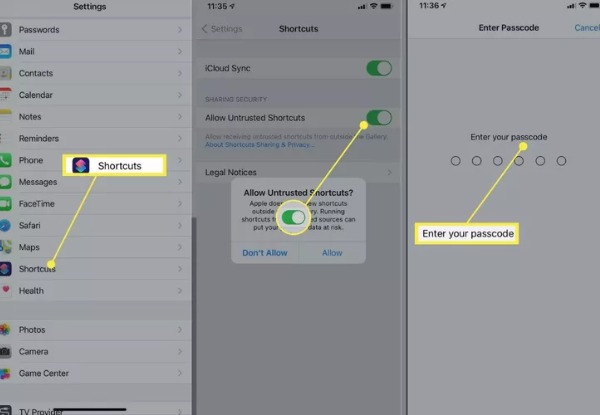
चरण दो।"टुडे विजेट" से शॉर्टकट लॉन्च करें या सिरी से पूछें। फिर आपको शॉर्टकट ऐप पर "कंबाइन इमेजेज" शॉर्टकट वेब पेज पर नेविगेट करना चाहिए। कंबाइन इमेज शॉर्टकट जोड़ने के लिए "अविश्वसनीय शॉर्टकट जोड़ें" बटन पर टैप करें।
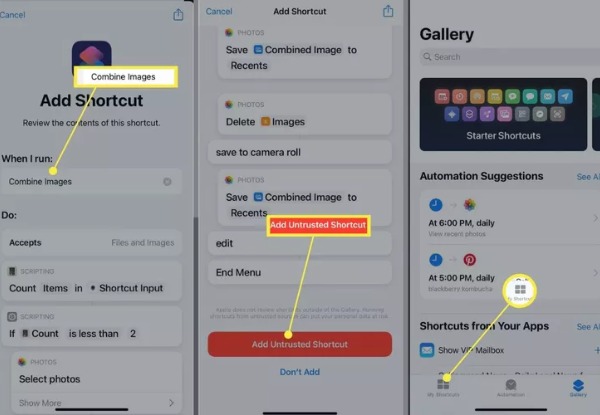
चरण 3।फिर, आप "कम्बाइन इमेजेज" शॉर्टकट लॉन्च करने के लिए नीचे "माई शॉर्टकट्स" बटन पर टैप कर सकते हैं और "ओके" बटन पर टैप कर सकते हैं। उन चित्रों का चयन करें जिन्हें आप संयोजित करना चाहते हैं और "जोड़ें" बटन पर टैप करें।
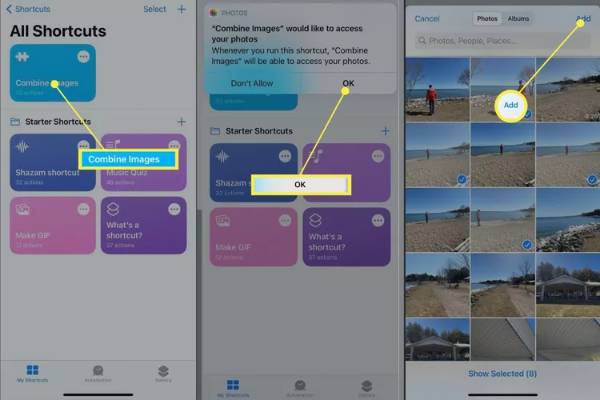
चरण 4।आप फ़ोटो के प्रदर्शन क्रम का चयन करने के लिए "कालानुक्रमिक" या "रिवर्स कालक्रमिक" पर टैप कर सकते हैं। फिर छवि रिक्ति को अनुकूलित करने के लिए संख्या दर्ज करें। अंतिम है प्रदर्शन का तरीका चुनना, जिसमें क्षैतिज, लंबवत और ग्रिड में छवियों को संयोजित करना शामिल है। जब आप सेटिंग समाप्त कर लें, तो अपने iPhone 16 पर फ़ोटो संयोजित करने के लिए संपन्न बटन पर टैप करें।
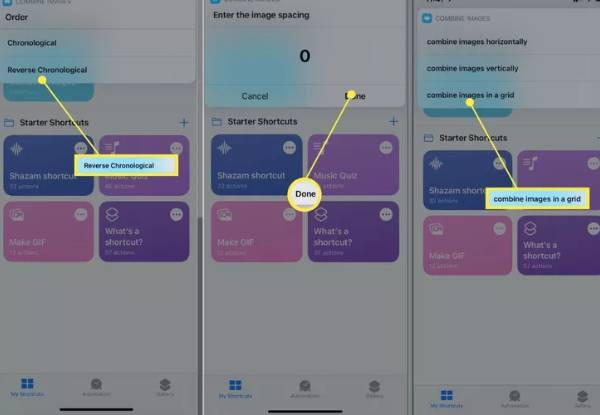
भाग 2: iPhone पर फ़ोटो को संयोजित करने के लिए 2 और एप्लिकेशन
1. लेआउट
NS विन्यास एक iPhone पर तस्वीरों को संयोजित करने के लिए एक निःशुल्क ऐप है। आकर्षक वैयक्तिकृत लेआउट बनाने के लिए आप एक बार में 9 फ़ोटो तक जोड़ सकते हैं। यह एक फोटो बूथ मोड भी प्रदान करता है, जहां आप पल को तुरंत कैप्चर कर सकते हैं। जब आपके iPhone पर संयुक्त तस्वीरें हों, तो आप उन्हें सीधे Instagram या अन्य नेटवर्क पर साझा कर सकते हैं।
स्टेप 1।अपने iPhone पर ऐप स्टोर से लेआउट ऐप डाउनलोड करें और इसे लॉन्च करें। आप उन तस्वीरों को चुन सकते हैं जिन्हें आप मुख्य इंटरफ़ेस पर संयोजित करना चाहते हैं। एक बार जब आप फोटो पर टैप करना शुरू करते हैं, तो लेआउट एप शीर्ष पर विभिन्न रचनाएं प्रदर्शित करेगा, जिन्हें आप अपनी मर्जी से चुन सकते हैं।
चरण दो।आप नीचे दिए गए रिप्लेस बटन पर टैप करके छवियों को बदल सकते हैं। आप अपनी तस्वीरों को फ्लिप और मिरर भी कर सकते हैं। iPhone पर फ़ोटो संयोजित करने के बाद, आप उन्हें डाउनलोड करने के लिए "सहेजें" बटन पर टैप कर सकते हैं।
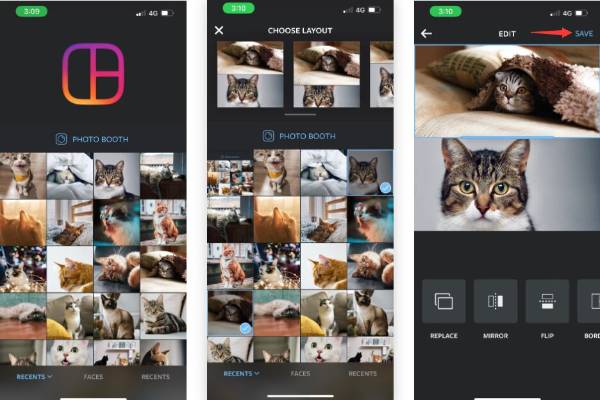
2. तस्वीर सिलाई
यदि आप ऊपर चर्चा की गई विधि का उपयोग नहीं करना चाहते हैं, तस्वीर सिलाई एक अच्छा विकल्प है। यह आपके आईफोन पर चित्रों को संयोजित करने के लिए एक निःशुल्क ऐप है। यह अन्य सामाजिक प्लेटफार्मों के लिए 300 से अधिक विभिन्न लेआउट और 15 अलग-अलग फोटो पहलू अनुपात भी प्रदान करता है।
स्टेप 1।सबसे पहले, आपको ऐप स्टोर से पिक स्टिच डाउनलोड करना चाहिए और इसे लॉन्च करना चाहिए। "क्लासिक, फैंसी" और "ट्रेंडिंग" सहित तीन विकल्पों में से फोटो लेआउट शैली चुनें। फिर उन फ़ोटो का चयन करें जिन्हें आप संयोजित करना चाहते हैं और "संपन्न" बटन पर टैप करें।
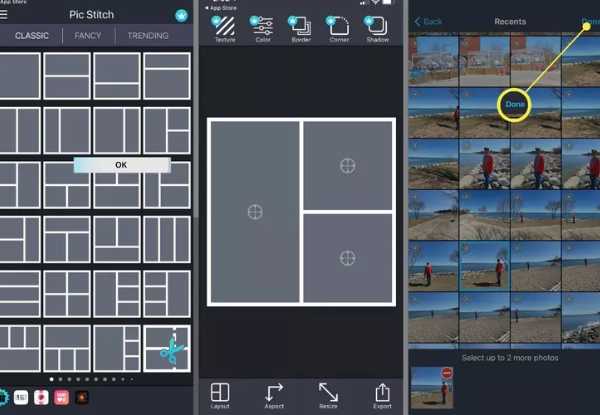
चरण दो।अगला चरण फ़ोटो को फ़्रेम में खींचना है। आप स्थिति को स्वतंत्र रूप से समायोजित कर सकते हैं। फिर इसे अपने कैमरा रोल में सहेजने या सीधे सोशल मीडिया पर साझा करने के लिए "सहेजें" बटन पर टैप करें।
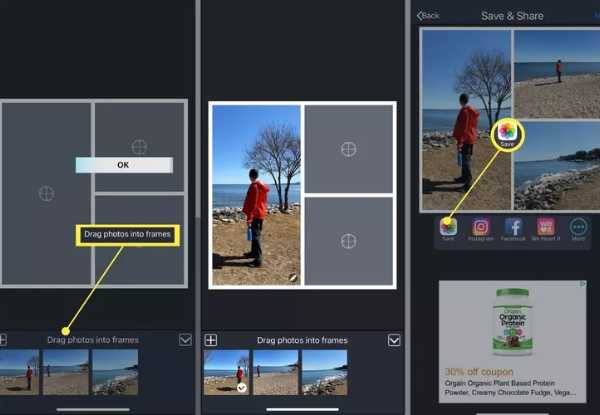
भाग 3: बोनस: अधिक सुविधाओं के साथ मैक/पीसी पर iPhone से फ़ोटो कैसे संयोजित करें
यदि आप मैक/पीसी पर चित्रों को जोड़ना चाहते हैं, AnyRec Video Converter आपका प्रारंभिक विकल्प होना चाहिए। आप कुछ सामान्य चरणों के साथ फ़ोटो को संयोजित करने के लिए इस ऑल-इन-वन टूल का उपयोग कर सकते हैं, और यह 13 फ़ोटो तक के संयोजन में आपकी सहायता करता है। यह टूल फ़ोटो संपादित करने के लिए कई सुविधाएँ प्रदान करता है, जैसे फ़िल्टर जोड़ना, घुमाना, क्रॉप करना और वॉटरमार्किंग करना। इसके अलावा, आप इसका उपयोग स्प्लिट-स्क्रीन वीडियो बनाने के लिए कर सकते हैं।

एकाधिक वीडियो/फ़ोटो को संयोजित करने के सरल चरण।
अपनी तस्वीरों को इच्छानुसार संयोजित करने के लिए कई टेम्पलेट प्रदान करें।
अपने Mac/PC पर 13 वीडियो/फ़ोटो तक के संयोजन का समर्थन करें।
फ़ोटो को समायोजित करने के लिए शक्तिशाली संपादन कार्य, जैसे बॉर्डर और फ़िल्टर जोड़ना।
सुरक्षित डाऊनलोड
सुरक्षित डाऊनलोड
स्टेप 1।एक बार जब आप AnyRec वीडियो कन्वर्टर डाउनलोड कर लें, तो आपको इसे लॉन्च करना चाहिए। फिर शीर्ष पर "कोलाज" बटन पर क्लिक करें। यह शिक्षण मार्गदर्शन दिखाएगा। फिर डिफ़ॉल्ट "टेम्पलेट" अनुभाग में वांछित स्प्लिट स्क्रीन प्रीसेट का चयन करें।
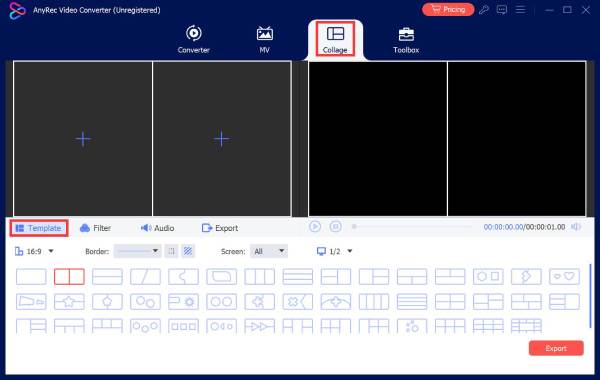
चरण दो।"प्लस" बटन पर क्लिक करके अपनी तस्वीरें अपलोड करें। "पूर्वावलोकन" के पहले और बाद की विंडो आपको सभी विवरण दिखा सकती हैं। यदि आप किसी एक चित्र को संपादित करना चाहते हैं, तो आप चित्र पर क्लिक कर सकते हैं और "संपादन" बटन पर क्लिक कर सकते हैं। फ़ोटो में शानदार फ़िल्टर जोड़ने के लिए "फ़िल्टर" बटन पर क्लिक करें। आप फोटो का बॉर्डर भी एडजस्ट कर सकते हैं.
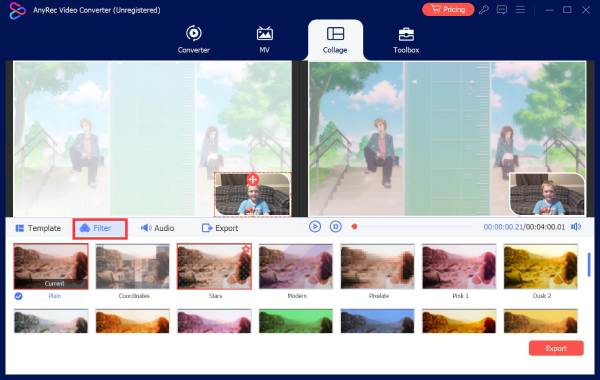
चरण 3।अंतिम चरण फ़ोटो को संयोजित करने के लिए "निर्यात" बटन पर क्लिक करना है। आप फ़ोटो की गुणवत्ता सेट कर सकते हैं और आउटपुट फ़ोल्डर चुनने के लिए "ब्राउज़र" बटन पर क्लिक कर सकते हैं। फिर "स्टार्ट एक्सपोर्ट" बटन पर क्लिक करें।
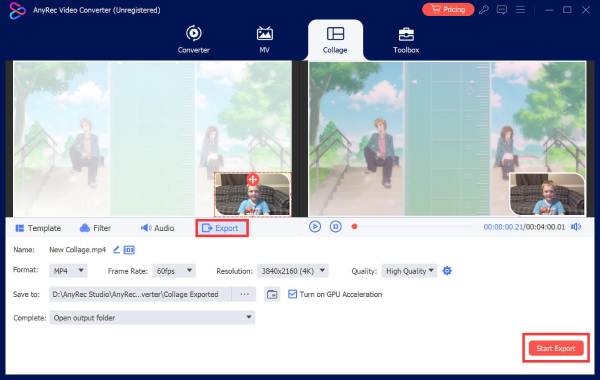
भाग 4: iPhone पर फ़ोटो के संयोजन के बारे में अक्सर पूछे जाने वाले प्रश्न
-
क्या फ़ोटो मिलाने से गुणवत्ता कम हो जाएगी?
नहीं, ऐसा नहीं होगा। संयुक्त छवि तब तक अपनी मूल गुणवत्ता नहीं खोएगी जब तक कि आप छवि को संपीड़ित नहीं करते।
-
फ़ोटो मर्ज करने के कुछ तरीके क्या हैं?
तस्वीरों को संयोजित करने के तीन सबसे सामान्य तरीकों में लेयर एडिटिंग, पैनोरमा स्टिचिंग और कोलाज क्रिएशन शामिल हैं।
-
PicMerger के साथ iPhone पर फ़ोटो कैसे संयोजित करें?
आपको अपने iPhone पर ऐप स्टोर पर PicMerger डाउनलोड करना चाहिए और इसे लॉन्च करना चाहिए। उन तस्वीरों को अपलोड करने के लिए स्टिच इमेज बटन पर टैप करें जिन्हें आप संयोजित करना चाहते हैं। आप क्षैतिज या लंबवत रूप चुन सकते हैं। फिर अपने iPhone पर फ़ोटो को संयोजित करने के लिए सहेजें बटन पर टैप करें।
निष्कर्ष
हालाँकि iPhone पर फ़ोटो मर्ज करना मुश्किल नहीं है, आपको एक उत्कृष्ट टूल प्राप्त करने की आवश्यकता है। अब आपने तीन सर्वोत्तम विधियाँ प्राप्त कर ली हैं और सीख लिया है कि अपने iPhone पर छवियों को संयोजित करने के लिए उनका उपयोग कैसे करें। यदि आपको अपने मैक/पीसी पर चित्रों को मर्ज करने की आवश्यकता है, तो AnyRec वीडियो कन्वर्टर ऑल-इन-वन टूल होना चाहिए जिसे आपको छोड़ना नहीं चाहिए।
सुरक्षित डाऊनलोड
सुरक्षित डाऊनलोड
