फ़ोन पर अद्भुत टिकटॉक वीडियो बनाने के लिए कैपकट ओवरले का उपयोग कैसे करें
कैपकट ओवरले आपको एक वीडियो को दूसरे के ऊपर जोड़ने में मदद करता है। टिकटॉक और फेसबुक जैसे सोशल प्लेटफॉर्म पर कई लोग लाइक या फॉलोअर्स हासिल करने के लिए मजेदार और अविश्वसनीय सामग्री संपादित करने में समय बिताते हैं। इसका मतलब है कि आप कैपकट ओवरले का उपयोग करना सीखने के उचित तरीके से भी ऐसा कर सकते हैं। इसके अलावा, यह आलेख आपके वीडियो के ऊपर ओवरले जोड़ने के लिए अन्य उपयोगी विचार और विकल्प दिखाता है।
गाइड सूची
भाग 1: कैपकट ओवरले के लिए अच्छे विचार भाग 2: कैपकट पर ओवरले कैसे जोड़ें भाग 3: ओवरले लगाने के लिए कैपकट का विकल्प भाग 4: कैपकट ओवरले के बारे में अक्सर पूछे जाने वाले प्रश्नभाग 1: कैपकट ओवरले के लिए अच्छे विचार
अधिकतर, कोई भी अपने वीडियो को प्रभाव के बिना संपादित नहीं करेगा, इसलिए कैपकट ओवरले के साथ इसे संपादित करते समय अपने वीडियो को बेहतर बनाने के लिए इन विचारों को देखना बेहतर होगा। इस ऐप के बारे में जानने के बाद, इसमें अन्य उपयोगी विशेषताएं शामिल हैं जो आपको सामग्री को जितना चाहें उतना संपादित करने की अनुमति देती हैं, और आप नीचे दिए गए सुझावों का पालन करके इसके उपयोग को अधिकतम कर सकते हैं।
- कैपकट की अंतर्निहित फ़िल्टर लाइब्रेरी से विभिन्न फ़िल्टर लागू करें।
- एक ट्रेंडी साउंडट्रैक या एनीमेशन जोड़ें जिससे बहुत से लोग परिचित हों।
- वीडियो की अवधि कम करें ताकि दर्शक जल्दी से देखना समाप्त कर सकें।
- शानदार प्रभाव पाने के लिए विभिन्न ट्रांज़िशन का उपयोग करना सीखें।
कैपकट अपने सीधे इंटरफ़ेस के लिए प्रसिद्ध है, इसलिए आपको बस यह सीखना है कि इसे कैसे नेविगेट किया जाए। साथ ही, यह एक मुफ़्त ऐप है जो विज्ञापनों के साथ आपके वीडियो संपादन को बाधित नहीं करता है।
भाग 2: कैपकट पर ओवरले कैसे जोड़ें
अब जब आपके पास वीडियो संपादन के लिए कुछ अच्छे विचार हैं, तो यह सीखने का समय है कि अपने फोन पर कैपकट ओवरले कैसे जोड़ें। वीडियो के शीर्ष पर एक और क्लिप जोड़ने के अलावा, यह चरण वीडियो पर टेक्स्ट ओवरले जोड़ने के लिए भी लागू होता है!
स्टेप 1।Google Play या App Store से Capcut ऐप इंस्टॉल करें। डाउनलोड करने के बाद, इसे लॉन्च करें और "न्यू प्रोजेक्ट" बटन पर टैप करें। यदि आपकी स्क्रीन पर अनुमति मांगने वाला संकेत दिखाई देता है, तो "अनुमति दें" बटन पर टैप करें। आपको जो पहली वीडियो क्लिप चुननी होगी वह पृष्ठभूमि के रूप में काम करेगी।
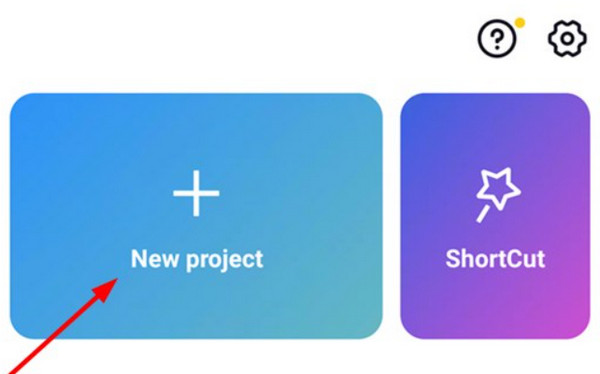
चरण दो।सबसे पहली चीज़ जो करने की ज़रूरत है वह है वीडियो की लंबाई और आकार बदलना। संपादन जारी रखने के लिए, आपको क्षैतिज स्क्रीन पर 9:16 पहलू अनुपात फिट करना चाहिए। फिर, नीचे टूलबार से "ओवरले" मेनू पर आगे बढ़ें। दूसरी वीडियो क्लिप आयात करने के लिए "ओवरले जोड़ें" बटन पर टैप करें।
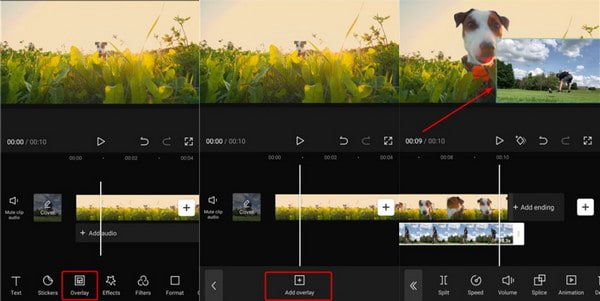
चरण 3।वैकल्पिक रूप से, "मास्क" विकल्प खोलें और सूची से "फिल्मस्ट्रिप" विकल्प चुनें। यह दूसरे वीडियो को पहले वीडियो पर प्रदर्शित होने की अनुमति देगा। यदि आवश्यक हो तो आप तीसरे ओवरले के रूप में एक और वीडियो क्लिप जोड़ सकते हैं।
चरण 4।ओवरले जोड़ने और संपादित करने के बाद, अंतिम परिणाम देखने के लिए "प्ले" बटन पर टैप करें। सही संपादन करने के लिए आपको कुछ सेटिंग्स समायोजित करने की आवश्यकता हो सकती है। अंत में, वीडियो फ़ाइल के लिए वांछित रिज़ॉल्यूशन चुनें और "सहेजें" बटन पर टैप करें।
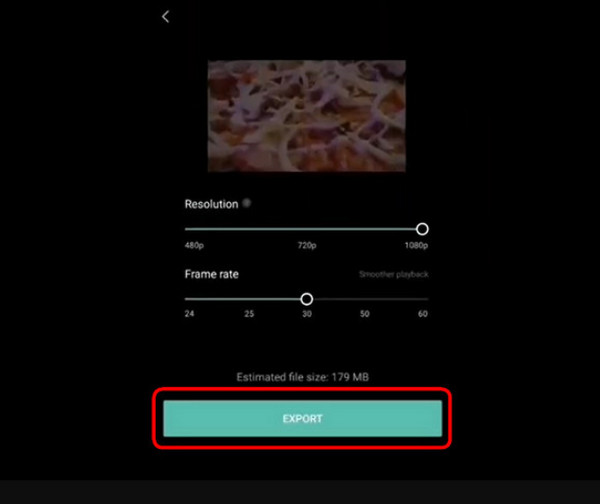
भाग 3: ओवरले लगाने के लिए कैपकट का विकल्प
विंडोज़ और मैक वीडियो संपादन के लिए, AnyRec Video Converter कैपकट ओवरले आपका विकल्प हो सकता है, क्योंकि यह आपके लिए सर्वोत्तम टूल प्रदान करता है! यह सॉफ़्टवेयर आवश्यक टूल से भरा हुआ है, जिसमें एक वीडियो कोलाज भी शामिल है जहां आप अपनी पसंद के अनुसार वीडियो को कस्टमाइज़ कर सकते हैं। यह लगभग 40 टेम्पलेट प्रदान करता है, जिससे आप कई वीडियो अपलोड कर सकते हैं और उन्हें अनुकूलन योग्य सीमाओं, पहलू अनुपात और बहुत कुछ के साथ डिज़ाइन कर सकते हैं। इस वीडियो संपादक का उपयोग करने का सबसे अच्छा हिस्सा यह है कि यह बड़ी फ़ाइलों और विभिन्न प्रारूपों को विभिन्न प्रकार की स्वतंत्र रूप से आयात करने की अनुमति देता है! AnyRec वीडियो कन्वर्टर और इसकी अद्भुत सुविधाओं का आनंद लें!

कैपकट को बदलने के लिए एकाधिक और भिन्न ओवरले टेम्पलेट प्रदान करें।
ओवरले वीडियो के लिए वॉल्यूम बूस्टर के साथ साउंडट्रैक बदलें।
एकाधिक ओवरलेड वीडियो के लिए वीडियो को सहज बनाने के लिए प्रभाव जोड़ें।
सोशल मीडिया पर साझा करने के लिए विभिन्न प्रारूपों के साथ ओवरलैड वीडियो आउटपुट करें।
सुरक्षित डाऊनलोड
सुरक्षित डाऊनलोड
स्टेप 1।AnyRec वीडियो कन्वर्टर डाउनलोड करें और इंस्टॉलेशन के लिए संकेतों का पालन करें। वीडियो संपादन शुरू करने के लिए ऐप लॉन्च करें। शीर्ष टूलबार से "कोलाज" मेनू पर जाएं, फिर नीचे से फ़्रेम टेम्पलेट चुनें। अपना स्थानीय फ़ोल्डर खोलें और "प्लस" बटन पर क्लिक करके वे वीडियो चुनें जिन्हें आप संपादित करना चाहते हैं।
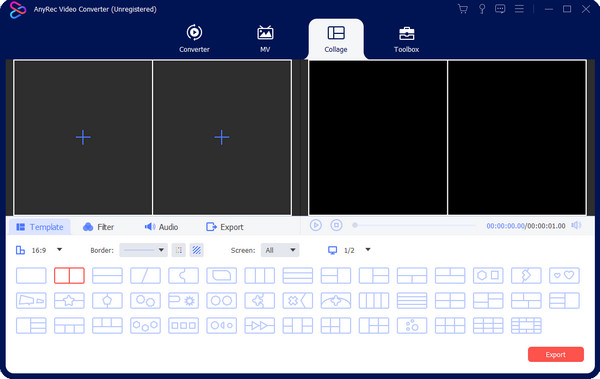
चरण दो।पहलू अनुपात, बॉर्डर और स्क्रीन विकल्पों के साथ चुने गए फ़्रेम को संपादित करें। यदि आप वीडियो क्लिप को अलग-अलग संपादित करना चाहते हैं, तो अपने माउस को पूर्वावलोकन भाग पर घुमाएं और "संपादित करें" बटन पर क्लिक करें (इसमें स्टार वैंड आइकन है)। फ़िल्टर या प्रभाव लागू करें, वॉटरमार्क बनाएं, या अपने कंप्यूटर से कोई अन्य साउंडट्रैक चुनकर ध्वनि बदलें। परिवर्तनों को सहेजने के लिए "ओके" बटन पर क्लिक करें।
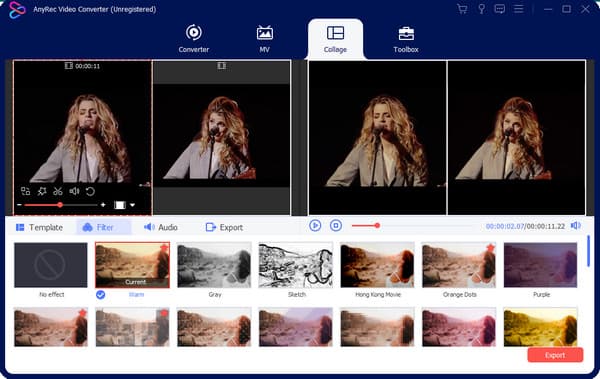
चरण 3।"कोलेंज" मेनू से "प्ले" बटन पर क्लिक करके सभी परिवर्तनों का पूर्वावलोकन करें। एक बार संतुष्ट होने पर, आवश्यकतानुसार सेटिंग्स को कॉन्फ़िगर करने के लिए "निर्यात" अनुभाग पर जाएं। आपको इस भाग में निर्दिष्ट फ़ोल्डर का भी चयन करना होगा। एक बार सब कुछ सेट हो जाने पर, ओवरले वीडियो को संसाधित करने के लिए "स्टार्ट एक्सपोर्ट" बटन पर क्लिक करें।
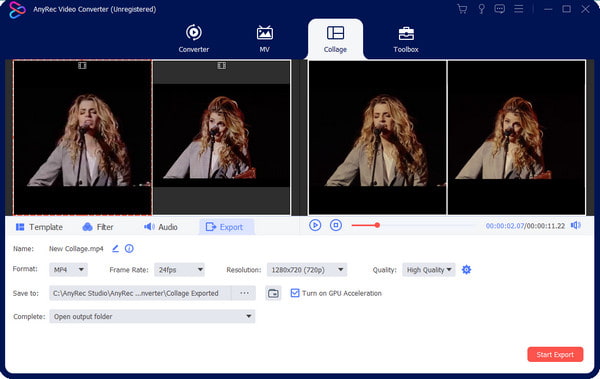
भाग 4: कैपकट ओवरले के बारे में अक्सर पूछे जाने वाले प्रश्न
-
1. टिकटॉक का उपयोग करके ओवरले कैसे करें?
कैपकट ओवरले के अलावा, टिकटॉक में भी यह सुविधा है। टिकटॉक ऐप खोलें और कैमरा खोलने के लिए प्लस पर टैप करें। आप एक नया वीडियो रिकॉर्ड कर सकते हैं या अपनी गैलरी से एक अपलोड कर सकते हैं। जबकि पहला तैयार है, टूलबार से संपादित करें टैप करें और ओवरले विकल्प चुनें। दूसरा वीडियो चुनें और फ़िल्टर या प्रभाव लागू करें।
-
2. क्या कैपकट पर ऑटो वेलोसिटी ओवरले करने के लिए उपयुक्त है?
हाँ। कैपकट पर ऑटो वेलोसिटी एक सुविधा है। आप इस प्रभाव को किसी भी वीडियो संपादन पर लागू कर सकते हैं। ऑटो वेलोसिटी प्राप्त करने के लिए, अपने फोन पर कैपकट खोलें और एक नया प्रोजेक्ट बनाएं। स्पीड मेनू पर जाएं और कर्व पर टैप करें। अंतर्निहित कर्व्स के साथ वीडियो को समायोजित करें और अपनी पसंद के अनुसार गाना जोड़ें।
-
3. कैपकट पर डिफ़ॉल्ट निर्यात प्रारूप क्या है?
iOS उपयोगकर्ता अपने Capcut वीडियो को MOV फ़ाइलों के रूप में निर्यात कर सकते हैं, जबकि ऐप का Android संस्करण MP4 क्लिप निर्यात करता है। बेहतर गुणवत्ता के लिए आप 60FPS के साथ 4K तक रिज़ॉल्यूशन भी चुन सकते हैं।
निष्कर्ष
कैपकट स्मार्टफोन उपयोगकर्ताओं के लिए एक वीडियो संपादक है। इसमें महाकाव्य वीडियो संपादन करने के लिए ऑटो वेलोसिटी और अन्य प्रभाव हैं जिन्हें आप सभी सोशल मीडिया प्लेटफार्मों पर साझा कर सकते हैं। कैपकट ओवरले आपको किसी अन्य क्लिप के ऊपर एक वीडियो जोड़ने की अनुमति देता है iPhone पर वीडियो संयोजित करें और एंड्रॉइड, टिकटॉक और इंस्टाग्राम पर एक ट्रेंड है। विंडोज़ और मैक पर पेशेवर संपादन के लिए, AnyRec वीडियो कन्वर्टर और इसका उपयोग करें वीडियो कोलाज ऐप टेम्पलेट्स के अधिक विकल्प प्रदान करता है।
सुरक्षित डाऊनलोड
सुरक्षित डाऊनलोड
