दो वीडियो साथ-साथ कैसे रखें [Windows/Mac/Android/iOS]
वीडियो बनाने के कई तरीके हैं, जैसे दो क्लिप की तुलना करना। और क्या आप जानते हैं कि दो वीडियो को एक साथ कैसे रखा जाता है? एक साथ-साथ वीडियो गुणवत्ता के लिए तुलना, किसी के वीडियो के साथ युगल गीत या किसी महत्वपूर्ण अवलोकन को इंगित करने के लिए हो सकता है। वीडियो संपादन के लिए एक प्रभावी उपकरण के साथ यह कार्य आसान है, इसलिए यह पोस्ट आपको अपने कंप्यूटर या स्मार्टफ़ोन पर एक साथ-साथ वीडियो बनाने का तरीका सिखाने के लिए दिशानिर्देश देगी।
गाइड सूची
विंडोज़ और मैक पर एक साथ दो वीडियो डालने के 2 तरीके Android और iPhone पर दो वीडियो को एक साथ संयोजित करने के 3 तरीके स्प्लिट-स्क्रीन वीडियो बनाने के बारे में अक्सर पूछे जाने वाले प्रश्नविंडोज़ और मैक पर एक साथ दो वीडियो डालने के 2 तरीके
अपने कंप्यूटर पर वीडियो बनाने से डिफ़ॉल्ट वीडियो संपादकों का लाभ मिलता है। हालांकि, सभी बिल्ट-इन डेस्कटॉप टूल्स में विंडोज पर फोटो ऐप जैसे साइड-बाय-साइड वीडियो के लिए कोलाज फीचर नहीं हैं। चिंता मत करो; आपको यह सिखाने के लिए कि दो वीडियो साथ-साथ कैसे रखे जाते हैं, इस भाग में एक विकल्प शामिल किया गया है।
1. वीडियो को कोलाज करने के लिए AnyRec वीडियो कन्वर्टर का उपयोग करें
AnyRec Video Converter बहुक्रियाशील समाधानों के साथ एक हल्का डेस्कटॉप टूल है। इसकी वीडियो कोलाज सुविधा के साथ-साथ दो वीडियो को एक साथ रखना सीखना आपके लिए एकदम सही है। यह आपको केवल एक सादे फ्रेम तक सीमित नहीं करता है बल्कि अनुकूलन योग्य सीमाओं, रंगों और डिजाइनों के साथ 40 फ्रेम तक प्रदान करता है। आप MOV, MKV, AVI, MP4, और अन्य जैसे विभिन्न स्वरूपों में वीडियो अपलोड कर सकते हैं क्योंकि वीडियो कन्वर्टर लगभग सभी वीडियो और ऑडियो प्रारूपों का समर्थन करता है। विंडोज और मैकओएस पर AnyRec वीडियो कन्वर्टर डाउनलोड करें!

पेशेवर साइड-बाय-साइड वीडियो मेकर बिल्ट-इन खूबसूरत टेम्प्लेट, फिल्टर और एस्पेक्ट रेशियो के साथ।
बिना विरूपण के अपलोड किए गए वीडियो को स्वचालित रूप से बढ़ाने के लिए एआई-समर्थित डेस्कटॉप टूल।
रूपांतरण, संपीड़न, संपादन और अधिक के लिए विभिन्न कार्यों के साथ टूलबॉक्स प्रदान करें।
साथ-साथ वीडियो बनाने में बेहतर उपयोगकर्ता अनुभव के लिए सहज इंटरफ़ेस।
सुरक्षित डाऊनलोड
सुरक्षित डाऊनलोड
स्टेप 1।अपने कंप्यूटर पर स्प्लिट-स्क्रीन वीडियो मेकर सॉफ़्टवेयर डाउनलोड करें। संकेतों का पालन करने के बाद, AnyRec वीडियो कन्वर्टर खोलें और विंडो के शीर्ष भाग से "कोलाज" मेनू पर जाएं। वांछित फ़्रेम का चयन करें, फिर अपने कंप्यूटर से वीडियो आयात करने के लिए "जोड़ें" बटन पर क्लिक करें। आप किसी भी समय फ़्रेम बदल सकते हैं, और वीडियो अभी भी इंटरफ़ेस पर रहेंगे।
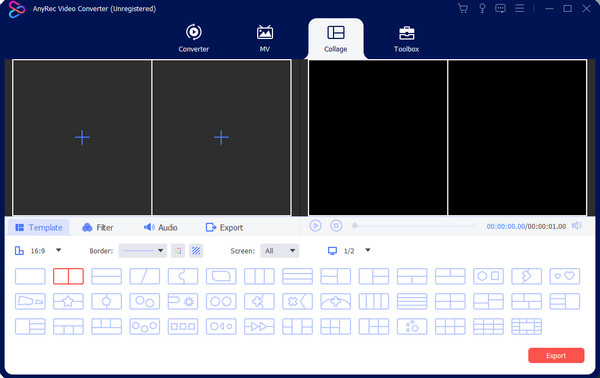
चरण दो।विजेट मेनू प्रकट करने के लिए अपने माउस को वीडियो क्लिप पर घुमाएँ। घुमाने, क्रॉप करने और वॉटरमार्क बनाने के लिए स्टार वैंड आइकन के साथ "संपादित करें" बटन पर क्लिक करें। फ़िल्टर लागू करना या ऑडियो बदलना भी इस अनुभाग में उपलब्ध है, लेकिन आप इन कार्यों को मुख्य मेनू में भी देख सकते हैं। सभी परिवर्तन लागू करने के लिए "ओके" बटन पर क्लिक करें।
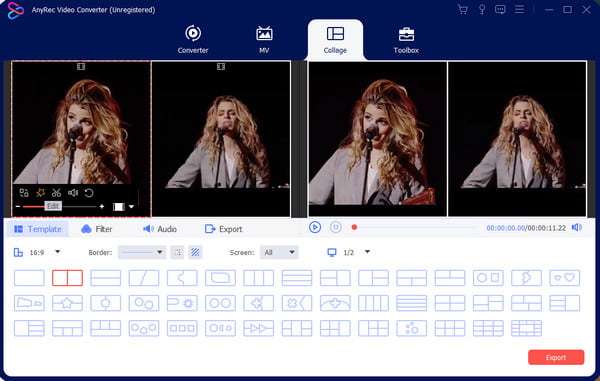
चरण 3।इंटरफ़ेस के दाहिने हिस्से से आउटपुट का पूर्वावलोकन करें, फिर आउटपुट प्रारूप, फ्रेम दर, रिज़ॉल्यूशन और गुणवत्ता का चयन करने के लिए "निर्यात" मेनू पर जाएं। आउटपुट के निर्दिष्ट फ़ोल्डर को ब्राउज़ करने के लिए "इसमें सहेजें" बटन पर बॉक्स पर क्लिक करें। एक बार हो जाने पर, सहेजने के लिए "निर्यात प्रारंभ करें" बटन पर क्लिक करें।
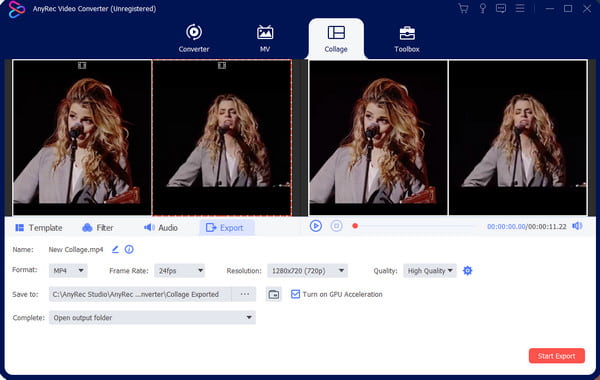
2. मैक पर iMovie में दो वीडियो मर्ज करें
मैक उपयोगकर्ताओं के लिए वीडियो संपादन के लिए वर्तमान iMovie एक अच्छी बात है। डेस्कटॉप टूल Apple द्वारा विकसित किया गया है और इसमें उपयोगकर्ता की पसंद के अनुसार वीडियो संपादित करने की सुविधाएँ शामिल हैं। आइए देखें कि iMovie की स्प्लिट-स्क्रीन सुविधा के साथ-साथ दो वीडियो कैसे रखे जाते हैं।
स्टेप 1।अपने कंप्यूटर पर iMovie लॉन्च करें और "नया बनाएं" बटन पर क्लिक करें। गैलरी से वीडियो आयात करें, फिर क्लिप को इंटरफ़ेस के नीचे टाइमलाइन पर खींचें। व्यूअर अनुभाग के शीर्ष भाग से "ओवरले सेटिंग्स" बटन पर क्लिक करें।
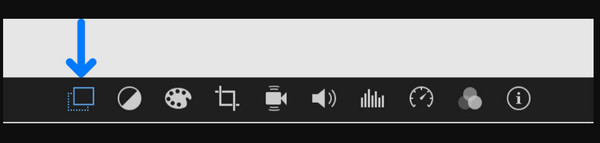
चरण दो।ड्रॉप-डाउन सूची से "स्प्लिट स्क्रीन" बटन पर क्लिक करें। अपलोड की गई क्लिप "व्यूअर" अनुभाग में क्रॉप की हुई दिखाई देंगी। क्लिप को टाइमलाइन से अलग स्थिति में खींचकर समायोजित करें। क्लिप को छोटा करने के लिए सिरों को वांछित लंबाई तक खींचें। आउटपुट को किसी फ़ोल्डर में सहेजें.
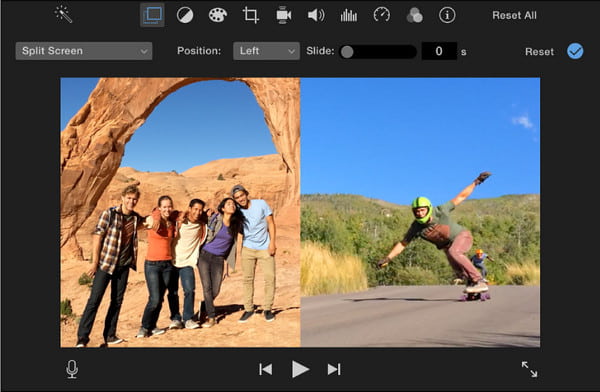
Android और iPhone पर दो वीडियो को एक साथ संयोजित करने के 3 तरीके
आपका मोबाइल डिवाइस आपको यह बताने का एक और तरीका है कि दो वीडियो को साथ-साथ कैसे रखा जाए; सौभाग्य से, मुफ्त में विभिन्न संपादन विकल्प हैं। तो, यह हिस्सा उन सभी बेहतरीन ऐप्स के बारे में है जिनका उपयोग आप स्प्लिट स्क्रीन के लिए कर सकते हैं।
1. टिकटॉक के साथ वीडियो को एक में मिलाएं
टिक-टॉक अगल-बगल वीडियो बनाने और उन्हें सीधे सभी के साथ साझा करने के लिए सबसे अच्छे ऐप में से एक है। कई क्रिएटर्स को टिकटॉक की एडिटिंग सुविधाएं सुविधाजनक लगती हैं; इसे पर्याप्त साबित करने के लिए, नेविगेशन भी आसान है! दुर्भाग्य से, आपकी गैलरी से दो वीडियो अपलोड करने का कोई विकल्प नहीं है, और ऐप में किसी के वीडियो को युगल करने के लिए केवल एक उत्कृष्ट कार्य है।
स्टेप 1।अपने फोन पर टिकटॉक ऐप लॉन्च करें और उस टिकटॉक वीडियो को ब्राउज़ करें जिसे आप डुएट करना चाहते हैं। फिर दाहिनी ओर इशारा करते हुए तीर आइकन के साथ "शेयर" बटन पर टैप करें। सूची से "युगल" बटन पर क्लिक करें। "कैमरा" फ़ंक्शन दिखाई देगा.
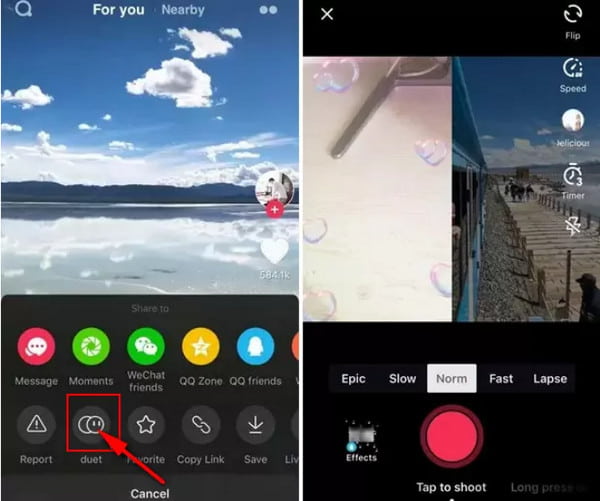
चरण दो।आवश्यकतानुसार फ़िल्टर या प्रभाव लागू करें। उसके बाद, रिकॉर्डिंग शुरू करने के लिए "रिकॉर्ड" बटन पर टैप करें। याद रखें कि टिकटॉक वीडियो के लिए युगल हमेशा खुला नहीं होता है; यह निर्माता की पसंद पर निर्भर करता है कि वे "युगल" विकल्प को सक्षम करना चाहते हैं या नहीं।
2. सीधे iPhone पर iMovie में वीडियो मिलाएं
iMovie iPhone पर वीडियो संपादन के लिए उपलब्ध है, और आप इसके साथ-साथ दो वीडियो को कैसे रखा जाए, इससे आसानी से परिचित हो सकते हैं। हालाँकि यह ऐप डेस्कटॉप संस्करण से भिन्न है, यह बुनियादी संपादन के लिए प्रभावी और काफी आसान है। आप स्प्लिट-स्क्रीन वीडियो के लिए iMovie ऐप का भी उपयोग कर सकते हैं!
स्टेप 1।अपने फोन पर iMovie ऐप खोलें और "प्रोजेक्ट बनाएं" बटन पर टैप करें। वे वीडियो अपलोड करें जिन्हें आप स्प्लिट स्क्रीन पर शामिल करना चाहते हैं। मेनू खोलने के लिए "एलिप्सिस" बटन या "अधिक" बटन पर टैप करें।
चरण दो।"स्प्लिट स्क्रीन" बटन पर टैप करें और साइड-बाय-साइड वीडियो सक्षम करें। वीडियो को तदनुसार समायोजित करें, आउटपुट सहेजें या दोस्तों के साथ साझा करें।
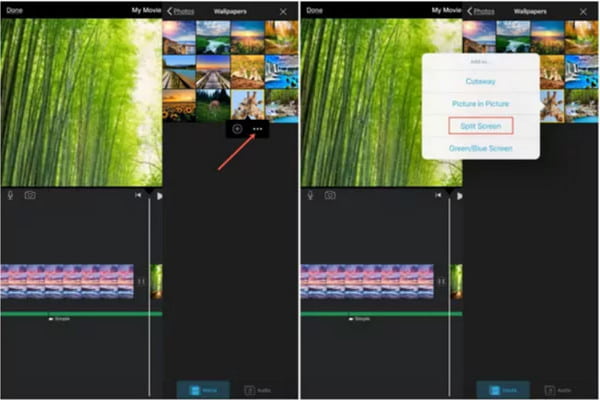
3. Android पर एक मल्टी-स्क्रीन वीडियो बनाएं
वीडियो कोलाज़ मेकर का उपयोग करके अपने सभी पसंदीदा वीडियो को मिक्स और मर्ज करें। यह एंड्रॉइड ऐप आपको सबसे आसान तरीकों से स्प्लिट-स्क्रीन वीडियो बनाने की अनुमति देता है। यह आपको स्टाइलिश फ्रेम भी प्रदान करता है जहां आप एक क्लिप में दो से अधिक वीडियो आयात कर सकते हैं। वीडियो कोलाज़ मेकर एक मुफ़्त टूल है जिसे आप Google Play Store से डाउनलोड कर सकते हैं।
स्टेप 1।Google Play Store पर जाएं और वीडियो कोलाज मेकर ऐप खोजें। एक बार जब आप इसे डाउनलोड कर लें, तो साथ-साथ वीडियो बनाने के लिए ऐप को अपने डिवाइस पर चलाएं। मुख्य इंटरफ़ेस से "वीडियो" बटन पर टैप करें, फिर "नया बनाएं" बटन पर टैप करें।
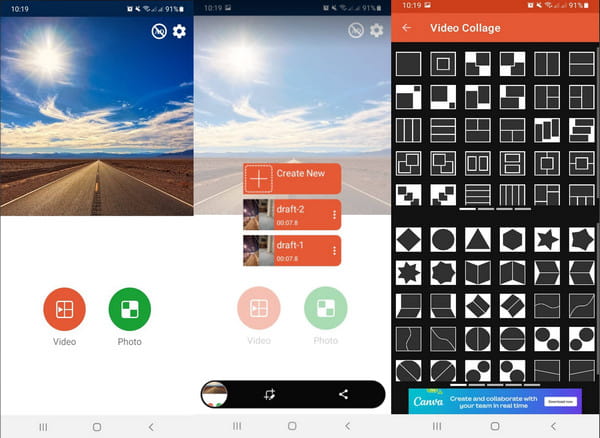
चरण दो।विभिन्न विकल्पों में से वांछित साइड-बाय-साइड वीडियो शैली चुनें। वीडियो फ़ाइल आयात करने के लिए पहले खाली स्लॉट पर टैप करें। आप इसका ऑडियो वॉल्यूम संपादित कर सकते हैं, घुमा सकते हैं और ट्रिम कर सकते हैं। इसी तरह दूसरा स्लॉट, फिर आप वीडियो को उनके स्थान पर स्वैप करने के लिए "स्वैप" बटन पर टैप कर सकते हैं।
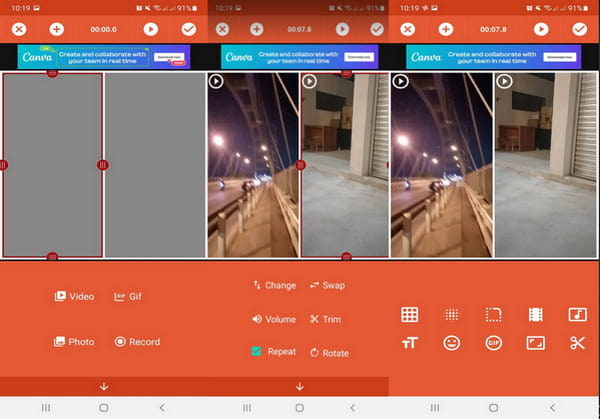
चरण 3।आप अधिक वीडियो संपादन कर सकते हैं, जैसे धुंधलापन, रंग, ग्रेडिएंट और ग्राफ़ प्रभाव लागू करना। टेक्स्ट, GIF और इमोजी सहित अन्य तत्व जोड़ें। सभी परिवर्तनों की समीक्षा करें, फिर साथ-साथ वीडियो को सहेजने के लिए "चेकमार्क" बटन पर टैप करें।
स्प्लिट-स्क्रीन वीडियो बनाने के बारे में अक्सर पूछे जाने वाले प्रश्न
-
1. दो वीडियो साथ-साथ ऑनलाइन कैसे डालें?
कपविंग साथ-साथ वीडियो बनाने के लिए मुफ्त वीडियो संपादन प्रदान करता है। कपविंग की आधिकारिक वेबसाइट पर जाएं और क्लिक करें कोलाज बनाना बटन। इंटरफ़ेस पर वीडियो क्लिप छोड़ें और एक पहलू अनुपात चुनें। साइड-साइड वीडियो बनाने के लिए क्लिप का आकार बदलें या आउटपुट बढ़ाने के लिए तत्वों का उपयोग करें। क्लिक करें निर्यात वीडियो डाउनलोड करने के लिए बटन।
-
2. क्या साथ-साथ चलने वाला वीडियो दर्शकों को प्रभावित करता है?
हाँ। जब आप स्प्लिट-स्क्रीन वीडियो सक्षम करते हैं, तो दर्शक एक ही उद्देश्य से दो ऑब्जेक्ट देख सकते हैं। आप दो वीडियो के समय का मिलान करने के लिए एक अच्छे संपादन से अपने दर्शकों का ध्यान आकर्षित कर सकते हैं।
-
3. क्या मैं दो वीडियो को समान गुणवत्ता के साथ बढ़ा सकता हूं?
हाँ। यदि आपके पास निम्न-गुणवत्ता वाली क्लिप है जिसे आप साथ-साथ वीडियो में शामिल करना चाहते हैं, तो AnyRec वीडियो कन्वर्टर में गुणवत्ता बढ़ाने के लिए विभिन्न टूल हैं। यह संशोधित रिज़ॉल्यूशन प्रदान करता है, वीडियो शोर और झटकों को दूर करता है और चमक को अनुकूलित करता है।
निष्कर्ष
आपके पास जो भी कारण हो, साथ-साथ वीडियो बनाने से आप अधिक रचनात्मक बन सकते हैं। और आप इस पोस्ट को पढ़ने के बाद दो वीडियो को साथ-साथ कैसे डालते हैं यह भी जान गए होंगे। अनुशंसित का प्रयोग करें वीडियो कोलाज ऐप्स आसान संपादन के लिए, या पेशेवर मीडिया सामग्री को जल्दी से बनाने के लिए AnyRec वीडियो कन्वर्टर डाउनलोड करें!
सुरक्षित डाऊनलोड
सुरक्षित डाऊनलोड
