כיצד לסנכרן iPad עם אנשי קשר באייפון עם/בלי iCloud
בזמן שאתה מתלהב מהשימוש ב-iPad החדש שלך, תרצה לסנכרן את ה-iPad שלך עם אנשי קשר באייפון ונתונים חיוניים יותר. זהו הליך רגיל לאחר קבלת מוצר חדש של אפל מכיוון שאנשי הקשר נדרשים לשלוח iMessages או ליזום שיחת FaceTime מה-iPad שלך. אם אינך בטוח כיצד להעביר אנשי קשר מאייפון לאייפד, למרבה המזל, הנה 4 דרכים קלות שנדונו כאן! למד את השלבים המפורטים כיצד להשתמש ב-iCloud, iTunes, Finder ו-AirDrop. תוכל גם למצוא את הדרך המהירה ביותר לסנכרן את כל אנשי הקשר בקטע הבא.
רשימת מדריכים
הדרך הקלה ביותר לסנכרן iPad Pro/Air/Mini עם אנשי הקשר של iPhone כיצד לסנכרן אנשי קשר מאייפון לאייפד חדש עם iCloud כיצד לסנכרן iPad עם אנשי קשר באייפון באמצעות iTunes/Finder שלבים לסנכרון iPad עם אנשי קשר באייפון באמצעות AirDrop שאלות נפוצות לגבי איך לסנכרן אנשי קשר מאייפון לאייפדהדרך הקלה ביותר לסנכרן iPad Pro/Air/Mini עם אנשי הקשר של iPhone
אם אינך יכול לסבול ארגון שמות ומספרים רבים ל-iPad Pro/Air/Mini החדש שלך, עליך להשתמש AnyRec PhoneMover שמציע לך גישה ללא מאמץ לסנכרן iPad עם אנשי קשר באייפון. זוהי תוכנית התומכת בשיתוף אצווה של נתונים חיוניים, כגון אנשי קשר, הודעות, סרטונים, תמונות ומוזיקה בין כל המכשירים. בעזרתו תוכלו לבצע העברה בלחיצה אחת, שמספיקה לחיסכון בזמנכם היקר. מלבד סנכרון האייפד החדש שלך עם אנשי הקשר באייפון, כלי זה מספק גם תכונות גיבוי ושחזור של אנשי קשר, המאפשרים לך לגבות במהירות במקרה של אובדן נתונים ולשחזר אותם לחיים.

סנכרן את כל אנשי הקשר לאייפד החדש שלך מאייפון במהירות ובבטחה.
ספק דרך נוחה לגיבוי ולשחזר את אנשי הקשר שלך לכל המכשירים.
סריקה מעמיקה של המכשיר שלך כדי לנהל ולמחוק אנשי קשר משוכפלים.
יכול לנהל, להוסיף ולהסיר אנשי קשר ולהשתמש בכלי ניהול נוספים.
הורדה מאובטחת
שלב 1.נא להכין שני כבלי USB לחיבור האייפד והאייפון שלך. לאחר מכן, הפעל את AnyRec PhoneMover בשולחן העבודה שלך והמתן עד שהוא יזהה את שני מכשירי ה-iDevices שלך.

שלב 2.מאוחר יותר, עבור אל "אנשי קשר" מהתפריט השמאלי; לאחר מכן, התוכנית תסרוק את האייפון שלך, וכל אנשי הקשר יהיו ניתנים לצפייה על מסך המחשב שלך, מסווגים לפי "מקומי", "Outlook", "iCloud" וכו'.

שלב 3.בחר את אנשי הקשר שאתה רוצה לסנכרן עם ה-iPad על ידי לחיצה על התיבות, ולאחר מכן לחץ על הלחצן "ייצא למכשיר". עד כדי כך קל לסנכרן את האייפד עם אנשי הקשר באייפון! אתה יכול גם לערוך ישירות, להוסיף ו למחוק כל איש קשר באייפון בתוך התוכנית.

כיצד לסנכרן אנשי קשר מאייפון לאייפד חדש עם iCloud
iCloud היא שיטה מבוקשת ללמוד כיצד להעביר אנשי קשר לאייפד. זה עשוי להיות הפתרון הראשון שעולה בראשכם בכל פעם שיש סנכרון של נתונים, מכיוון שהוא מציע תהליך חלק של העברה, ואינכם זקוקים לשום התקנה של תוכנת צד שלישי. זה גם נותן גישה קלה לכל מכשיר אפל, כל עוד הם מחוברים לחשבון iCloud שלך. עם זאת, עליך לשים לב שקבלת אנשי קשר מ-iCloud לאייפד יכולה למלא את שטח האחסון שלך.
שלב 1.באייפון, אנא הפעל את אפשרות אנשי הקשר של iCloud על ידי כניסה ל"הגדרות". משם, הקש על "שם" שלך ובחר "iCloud". ודא שכפתור "אנשי קשר" הופך לירוק, שנמצא מתחת לסעיף "אפליקציות המשתמשות ב-iCloud".
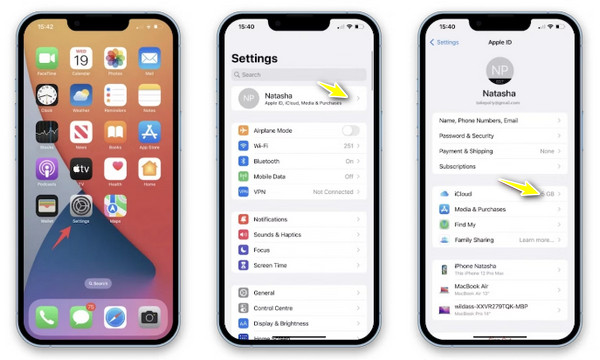
שלב 2.מאוחר יותר, פתח את ה-iPad שלך ולאחר מכן החל את אותו הליך. לאחר מכן, המתן זמן מה, ואנשי הקשר שלך באייפון יסונכרנו באייפד.
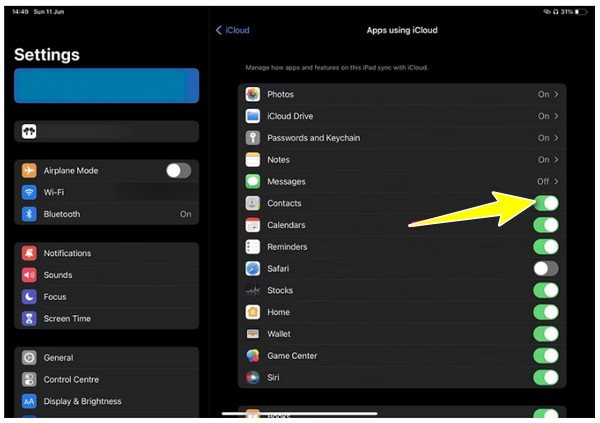
שלב 3.באייפון שלך, הקש על "שמור באייפון שלי" מהחלון הקופץ, ואז הקש על "מזג" כדי לשלב את אנשי הקשר שלך עם iCloud.
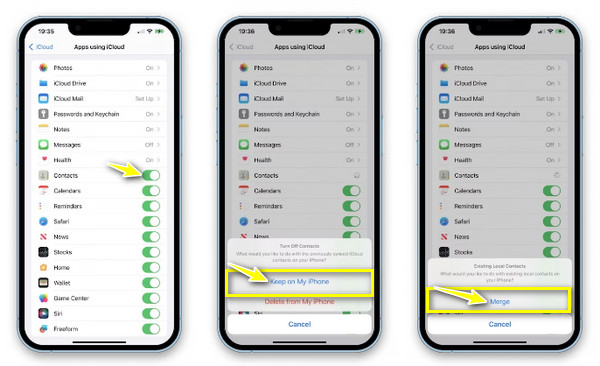
כיצד לסנכרן iPad עם אנשי קשר באייפון באמצעות iTunes/Finder
מלבד היותו נגן מוזיקה ומארגן, iTunes יכול לסנכרן את ה-iPad עם אנשי הקשר של ה-iPhone במחשב Windows או ב-Mac שלך עם גרסאות נמוכות יותר. עם זאת, זו לא תמיד האפשרות האידיאלית להעברת נתונים מכיוון שהתוכנית עשויה להשפיע על אנשי הקשר הקיימים באייפד שלך. מצד שני, Finder מוגש למשתמשי מק להעברת אנשי קשר מאייפון לאייפד, וסביר להניח שהתהליך דומה מאוד ל-iTunes.
השתמש ב-iTunes/Finder ב-Mac:
שלב 1.לאחר חיבור האייפון ל-Mac באמצעות כבל USB, הפעל את "iTunes/Finder". לאחר מכן, במסך הטלפון שלך, עליך לאפשר למחשב לזהות את המכשיר שלך.
שלב 2.ב-iTunes/Finder, עבור אל המכשיר שלך, ולאחר מכן תחת הכרטיסייה "סיכום", בחר "סנכרן עם iPhone זה באמצעות Wi-Fi". פעם ה אנשי הקשר באייפון מסונכרנים ב-Mac, אתה יכול לנתק אותו. לאחר מכן חבר את ה-iPad ל-Mac שלך כעת.
שלב 3.ממסך "iTunes/Finder", לחץ על "אייפד
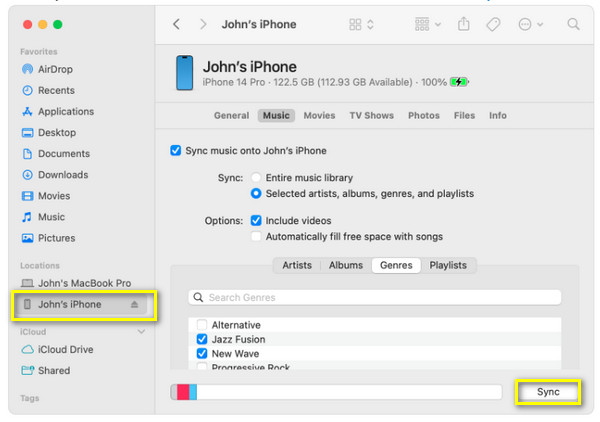
השתמש ב-iTunes ב-Windows:
שלב 1.הפעל את "iTunes" במחשב Windows שלך ולאחר מכן חבר את האייפון שלך באמצעות כבל USB. חכה שזה יזוהה.
שלב 2.עבור אל כפתור "התקן" למעלה, לחץ על "סיכום", ולאחר מכן ודא ש"סנכרן עם iPhone זה באמצעות Wi-Fi" מסומן. מאוחר יותר, נתק את הטלפון ולאחר מכן חבר את ה-iPad.
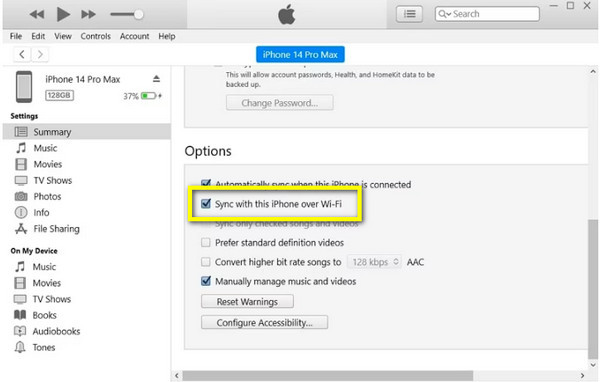
שלב 3.ממסך "iTunes", לחץ על "סמל ההתקן" ובחר "מידע". משם, לחץ על התיבה "סנכרן אנשי קשר", בחר בין "כל אנשי הקשר" או "הקבוצות שנבחרו", ולחץ על "החל" כדי לסנכרן את האייפד עם אנשי הקשר באייפון.
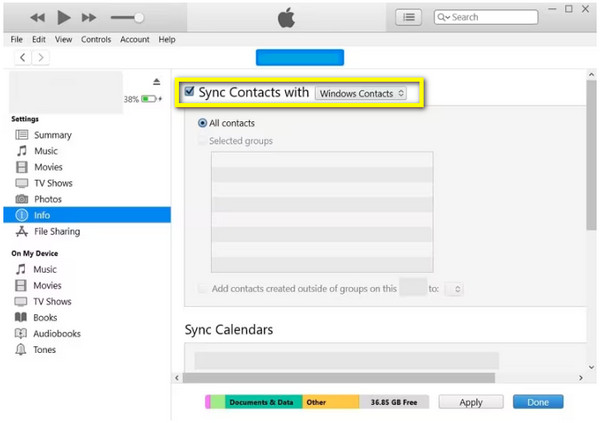
שלבים לסנכרון iPad עם אנשי קשר באייפון באמצעות AirDrop
לגבי העברת קבצים מאייפון לאייפד או כל מכשיר iOS, AirDrop הוא פתרון פופולרי ואפשרות נוחה. כל שעליכם לעשות הוא לוודא שהתכונה פועלת היטב בשני מכשירי אפל ונמצאת בקרבת מקום. למרות שזה המקרה, כאשר אתה רוצה להעביר אנשי קשר מאייפון לאייפד, זה עשוי להיות תהליך שלוקח זמן מכיוון שהוא תומך רק באיש קשר אחד בכל פעם.
שלב 1.בשני מכשירי iDevices, הפעל את האפשרויות "Wi-Fi" ו-"Bluetooth" ב"מרכז הבקרה". לאחר מכן, הקש ארוכות על "קטע קישוריות" כדי לפתוח אפשרויות נוספות, הפעל את "AirDrop" משם ובחר "אנשי קשר בלבד" או "כולם".
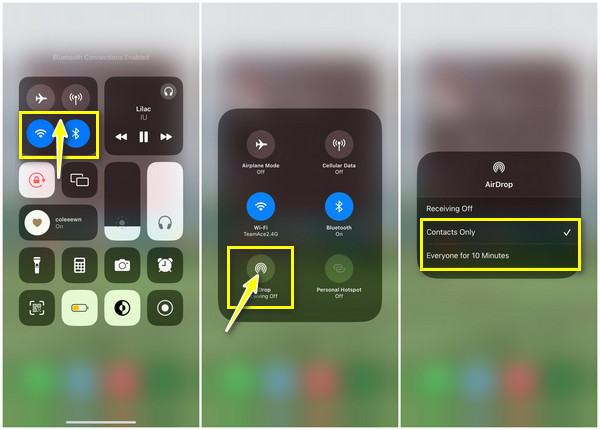
שלב 2.עבור לאפליקציית "אנשי קשר" של אייפון ובחר איש קשר שברצונך לסנכרן לאייפד. זכור, איש קשר אחד בכל פעם. אתר את האפשרות "שתף איש קשר" למטה ובחר "AirDrop" כשיטת השיתוף. המתן עד שהמכשירים הסמוכים יופיעו עם האייפד שלך; הקש על "שם האייפד שלך".
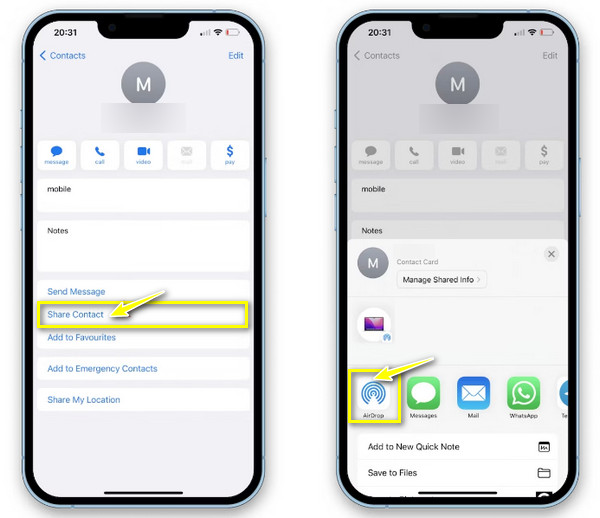
שלב 3.ממסך ה-iPad שלך, הקש על "קבל" כדי לסנכרן את ה-iPad עם אנשי הקשר של ה-iPhone בהצלחה. חזור לאייפון שלך, הקש על "סיום" כדי לסיים, בחר איש קשר אחר והחל את אותם השלבים.
שאלות נפוצות לגבי איך לסנכרן אנשי קשר מאייפון לאייפד
-
מדוע איני יכול לסנכרן את האייפד עם אנשי הקשר באייפון באמצעות iCloud?
תחילה עליך לבדוק כמה דברים, כולל אם נכנסת לאותו חשבון Apple ID בשני מכשירי ה-iDevices. לאחר מכן, בדוק אם אנשי הקשר תחת הקטע iCloud מופעל.
-
כמה קרובים צריכים להיות שני המכשירים בעת שימוש ב-AirDrop כדי לסנכרן את האייפד עם אנשי הקשר באייפון?
AirDrop יצליח רק אם שני מכשירי ה-iDevices נמצאים בטווח של 30 רגל או 10 מטרים אחד מהשני, מכיוון שזהו הגבול לקישוריות Bluetooth.
-
האם iTunes עדיין ניתן לעבודה ב-Mac כדי לסנכרן אנשי קשר מאייפון לאייפד?
עבור גרסאות ישנות יותר של Mac, כן. אתה עדיין יכול להשתמש ב-iTunes כדי לסנכרן אנשי קשר ונתונים אחרים בין iDevices. אבל, אם אתה תוהה מדוע אינך יכול למצוא אותו ב-Mac שלך, ייתכן שהמכשיר שלך יפעיל את macOS Catalina ומעלה.
-
מדוע המכשיר שלי לא מופיע ב-AirDrop כדי לשתף אנשי קשר?
אם אתה מתמודד עם בעיה זו, ייתכן שזה נובע מסיבות מסוימות, כמו AirDrop המוגבלת לאפשרות אנשי קשר בלבד או אפשרויות ה-Wi-Fi או ה-Bluetooth כבויות באייפון או באייפד שלך.
-
האם אוכל להוריד את רשימת אנשי הקשר המלאה שלי בבת אחת?
לא. AirDrop מאפשר לך לשתף רק איש קשר אחד בכל פעם. אם ברצונך להעביר חבורה של אנשי קשר, שקול להשתמש בשיטה אחרת, כגון iCloud או iTunes.
סיכום
כעת, יש לך דרכים מוכחות לסנכרן iPad עם אנשי קשר באייפון. איזה מהם תבקש לשתף אנשי קשר ממכשיר iDevice אחד לאחר? למרבה המזל, כל שיטה שנדונה מבצעת ביעילות את אנשי הקשר שלך מהאייפון שלך ונתונים אחרים, כמו סרטונים, תמונות וכו'. עם זאת, אם אתה רוצה דרך בטוחה ומהירה יותר, עבור אל AnyRec PhoneMover. זה מאפשר לך לבצע סנכרון בלחיצה אחת של כל אנשי הקשר באייפון לאייפד ונתונים חיוניים אחרים בין מכשירי iOS. סנכרן את כל הקבצים שלך מאייפון לאייפד בלחיצה אחת עכשיו!
הורדה מאובטחת
