חַם

AnyRec Screen Recorder
החלופה הטובה ביותר של מקליט OBS עם שימוש נמוך במעבד.
הורדה מאובטחת
הימנע מהמלכודות של שימוש גבוה במעבד ב-OBS: 10 טיפים וטריקים של מומחים
מכל הבעיות שיכולות לשבש חווית סטרימינג חלקה, השימוש במעבד הגבוה ב-OBS הוא בין המתסכלים ביותר. זה יכול להוביל לירידת פריימים, וידאו לאחור ואיכות שמע ירודה ולגרום למחשב שלך לפעול בצורה איטית או אפילו לקרוס לגמרי. אבל אל תפחד! במאמר זה, נצלול לעומק מה גורם לשימוש גבוה ב-CPU ב-OBS ונספק טיפים וטריקים מעשיים שיעזרו לכם לפתור בעיה זו ולחזור לסטרימינג בקלות.
רשימת מדריכים
חלק 1: בעיות כאשר OBS משתמש במעבד גבוה חלק 2: 9 פתרונות ל-OBS תופס מעבד גבוה חלק 3: אלטרנטיבה OBS כדי להימנע משימוש גבוה במעבד חלק 4: שאלות נפוצות לגבי שימוש גבוה במעבד OBSחלק 1: בעיות כאשר OBS משתמש במעבד גבוה
כאשר OBS משתמש בשימוש גבוה במעבד, זה יכול לגרום למספר בעיות שיכולות להשפיע על איכות הזרם או ההקלטה שלך, כולל:
מסגרות שנפלו: כאשר המעבד שלך עמוס יתר על המידה, ייתכן שהמחשב שלך לא יעמוד בקצב הקידוד של מסגרות הווידאו. זה יכול לגרום לנפילת פריימים, מה שעלול לגרום לגמגום או להקפאה בזרם או בהקלטה שלך.
ביטול סנכרון אודיו ווידאו: שימוש גבוה ב-CPU עלול לגרום לאודיו ווידאו להיות לא מסונכרנים. זה יכול לקרות מכיוון שהמחשב שלך מתקשה לקודד את מסגרות הווידאו במהירות, ומעכב את האודיו והווידאו.
ביצועים נמוכים: כאשר OBS משתמש במשאבי CPU רבים, זה יכול לגרום לתוכניות אחרות במחשב שלך להאט או אפילו לקרוס. זה יכול להשפיע על חווית המשחק שלך או להקשות על השימוש ביישומים אחרים בזמן סטרימינג או הקלטה.
התחממות יתר: שימוש גבוה במעבד יכול לגרום למעבד של המחשב שלך לייצר יותר חום, מה שעלול לגרום למחשב שלך להתחמם יתר על המידה. זה יכול לגרום לבעיות ביצועים או אפילו להזיק לחומרה שלך אם תבדוק.
כדי למנוע בעיות אלה, חיוני לעקוב אחר השימוש במעבד שלך בזמן סטרימינג או הקלטה עם OBS ולנקוט בצעדים כדי להפחית אותו במידת הצורך. זה יכול לכלול התאמת הגדרות OBS, שדרוג החומרה שלך או שימוש במחשב סטרימינג ייעודי. והחלק הבא ייתן לך פתרונות לפתרון השימוש הגבוה במעבד בבעיית OBS.
חלק 2: 9 פתרונות ל-OBS תופס מעבד גבוה
כאשר OBS משתמש ביותר מדי מעבד, זה יכול לגרום לבעיות כגון נפילת פריימים, בעיות אודיו/סנכרון וידאו וביצועים גרועים. להלן כמה פתרונות פוטנציאליים לתיקון שימוש גבוה במעבד ב-OBS:
1. הגדרות וידאו נמוכות יותר: הגדרות וידאו גבוהות יכולות להגביר את השימוש במעבד. נסה להפחית את הרזולוציה, קצב הפריימים וקצב הסיביות כדי להפחית את העומס על המעבד שלך.
2. השתמש בהאצת חומרה: OBS תומך בהאצת חומרה, המשתמשת ב-GPU של המחשב שלך כדי לסייע בקידוד וידאו. כדי לאפשר האצת חומרה, עבור לתפריט "מקודד" ולחץ על הלחצן "חומרה (NVENC)" או "חומרה (QSV)", בהתאם לכרטיס המסך שלך.
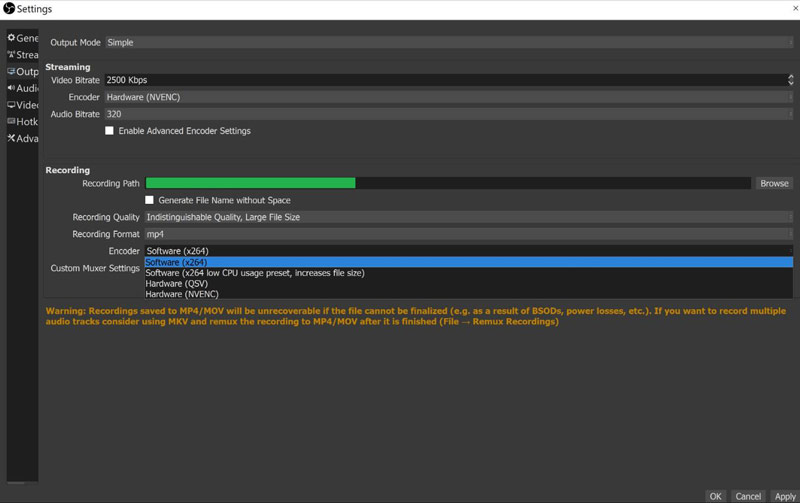
3. סגור תוכניות מיותרות: אם יש לך תוכניות אחרות שפועלות ברקע, הן יכולות גם להגדיל את השימוש במעבד. נסה לסגור תוכניות מיותרות כדי להפחית את העומס על המעבד שלך.
4. השבת את התצוגה המקדימה: חלון התצוגה המקדימה ב-OBS יכול להגביר את השימוש במעבד, במיוחד אם יש לך תצוגה ברזולוציה גבוהה. נסה להשבית את התצוגה המקדימה כדי להפחית את העומס על המעבד שלך.
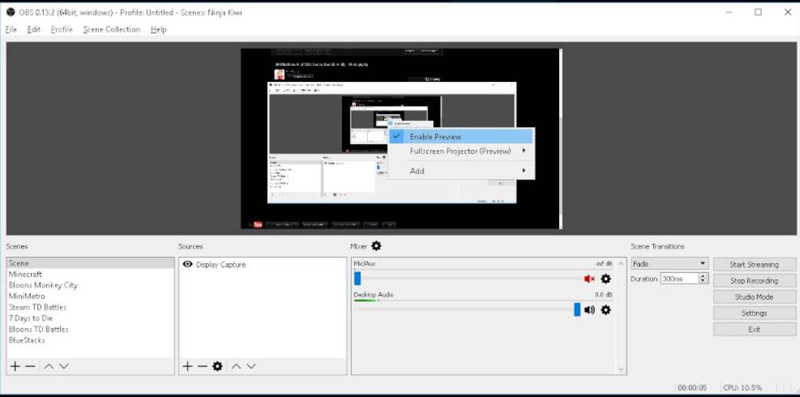
5. שדרוג חומרה: אם אף אחד מהפתרונות שלמעלה לא עובד, ייתכן שהגיע הזמן לשדרג את החומרה שלך. שקול לשדרג את המעבד או הכרטיס הגרפי שלך כדי לשפר את הביצועים ולהפחית את השימוש במעבד.
6. התאם את עדיפות התהליך: אתה יכול להתאים את העדיפות של תהליך OBS כדי להקצות יותר או פחות משאבי CPU. לשם כך, לחץ באמצעות לחצן העכבר הימני על תהליך OBS ב"מנהל המשימות" ב-Windows או "צג הפעילות" ב-Mac, ולחץ על הלחצן "הגדר עדיפות" או "רניס", ולאחר מכן בחר רמת עדיפות.
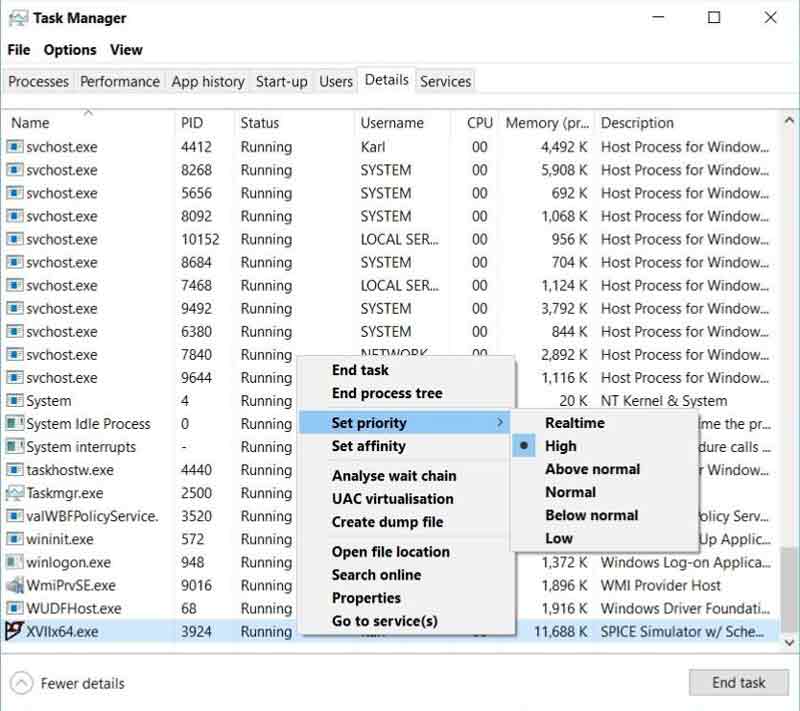
7. השתמש במקודד אחר: OBS תומך במקודדים שונים, כולל x264, NVENC ו-QuickSync. נסה להשתמש במקודד אחר כדי לראות אם זה מפחית את השימוש במעבד. אתה יכול לשנות את המקודד בתפריט "מקודד" מתוך "הגדרות".
8. עדכן מנהלי התקנים של OBS וכרטיס מסך: ודא שהתקנת את הגרסה העדכנית ביותר של מנהלי התקנים של OBS וכרטיס מסך. גרסאות חדשות יותר עשויות לכלול אופטימיזציות שמשפרות את הביצועים ומפחיתות את השימוש במעבד. זו בחירה טובה הקלט אודיו של משחק עם OBS בצורה חלקה, כמו גם וידאו משחק.
9. התאם קצב סיביות: קצב הסיביות קובע כמה נתונים מוזרמים או מוקלטים. נסה להתאים את קצב הסיביות כדי להפחית את השימוש במעבד. קצבי סיביות נמוכים יותר דורשים פחות משאבי מעבד אך עלולים לגרום לאיכות וידאו נמוכה יותר.
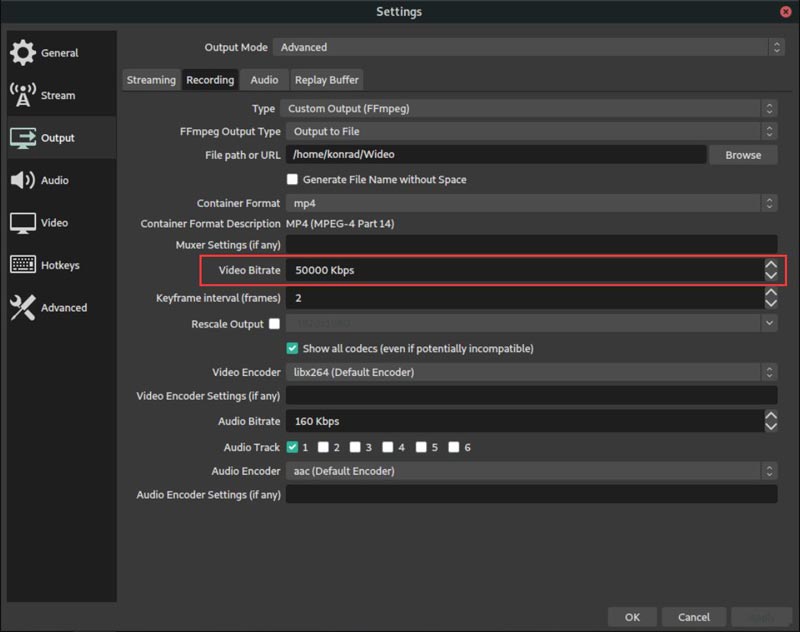
אני מקווה שאחד מהפתרונות הללו יעזור לך להוריד את השימוש במעבד גבוה OBS ב-Windows ו מקבוק. זה גם עוזר לשפר את חווית הסטרימינג או ההקלטה שלך.
חלק 3: אלטרנטיבה OBS כדי להימנע משימוש גבוה במעבד
אם אתה רוצה להימנע משימוש במעבד הגבוה של OBS במחשב שלך, שימוש באלטרנטיבה הוא גם פתרון מומלץ. ו AnyRec Screen Recorder היא תוכנה להקלטת מסך המחשב והשמע. בעזרת הכלי הזה, אתה יכול בקלות לצלם סרטונים באיכות גבוהה של פעילויות המסך שלך, כגון הדרכות וידאו, משחקיות, סמינרים מקוונים ופגישות מקוונות.
ל-AnyRec Screen Recorder שימוש נמוך ב-CPU כאשר אתה מקליט את פעילויות המסך. המשמעות היא שהוא משתמש בכוח עיבוד מינימלי בזמן הקלטת המסך, מה שיכול לעזור להפחית את העומס על משאבי המחשב ולשפר את הביצועים הכוללים. אחת הדרכים שבהן AnyRec Screen Recorder משיג שימוש נמוך ב-CPU היא באמצעות האצת חומרה לקידוד וידאו. זה מאפשר לתוכנית להוריד כמה משימות עיבוד לכרטיס הגרפי של המחשב שלך, שיכול לטפל בהן ביעילות רבה יותר מהמעבד.
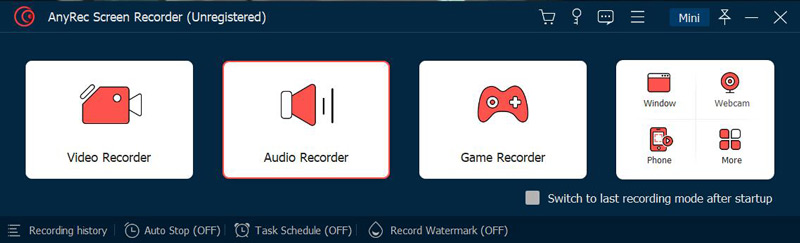

השתמש במעבד נמוך בעת ההקלטה כדי למנוע האטה של המכשיר.
תמיכה בעד 60FPS והקלטה באיכות גבוהה ללא דיחוי.
ספק התאם אישית את ביצועי ההקלטה עם מסגרת, מקודד וכן הלאה.
ערוך את הסרטון המוקלט מבלי להוריד תוכנה נוספת.
הורדה מאובטחת
הורדה מאובטחת
חלק 4: שאלות נפוצות לגבי שימוש גבוה במעבד OBS
-
האם השימוש הרב במעבד ב-OBS יכול לגרום למחשב שלי לקרוס?
כן, אם השימוש במעבד שלך גבוה במיוחד, זה יכול לגרום למחשב שלך לקרוס או לקפוא. זה חיוני לעקוב אחר השימוש במעבד שלך בזמן סטרימינג או הקלטה עם OBS ולנקוט בצעדים כדי להפחית אותו במידת הצורך.
-
כיצד אוכל לבדוק את השימוש במעבד שלי ב-OBS?
כדי לבדוק את השימוש במעבד שלך ב-OBS, עבור לתפריט "תצוגה" ולחץ על כפתור "סטטיסטיקות". זה יציג תצוגה בזמן אמת של השימוש במעבד שלך, בין שאר הנתונים הסטטיסטיים.
-
מהי האצת חומרה ב-OBS?
האצת חומרה ב-OBS מאפשרת לכרטיס המסך שלך להתמודד עם עבודת קידוד וידאו, להפחית את השימוש במעבד ולשפר את הביצועים. כדי להשתמש בהאצת חומרה, ודא שכרטיס המסך שלך תומך ומאפשר זאת תחת "מקודד" מתפריט "הגדרות".
סיכום
לסיכום, OBS היא תוכנת קוד פתוח מעולה עם תכונות רבות עבור הגדרת הקלטה ב-OBS. עם זאת, כאשר OBS תופס שימוש גבוה ב-CPU, זה יכול להוביל לאיכות סטרימינג ירודה, ירידת מסגרות ובעיות אחרות. פוסט זה הציג מספר פתרונות לבעיה זו. על ידי ביצוע שלבים אלה, תוכל להפחית את השימוש במעבד ב-OBS ולהבטיח חווית סטרימינג חלקה. אבל אם אתה לא יכול לפתור את הבעיה הזו, אתה יכול להשתמש ב-AnyRec Screen Recorder כדי ללכוד את המסך שלך 4K ו-60FPS עם שימוש נמוך במעבד.
הורדה מאובטחת
הורדה מאובטחת
