סקירת מקליט מסך של Icecream - תכונות, יתרונות, חסרונות, שלבים ואלטרנטיבה עבור Windows/Mac
האם Icecream Screen Recorder תוכנה כדאית ללכוד פעילויות על המסך ב-Windows וב-Mac? זוהי תוכנת הקלטת מסך חינמית קלה לשימוש המאפשרת לך להקליט כל אזור במסך או לשמור אותו כצילום מסך. אבל האם יש מגבלה כלשהי לגרסה החינמית? פשוט למד עוד על סקירת מקליט המסך של Icecream, ההבדלים בין הגרסה החינמית למקצועית, כמו גם החלופה הטובה ביותר מהמאמר.
רשימת מדריכים
חלק 1: הסקירה האולטימטיבית של מקליט מסך של Icecream חלק 2: האלטרנטיבה הטובה ביותר למקליט מסך גלידה חלק 3: שאלות נפוצות על מקליט מסך של Icecreamחלק 1: מקליט מסך של Icecream סקירה מעמיקה
אם אתה צריך מקליט מסך בחינם, מקליט מסך Icecream מאפשר לך ללכוד פעילויות מסך תוך כמה קליקים. אבל מהן המגבלות? לאחר שהורדת את מקליט המסך, תוכל לצלם סרטוני מסך תוך 5 דקות בלבד. הנה ההשוואה שכדאי לדעת מראש.
| מקליט מסך גלידה | חינם | מִקצוֹעָן |
| הגבלת זמן שיא | סרטון 5 דקות | הקלטה ללא הגבלה |
| מגבלת פורמט וידאו | סרטונים שצולמו ב-Codec VP8 WebM, או בפורמט GIF | AVI, MP4, MOV, GIF ו-WebM עם H.264, MPEG4, VP8 |
| סימן מים זמין עבור ההקלטה | כן | לא |
| תכונות מוגבלות עבור הגרסה החינמית | לא | המר וידאו מוקלט, תזמן הקלטת מסך, הוסף סימן מים משלך והגדר את מקשי הקיצור להקלטה. |
סקירת מקליט מסך של Icecream
- יתרונות
- זמין ל-Windows, Mac ו-Android.
- ספק ממשק משתמש קל להקלטה.
- שתף את צילומי המסך והקלטות הווידאו שלך.
- הוסף צילומי מצלמת אינטרנט וקול מיקרופון.
- חסרונות
- תכונות מוגבלות עבור הגרסה החינמית.
- לא ניתן לצלם את הווידאו במסך 4K.
- אין לך פורמט MKV באיכות מקורית.
- סימן מים זמין בגרסה החינמית.
תכונות מקליט מסך של Icecream
שתף סרטונים מוקלטים
זה לא רק מספק את תכונות ההקלטה אלא גם חולק את ההקלטות בתוך התוכנית. זה מאפשר לך להעלות את הקבצים ל-Dropbox, Google Drive ועוד אתרי מדיה חברתית אחרים בלחיצה אחת.
הוסף פרשנות עם הקלטה
הקלט גם קטעי מצלמת אינטרנט וגם פעילויות מסך. אתה יכול גם להתאים אישית את אזור ההקלטה כדי למשוך את תשומת הלב לחלק הממוקד. יתר על כן, הקלטת האודיו מאפשרת לך להוסיף את הקול שלך מהמיקרופון.
כיצד להקליט מסך עם מקליט מסך של Icecream
שלב 1.הורד והתקן את מקליט המסך של Icecream. על ידי פתיחת התוכנית במחשב שלך, תראה את הממשק הפשוט של היישום. לחץ על לכידת וידאו כפתור הממוקם בשורת המשימות כדי לבצע תיעוד מסך.
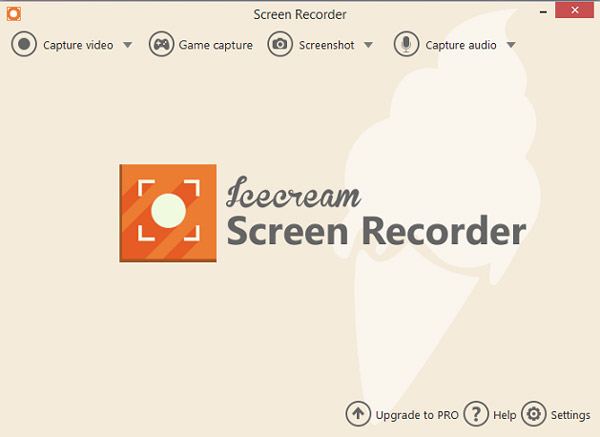
שלב 2.הגדר את שיטת ההקלטה הרצויה לך, אשר תוכל לבחור בין אזור מלא, מותאם אישית, אזור אחרון וזיהוי אוטומטי של אזור תכונות של האפליקציה. יתרה מכך, אתה יכול להגדיר שוב את אורך המסך, ואפילו להגדיר טיימר מותאם אישית.
בחר בין 5 ל-60 דקות עבור מסך הקלטה ללא פיגור. עם זאת, האפליקציה צריכה להיות בגרסת Pro כדי להשתמש בתכונת הטיימר.
שלב 3.לחץ על תקליט כפתור כשהכל מוגדר. בנוסף, האפליקציה מאפשרת להשהות ולהפעיל את ההקלטה על ידי לחיצה על מקש הקיצור של Icecream Screen Recorder המוגדר כברירת מחדל F7 להשהיה ו-F8 לעצירה.
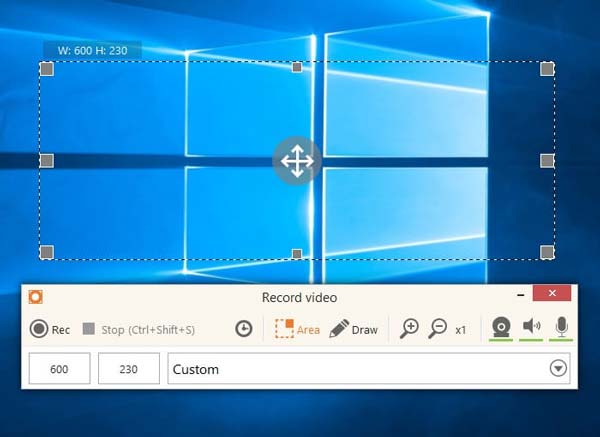
שלב 4.לפני שמירת הסרטון המוקלט שלך, תוכל לחתוך את ההקלטה. יתר על כן, אתה יכול להגדיר את פורמט הווידאו הרצוי כמו WebM, MP4, AVI, MOV ו-GIF. עם זאת, רק פורמט ה-WebM וה-GIF פועל עבור גרסת הניסיון.
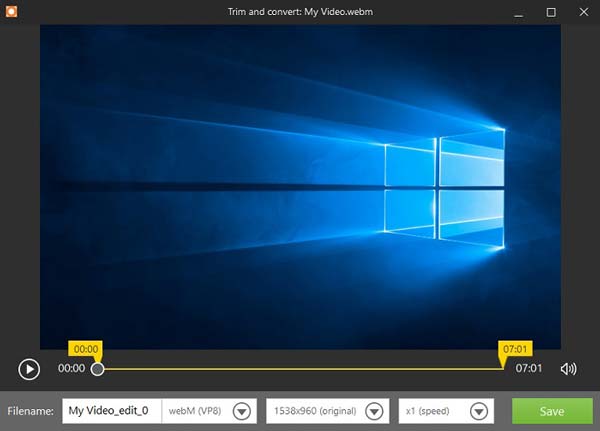
חלק 2: האלטרנטיבה הטובה ביותר למקליט מסך גלידה
בדיוק כפי שהוזכר לעיל, Icecream Screen Recorder סיפק רק תכונות מוגבלות עם סימן מים. מהי האלטרנטיבה הטובה ביותר למכשיר מקליט מסך של Icecream? אפילו גרסת הניסיון של AnyRec Screen Recorder מספק תכונות מתקדמות יותר. זה מאפשר לך לצלם סרטוני מסך, שמע מערכת, צילומי מצלמת אינטרנט ועוד פעילויות על המסך. בדומה לגרסת ה-Pro של Icecream Screen Recorder, אתה יכול לקבל את ההקלטה המתוזמנת, לשמור את הגדרות ההקלטה, לספק מקשי קיצור להקלטת מסך ועוד.

הקלט סרטוני מסך ל-WMV, MP4, MOV, F4V, TS, AVI, GIF, MP3, WMA, M4A, AAC ועוד.
התאם את מקשי הקיצור, ההקלטות, הגדרות העכבר ועוד אחרים להקלטת וידאו במסך.
צלם סרטוני מסך עד 60 FPS, שפר את איכות השמע והפחת את רעשי השמע.
ערוך את הסרטונים, חתוך את החלקים הרצויים, שתף סרטוני הקלטות ונהל את הסרטון ישירות.
הורדה מאובטחת
הורדה מאובטחת
שלב 1.הורד והתקן את AnyRec Screen Recorder במחשב שלך. ישנם 7 מצבי הקלטה שונים ללכידת פעילויות על המסך, כולל וידאו, אודיו, משחק, צילומי מסך, הקלטה אחרונה, מצלמת אינטרנט, טלפון ועוד. פתח את התוכנית ולחץ על רשם וידיאו כפתור, שזו השיטה הנפוצה ביותר ללכידת פעילויות המסך.

שלב 2.בחר בין ה מלא מצב ואת המותאם אישית מצב כדי לבחור את אזור ההקלטה הרצוי. אתה יכול גם ללחוץ על סאונד מערכת לחצן וכפתור המיקרופון כדי להקליט את השמע עם פעילות המסך שלך. יתר על כן, זה גם מאפשר לך ללכוד את צילומי מצלמת האינטרנט באמצעות מצלמת אינטרנט אפשרות כמו מקליט מסך של Icecream.

שלב 3.לחץ על הגדרות סמל כדי להגדיר את פורמט הווידאו הרצוי, איכות הווידאו וקצב הפריימים. באשר להגדרות השמע, אתה יכול להקיש על ביטול הרעשים ושיפור המיקרופון כדי להקליט קבצי שמע באיכות טובה יותר. ישנן אפשרויות שונות לשנות את הגדרות העכבר, להתאים את מקש הקיצור ועוד.

שלב 4.הקש על REC לחצן כדי להתחיל להקליט פעילויות על המסך ב-Windows וב-Mac. יש לו יותר תכונות הערות ותכונות עריכה מאשר מקליט מסך של Icecream, כמו הסברים, הצבעים, ההגדרות ועוד. זכור כי מותר לך גם לצלם מסך תוך כדי הקלטה בלחיצה אחת.

שלב 5.לאחר סיום ההקלטה, תוכל ללחוץ על תפסיק לחצן כדי לשמור את ההקלטה. זה מאפשר לך לקצץ את הקליפים המוקלטים שלך, כמו גם להגדיר את נקודת ההתחלה והסיום. לחץ על להציל כפתור ברגע שהכל נעשה. אתה יכול לשמור את הסרטונים במחשב שלך או לשתף אותם באתרי מדיה חברתית.
הורדה מאובטחת
הורדה מאובטחת
חלק 3: שאלות נפוצות על מקליט מסך של Icecream
-
האם מקליט המסך של Icecream בטוח לשימוש?
כן. Icecream Screen Recorder עצמו בטוח לשימוש אם אתה מקבל אותו באתר הרשמי. אבל הוא מספק תכונות הקלטה ועריכה מוגבלות. אתה יכול פשוט להוריד מקליט מסך מקצועי ולהשתמש בגרסת הניסיון כדי לקבל הקלטה טובה יותר.
-
מדוע קובץ הקול אינו זמין עבור מקליט מסך של Icecream?
ודא שכבר הפעלת את מקור השמע בתוך Icecream Screen Recorder והתאם את עוצמת השמע בהתאם לדרישתך. לאחר מכן, אתה יכול לבדוק את מנהל ההתקן של השמע או להשתמש במיקרופון כדי למצוא אם זה עובד.
-
האם אוכל לצלם וידאו זורם עם מקליט מסך של Icecream?
לא. מקליט מסך של Icecream אינו משתלב עם סרטונים או קבצי משחק. אתה יכול לצלם רק את הפעילויות על המסך. כדי לצלם סרטונים זורמים ועוד סרטונים אחרים, עליך לבחור מקליט מסך מקצועי.
סיכום
הנה לך. כעת, לאחר שלמדת את מקליט המסך של Icecream ועכשיו, לאחר שאתה מכיר את השלבים והתכונות הזמינות בתוכנה, זה תלוי בך לנסות ולחוות את האפליקציות בעצמך. יתר על כן, אתה יכול גם לבחור את התוכנית כדי ללכוד משחק CSGO ועוד אחרים. כמו כן, אל תשכח לנסות את התוכנה החלופית שניתנה לעיל. ייתכן שזו האפליקציה שאתה מחפש.
הורדה מאובטחת
הורדה מאובטחת
